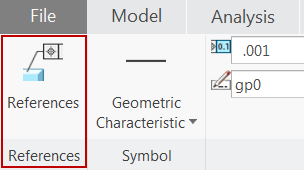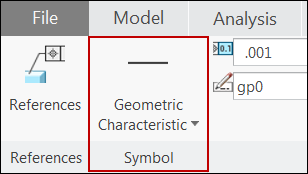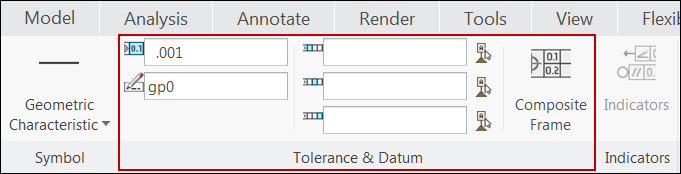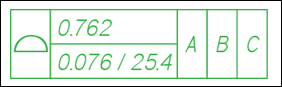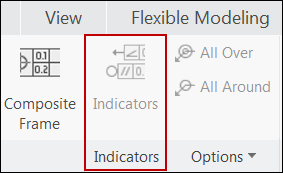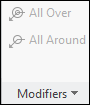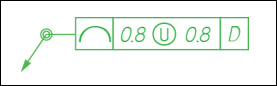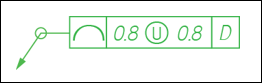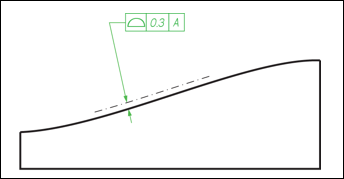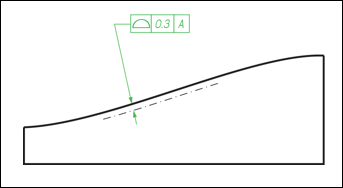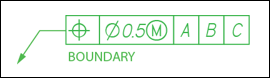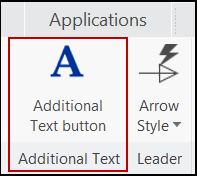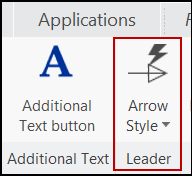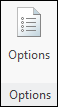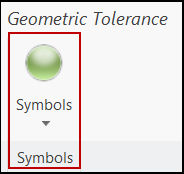About the Geometric Tolerance Ribbon Tab
The Geometric Tolerance is a contextual ribbon tab that appears when you place a newly created or select an existing geometric tolerance instance. The Geometric Tolerance ribbon tab lists all the defined properties of the selected geometric tolerance. You can use the commands available under various groups to modify properties of the selected geometric tolerance.
|
|
 The Geometric Tolerance ribbon does not appear if you select more than one existing GTOL instances. |
Following group are available in the Geometric Tolerance ribbon tab:
• References
The command in the Reference group allows you to control the references that you used to place the selected GTOL.
Click the Reference button. The References dialog box opens, that lists details of references that were used to create the selected GTOL. You can modify the references of the selected GTOL.
|  The Reference group commands are not accessible in Drawing mode. |
• Symbol
Commands in the Symbol group allows you to specify the geometric characteristic symbol for the selected GTOL. You can specify the geometric characteristics as, straightness, flatness, circularity, cylindricity, profile of a line, profile of a surface, angularity, perpendicularity, parallelism, position, concentricity, symmetry, runout, or total runout. The specified geometric characteristic symbol appears in the first compartment of the selected GTOL.
• Tolerance & Datum
Commands in the Tolerance & Datum group allows you to control the geometric tolerance values used for the selected GTOL type, as well as for the datum references.
The Tolerance value text box allows you to specify a string that includes a numeric value of the tolerance preceded. Additionally, you can include symbols or modifiers from the Symbols gallery, that will appear along with the tolerance value. This tolerance value string appears in the second compartment of the selected GTOL.
The Name text box displays the GTOL name generated by the system. You can modify the GTOL name. You can use the GTOL name within callouts to display the complete GTOL symbol and its value within other annotations.
The datum reference text boxes allows you to specify the primary, secondary, and tertiary datum reference. These references can be single or compound datum references along with their modifiers. Contents of these three datum references appear as three compartment of the selected GTOL.
The Composite Frame button enables the composite frame table, that allows you to define the tolerance value, primary, secondary, and tertiary datum reference belonging to the composite GTOL frame. You can specify the tolerance value as well as content of datum reference compartments for every segment available within the composite GTOL symbol, in every row of the composite frame table. You can add, delete, shift up and down, or modify the row that represents the segments belonging to the composite GTOL frame.
Select the Share datum references option available on the Composite Frame table to share the same datum references between all the rows defined within the Composite Frame table. When you select this option, the primary, secondary, and tertiary references values of the first row are used for all the other rows, and you cannot modify these three datum references for other rows. The reference selection button is disabled for other rows. When the datum references are shared between rows of the Composite Frame table, the datum reference frame appears shared in the GTOL symbol that is displayed in the graphics area.
• Indicators
Commands in this group allows you to control the tolerance applied to the selected GTOL. The Indicators button enables the indicators table, where you can specify indicator types (Direction Feature, Collection Plane, Intersection Plane, and Orientation Plane), symbols, and datum reference that is displayed after the GTOL symbol according to requirements of ISO 1101-2012 standard.
|  The Indicators button is enabled when the tolerance is set to ISO standard. |
Each row of the Indicators table allows you to specify a single indicator that is displayed together with the GTOL symbol. You can add, delete, shift up and down, or modify the row representing individual indicators.
For a row with Indicator types Direction Feature, Collection Plane, and Orientation Plane, you can specify the Symbol as Angularity, Perpendicularity, or Parallelism. Similarly, for the Indicator type Intersection Plane, you can specify the Symbol as Perpendicularity, Parallelism, or Including.
• Modifiers
Commands in this group allows you to specify the modifier for the selected GTOL symbol. You can specify only one modifier for the selected GTOL symbol.
Following table lists modifiers that you can use with various geometric characteristics.
Modifier | Example | Geometric characteristics |
All Over | | Profile of a surface |
All Around | | Profile of a line Profile of a surface |
Unilateral | | Profile of a line Profile of a surface |
Flip This option is available only when you select the Unilateral modifier. | | Flips the direction of the GTOL with Unilateral modifier. |
Boundary | | Position |
• Additional Text
Commands in this group allows you to specify additional text that is displayed above, below, on the left and on the right of the frame of the selected GTOL.
• Leader
Commands in this group allows you to control the arrow style of the leader displayed for the selected GTOL. For information on arrow style, see
About Arrow Styles in Drawings.
• Options
Commands in this group allows you to control the position of the model driven GTOL shown in the drawing.
◦ Options — This option is enabled only in Drawing mode. This option allows you to control the position of the model driven GTOL shown in drawing.
▪ Placement Position — You can set the placement position of the selected GTOL as Driven by model.
▪ Attachment — You can set the attachment point of the selected GTOL as References driven by model or Attach point(s) driven by model.
◦ Designation — This option is disabled in Drawing mode. This option allows you to designate annotation elements as control characteristics.
▪ Designate — Select Control Characteristics to designate the annotation elements of the selected GTOL as control characteristics.
• Symbols
Command in this group allows you to access the symbols gallery. You can add symbols from symbols gallery to the input text box of components that appear as compartments of the displayed GTOL.