Сборка коленчатого вала
1. На вкладке
Главная (Home) щелкните
 Создать (New)
Создать (New) в группе
Данные (Data). Откроется диалоговое окно
Создать (New).
a. В разделе Тип (Type) щелкните Сборка (Assembly)
b. В поле Наименование файла (File name) введите crankshaft_assembly.
c. Снимите флажок Использовать шаблон по умолчанию (Use default template).
d. Нажмите кнопку ОК. Откроется диалоговое окно Опции нового файла (New File Options).
2. В диалоговом окне Опции нового файла (New File Options) выполните следующие действия.
a. В разделе Шаблон (Template) выберите mmns_asm_design.
b. Нажмите кнопку ОК.
3. На панели графических инструментов щелкните значок "Фильтры показа опорных элементов" (Datum Display Filters)

и убедитесь, что установлены все флажки отображения опорных элементов.
4. Если метки опорных элементов не видны, то на вкладке
Вид (View) щелкните
 Показ тегов плоскостей (Plane Tag Display)
Показ тегов плоскостей (Plane Tag Display) и
 Показ тегов осей (Axis Tag Display)
Показ тегов осей (Axis Tag Display) в группе
Показать (Show) 5. В дереве модели щелкните значок "Настройки" (Settings)

, а затем - "Фильтры дерева" (Tree Filters)

. Откроется диалоговое окно
Элементы дерева модели (Model Tree Items).
6. Щелкните Создать констр. элементы (Create features), затем нажмите кнопку ОК.
7. В графическом окне выберите опорную плоскость ASM_RIGHT.
8. На вкладке
Модель (Model) щелкните
 Плоскость (Plane)
Плоскость (Plane) в группе
Опорный элемент (Datum). Открывается диалоговое окно
Опорная плоскость (Datum Plane).
a. В поле Перемещение (Translation) введите 32.65.
b. Нажмите кнопку ОК. Создается новая опорная плоскость ADTM1.
9. В дереве модели выберите опорную плоскость ADTM1, щелкните правой кнопкой мыши и выберите
 Массив (Pattern)
Массив (Pattern). Открывается вкладка
Массив (Pattern).
10. Щелкните стрелку рядом с элементом Размер (Dimension), а затем щелкните Направление (Direction).
11. В дереве модели выберите опорную плоскость ASM_RIGHT.
12. Дважды щелкните размер в графическом окне и измените значение на 89.3.
13. На вкладке Массив (Pattern) измените число элементов 2 на 6.
14. Щелкните значок

. Появляется массив поверхностей.
15. Щелкните пустое место в графическом окне, чтобы отменить выбор всех элементов.
16. На вкладке
Модель (Model) щелкните
 Ось (Axis)
Ось (Axis) в группе
Опорный элемент (Datum). Откроется диалоговое окно
Опорная ось (Datum Axis).
a. Удерживая нажатой клавишу CTRL, выберите опорные плоскости ASM_FRONT и ASM_TOP в дереве модели.
b. Перейдите на вкладку Свойства (Properties) и введите CRANKSHAFT в поле Наименование (Name).
c. Нажмите кнопку ОК.
17. В дереве модели разверните элемент Pattern1 в ADTM1.
18. На вкладке
Модель (Model) щелкните
 Ось (Axis)
Ось (Axis) в группе
Опорный элемент (Datum). Откроется диалоговое окно
Опорная ось (Datum Axis).
a. Удерживая клавишу CTRL нажатой, выберите опорные плоскости ASM_FRONT и ADTM1 в дереве модели.
b. Нажмите кнопку ОК.
19. В дереве модели выберите опорную ось AA_1, щелкните правой кнопкой мыши и выберите
 Массив (Pattern)
Массив (Pattern). Открывается вкладка
Массив (Pattern).
20. Щелкните значок

. Появляется массив осей.
21. На вкладке
Модель (Model) щелкните
 Собрать (Assemble)
Собрать (Assemble) в группе
Компонент (Component). Откроется диалоговое окно
Открыть (Open).
22. Выберите файл crankshaft.prt и нажмите кнопку Открыть (Open). В графическом окне откроется деталь и вкладка Размещение компонента (Component Placement).
Для коленчатого вала требуются два ограничения сборки. Первое ограничение выравнивает ось сборки и ось коленчатого вала. Второе ограничение размещает коленчатый вал вдоль оси.
23. Задайте первое ограничение для выравнивания оси сборки и оси коленчатого вала.
a. Щелкните стрелку рядом с полем
Определяется пользователем (User Defined), а затем щелкните
 Контакт (Pin)
Контакт (Pin).
b. В дереве модели выберите опорную ось CRANKSHAFT.
c. В дереве модели разверните элемент CRANKSHAFT.PRT и выберите опорную ось SHAFT.
24. Задайте перемещение для размещения коленчатого вала вдоль оси.
a. Выберите опорную плоскость ASM_RIGHT.
b. Выберите плоскую поверхность в CRANKSHAFT.PRT, как показано на следующем рисунке.
c. Щелкните правой кнопкой мыши в графическом окне и выберите Развернуть ограничение (Flip Constraint).
25. На вкладке
Размещение компонента (Component Placement) щелкните

.
26. На вкладке
Модель (Model) щелкните
 Собрать (Assemble)
Собрать (Assemble) в группе
Компонент (Component). Откроется диалоговое окно
Открыть (Open).
27. Выберите файл piston_assembly.asm и нажмите кнопку Открыть (Open). В графическом окне откроется деталь и вкладка Размещение компонента (Component Placement).
28. На панели графических инструментов щелкните значок "Сохраненные ориентации" (Saved Orientations)

, а затем щелкните
 Спереди (Front)
Спереди (Front).
29. С помощью 3D-перетаскивателя переместите PISTON_ASSEMBLY.PRT в положение, показанное на следующем рисунке:
Для поршня требуются два ограничения сборки. Первым является ограничение оси, которое позволит поршню скользить вдоль оси сборки. Второе ограничение будет фиксировать вращение поршня.
30. Задайте первое ограничение, чтобы позволить поршню скользить вдоль оси сборки.
a. Щелкните стрелку рядом с элементом
Определено пользователем (User Defined) и выберите
 Ползун (Slider)
Ползун (Slider).
b. В дереве модели разверните элемент Pattern2 в AA_1 и выберите опорную ось AA_1.
c. В дереве модели разверните PISTON_ASSEMBLY.ASM и выберите опорную ось PISTON.
31. Задайте вращение поршня.
a. В дереве модели выберите опорную плоскость ASM_RIGHT в PISTON_ASSEMBLY.ASM.
b. В дереве модели выберите опорную плоскость ADTM1 в Pattern1 для ADTM1.
32. На вкладке
Размещение компонента (Component Placement) щелкните

.
33. В дереве модели выберите PISTON_ASSEMBLY.ASM.
34. На вкладке
Модель (Model) щелкните
 Повторить (Repeat)
Повторить (Repeat) в группе
Компонент (Component). Открывается диалоговое окно
Повторить компонент (Repeat Component).
35. Выберите обе привязки, указанные в разделе Переменные привязки сборки (Variable assembly references), и щелкните Добавить (Add).
36. В графическом окне выберите опорную ось AA_2, за которой следует опорная плоскость ADTM2.
Заметьте, что создана вторая сборка поршня.
37. В графическом окне выберите следующие пары привязок:
◦ опорная ось AA_3, за которой следует опорная плоскость ADTM3;
◦ опорная ось AA_4, за которой следует опорная плоскость ADTM4;
◦ опорная ось AA_5, за которой следует опорная плоскость ADTM5;
◦ опорная ось AA_6, за которой следует опорная плоскость ADTM6.
38. В диалоговом окне Повторить компонент (Repeat Component) нажмите кнопку ОК.
39. На панели графических инструментов щелкните значок "Фильтры показа опорных элементов" (Datum Display Filter)

и снимите флажки
 Показ осей (Axis Display)
Показ осей (Axis Display),
 Показ точек (Point Display)
Показ точек (Point Display) и
 Отображение СК (Csys Display)
Отображение СК (Csys Display).
40. На панели графических инструментов щелкните значок "Сохраненные ориентации" (Saved Orientations)

, а затем щелкните
Ориентация по умолчанию (Default Orientation).
41. На вкладке
Модель (Model) щелкните
 Собрать (Assemble)
Собрать (Assemble) в группе
Компонент (Component). Откроется диалоговое окно
Открыть (Open).
42. Выберите файл connecting_rod_assembly.asm и нажмите кнопку Открыть (Open). В графическом окне откроется деталь и вкладка Размещение компонента (Component Placement).
43. Используйте 3D-перетаскиватель для перемещения и поворота сборки стержня в положение, показанное на следующем рисунке.
44. Задайте ограничение.
a. Щелкните стрелку рядом с полем
Определяется пользователем (User Defined), а затем щелкните
 Контакт (Pin)
Контакт (Pin).
b. Выберите внешнюю цилиндрическую поверхность соединительного стержня.
c. Выберите внутреннюю цилиндрическую поверхность отверстия на поршне.
45. Задайте перемещение.
a. Разверните первую сборку PISTON_ASSEMBLY.ASM в дереве модели и выберите опорную плоскость ASM_RIGHT.
b. Разверните элемент CONNECTING_ROD_ASSEMBLY в дереве модели и выберите опорную плоскость ASM_FRONT.
c. При необходимости поверните сборку соединительного стержня, чтобы показать внутреннюю поверхность этого стержня.
46. Щелкните правой кнопкой мыши графическое окно и выберите Добавить набор (Add Set).
47. На вкладке
Размещение компонента (Component Placement) измените
 Штифт (Pin)
Штифт (Pin) на
 Цилиндр (Cylinder)
Цилиндр (Cylinder).
48. Выберите внешнюю цилиндрическую поверхность коленчатого вала.
49. Выберите внутреннюю цилиндрическую поверхность отверстия в соединительном стержне.
50. На вкладке
Размещение компонента (Component Placement) щелкните

.
51. В дереве модели выберите CONNECTING_ROD_ASSEMBLY.ASM
52. На вкладке
Модель (Model) щелкните
 Повторить (Repeat)
Повторить (Repeat) в группе
Компонент (Component). Открывается диалоговое окно
Повторить компонент (Repeat Component).
53. Выберите все привязки, указанные в разделе Переменные привязки сборки (Variable assembly references), и щелкните Добавить (Add).
54. В графическом окне выберите внутреннюю цилиндрическую поверхность отверстия во втором поршне и опорную плоскость ASM_RIGHT.
55. Выберите внешнюю цилиндрическую поверхность второго коленчатого вала, как показано на следующем рисунке.
56. Перед выбором привязок наведите курсор на каждую привязку и удостоверьтесь, что предварительно подсвечивается правильная привязка.
57. Выполните шаги 54 и 55 для каждого из оставшихся поршней.
58. В диалоговом окне Повторить компонент (Repeat Component) нажмите кнопку ОК.
Поздравляем! Вы выполнили это упражнение.
На панели быстрого доступа щелкните
 Сохранить (Save)
Сохранить (Save), а затем
 Закрыть (Close)
Закрыть (Close) в каждом активном окне.
 Создать (New) в группе Данные (Data). Откроется диалоговое окно Создать (New).
Создать (New) в группе Данные (Data). Откроется диалоговое окно Создать (New). Создать (New) в группе Данные (Data). Откроется диалоговое окно Создать (New).
Создать (New) в группе Данные (Data). Откроется диалоговое окно Создать (New). Создать (New) в группе Данные (Data). Откроется диалоговое окно Создать (New).
Создать (New) в группе Данные (Data). Откроется диалоговое окно Создать (New).
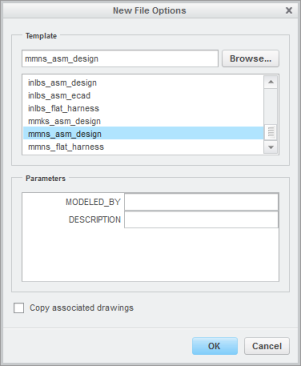
 и убедитесь, что установлены все флажки отображения опорных элементов.
и убедитесь, что установлены все флажки отображения опорных элементов. Показ тегов плоскостей (Plane Tag Display) и
Показ тегов плоскостей (Plane Tag Display) и  Показ тегов осей (Axis Tag Display) в группе Показать (Show)
Показ тегов осей (Axis Tag Display) в группе Показать (Show) , а затем - "Фильтры дерева" (Tree Filters)
, а затем - "Фильтры дерева" (Tree Filters)  . Откроется диалоговое окно Элементы дерева модели (Model Tree Items).
. Откроется диалоговое окно Элементы дерева модели (Model Tree Items). Плоскость (Plane) в группе Опорный элемент (Datum). Открывается диалоговое окно Опорная плоскость (Datum Plane).
Плоскость (Plane) в группе Опорный элемент (Datum). Открывается диалоговое окно Опорная плоскость (Datum Plane). Массив (Pattern). Открывается вкладка Массив (Pattern).
Массив (Pattern). Открывается вкладка Массив (Pattern). . Появляется массив поверхностей.
. Появляется массив поверхностей.
 Ось (Axis) в группе Опорный элемент (Datum). Откроется диалоговое окно Опорная ось (Datum Axis).
Ось (Axis) в группе Опорный элемент (Datum). Откроется диалоговое окно Опорная ось (Datum Axis). Ось (Axis) в группе Опорный элемент (Datum). Откроется диалоговое окно Опорная ось (Datum Axis).
Ось (Axis) в группе Опорный элемент (Datum). Откроется диалоговое окно Опорная ось (Datum Axis). Массив (Pattern). Открывается вкладка Массив (Pattern).
Массив (Pattern). Открывается вкладка Массив (Pattern). . Появляется массив осей.
. Появляется массив осей.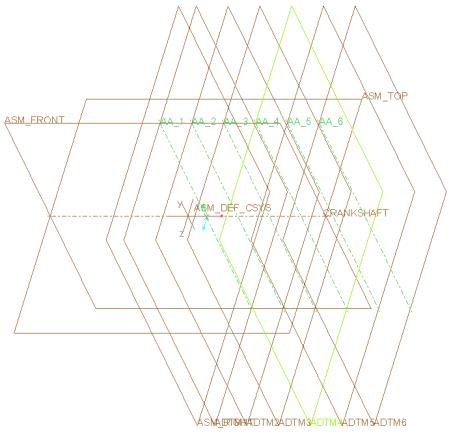
 Собрать (Assemble) в группе Компонент (Component). Откроется диалоговое окно Открыть (Open).
Собрать (Assemble) в группе Компонент (Component). Откроется диалоговое окно Открыть (Open). Контакт (Pin).
Контакт (Pin).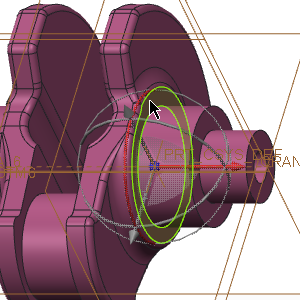
 .
. Собрать (Assemble) в группе Компонент (Component). Откроется диалоговое окно Открыть (Open).
Собрать (Assemble) в группе Компонент (Component). Откроется диалоговое окно Открыть (Open). , а затем щелкните
, а затем щелкните  Спереди (Front).
Спереди (Front).
 Ползун (Slider).
Ползун (Slider).
 .
. Повторить (Repeat) в группе Компонент (Component). Открывается диалоговое окно Повторить компонент (Repeat Component).
Повторить (Repeat) в группе Компонент (Component). Открывается диалоговое окно Повторить компонент (Repeat Component).

 и снимите флажки
и снимите флажки  Показ осей (Axis Display),
Показ осей (Axis Display),  Показ точек (Point Display) и
Показ точек (Point Display) и  Отображение СК (Csys Display).
Отображение СК (Csys Display). , а затем щелкните Ориентация по умолчанию (Default Orientation).
, а затем щелкните Ориентация по умолчанию (Default Orientation). Собрать (Assemble) в группе Компонент (Component). Откроется диалоговое окно Открыть (Open).
Собрать (Assemble) в группе Компонент (Component). Откроется диалоговое окно Открыть (Open).
 Контакт (Pin).
Контакт (Pin).

 Штифт (Pin) на
Штифт (Pin) на  Цилиндр (Cylinder).
Цилиндр (Cylinder).
 .
. Повторить (Repeat) в группе Компонент (Component). Открывается диалоговое окно Повторить компонент (Repeat Component).
Повторить (Repeat) в группе Компонент (Component). Открывается диалоговое окно Повторить компонент (Repeat Component).


 Сохранить (Save), а затем
Сохранить (Save), а затем  Закрыть (Close) в каждом активном окне.
Закрыть (Close) в каждом активном окне.