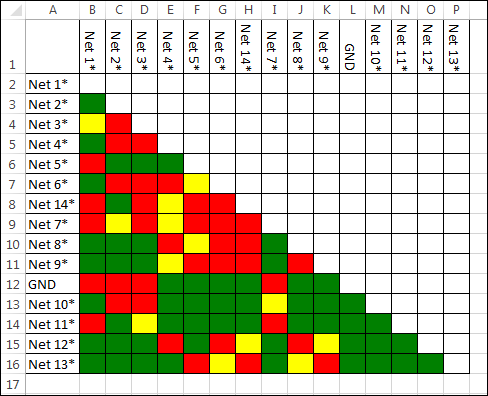Результаты анализа
Можно просматривать результаты расчетов путей утечки и зазоров и управлять ими на вкладке Результаты (Results).
1. В списке Источник (Source) выберите источник. Можно выбирать только те источники, для которых был выполнен расчет электрических зазоров и путей утечки.
2. В столбце Целевая цепь (Target Net) можно просмотреть все цели, для которых заданное значение расстояния относительно выбранного исходного объекта больше 0. Для всех целей отображается значок электрических зазоров и путей утечки. Значки обозначают тип нарушений между парой цель-источник:
◦ 
- главное нарушение. Расстояние пути меньше расстояния зазора или длины пути тока утечки.
◦ 
- небольшое нарушение. Длина пути меньше суммы расстояния зазора и допуска нарушения или суммы длины пути тока утечки и допуска нарушения.
◦ 
- нарушения нет. Расстояние пути больше суммы расстояния зазора и допуска нарушения или суммы длины пути тока утечки и допуска нарушения.
◦ 
- для соответствующих источника и цели расчет не выполнялся. Этот значок виден при выполнении расчета для единственного источника с использованием вкладки
Анализ (Analysis).
3. Щелкните путь в списке Целевая цепь (Target Net), чтобы просмотреть сведения о путях между источником и целью, перечисленных в столбцах Зазор (Clearance) и Путь утечки (Creepage). Все пути между соответствующей парой цель-источник являются видимыми в списке путей в порядке по возрастанию. Можно анализировать пути следующим образом.
◦ Щелкните Все пути (All Paths) в столбцах Зазор (Clearance) и Путь утечки (Creepage), чтобы просмотреть все пути одновременно. Все расстояния для путей в списке результатов округляются до двух десятичных разрядов.
◦ Щелкните путь в столбцах Зазор (Clearance) и Путь утечки (Creepage), чтобы просмотреть его в графическом окне. В разделе Информация о пути (Path Info) можно увидеть точное значение выбранного пути.
Информация о пути
В разделе Информация о пути (Path Info) можно просмотреть общую информацию о выбранном пути, включая приведенную ниже.
• Исходная и целевая цепь, а также промежуточные цепи, через которые проходит путь короткого замыкания.
• Расстояние нарушения, которое определяет путь. Для пути утечки отображается ширина пути утечки.
• Точная длина пути. Для пути утечки отображается также значение CTI (индекс сравнительной оценки) изолятора, по которому проходит путь.
• Дополнительные комментарии.
На следующем изображении показаны информация о пути и сведения об идентификации или документации для пути.
Проверка пути
Можно выполнить следующие операции, чтобы документировать или определить путь:
• Щелкните путь правой кнопкой мыши и выберите Удалить (Remove), чтобы безвозвратно удалить путь.
• Щелкните путь правой кнопкой мыши, выберите Задать тег (Set Tag), а затем выберите один из следующих тегов, перечисленных в приведенной ниже таблице. Задание тега помогает определять пути для проверки и получать информацию о состоянии текущего анализа.
Тег | Описание |
 ОК ОК | Этот путь не имеет нарушений. |
 Нарушение (Violation) Нарушение (Violation) | Путь приводит к нарушению, а потому необходимо создать новую версию сборки. |
 Неизвестно (Unknown) Неизвестно (Unknown) | Сомнительный путь. |
• При задании тега для пути рядом с путем появляется соответствующий значок. Задание для пути тега
 ОК
ОК вручную может изменить индикатор нарушения для соответствующей пары цепей в списке целей. Если для всех путей в столбце вручную установлен тег
 ОК
ОК, то для пары цепей появится значок отсутствия нарушений

. Оранжевая точка показывает, что нет никакой индикации нарушений из-за переопределения вручную путей с нарушениями.
• Можно добавить комментарий для пути в поле
Комментарий (Comment) в разделе
Информация о пути (Path Info). Рядом с путями, для которых имеется комментарий, отображается оранжевая точка

. Поле
Комментарий (Comment) является редактируемым, и пользователь может обновлять комментарий.
• Щелкните путь, чтобы просмотреть его в графическом окне. Если путь перекрывается несколькими компонентами, определить его точное расположение может быть трудно. Используйте следующие опции, чтобы изменить масштаб начала или конца пути.
◦ Щелкните Приблизить к начальной точке (Zoom to Start Point), чтобы изменить масштаб изображения для отображения начала выбранного пути.
◦ Щелкните Приблизить к конечной точке (Zoom to End Point), чтобы изменить масштаб изображения для отображения конца выбранного пути.
• Установите флажок Показать только вовлеченные (Show Involved Only), чтобы автоматически скрывать компоненты, которые не включены в выбранный путь. Видимые компоненты уменьшаются до выбранных компонентов источника и цели и всех изоляторов, которых касается путь. См. следующий пример.
Флажок Показать только вовлеченные (Show Involved Only) снят | Флажок Показать только вовлеченные (Show Involved Only) установлен |
| |
Подсвечивание источника и цели
При выборе этой опции будут подсвечены включенные поверхности исходной и целевой цепей, соответствующие текущей траектории.
Экспорт матрицы нарушений
Чтобы экспортировать матрицу нарушений в файл .xlsx, щелкните значок

. Матрица нарушений содержит обзор типов нарушений для всех пар цепей в модели.
На следующем изображении показана матрица нарушений для всех пар цепей в сборке:
Ячейки в матрице нарушений имеют следующую цветовую кодировку, показывающую серьезность нарушения:
• Красный - главное нарушение
• Желтый - небольшое нарушение
• Зеленый - нет нарушений
|  Примечание Примечание Чтобы открыть файл .xlsx матрицы нарушений, необходимо иметь установленное приложение, подобное Microsoft Excel. |
 - главное нарушение. Расстояние пути меньше расстояния зазора или длины пути тока утечки.
- главное нарушение. Расстояние пути меньше расстояния зазора или длины пути тока утечки. - главное нарушение. Расстояние пути меньше расстояния зазора или длины пути тока утечки.
- главное нарушение. Расстояние пути меньше расстояния зазора или длины пути тока утечки. - главное нарушение. Расстояние пути меньше расстояния зазора или длины пути тока утечки.
- главное нарушение. Расстояние пути меньше расстояния зазора или длины пути тока утечки. - небольшое нарушение. Длина пути меньше суммы расстояния зазора и допуска нарушения или суммы длины пути тока утечки и допуска нарушения.
- небольшое нарушение. Длина пути меньше суммы расстояния зазора и допуска нарушения или суммы длины пути тока утечки и допуска нарушения. - нарушения нет. Расстояние пути больше суммы расстояния зазора и допуска нарушения или суммы длины пути тока утечки и допуска нарушения.
- нарушения нет. Расстояние пути больше суммы расстояния зазора и допуска нарушения или суммы длины пути тока утечки и допуска нарушения.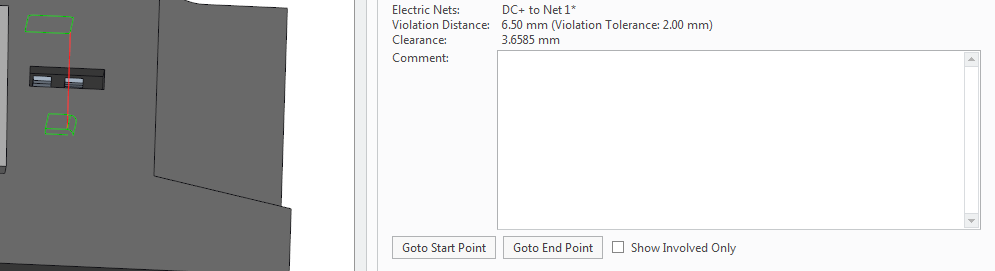
 ОК
ОК Нарушение (Violation)
Нарушение (Violation) Неизвестно (Unknown)
Неизвестно (Unknown) ОК вручную может изменить индикатор нарушения для соответствующей пары цепей в списке целей. Если для всех путей в столбце вручную установлен тег
ОК вручную может изменить индикатор нарушения для соответствующей пары цепей в списке целей. Если для всех путей в столбце вручную установлен тег  ОК, то для пары цепей появится значок отсутствия нарушений
ОК, то для пары цепей появится значок отсутствия нарушений  . Оранжевая точка показывает, что нет никакой индикации нарушений из-за переопределения вручную путей с нарушениями.
. Оранжевая точка показывает, что нет никакой индикации нарушений из-за переопределения вручную путей с нарушениями. . Поле Комментарий (Comment) является редактируемым, и пользователь может обновлять комментарий.
. Поле Комментарий (Comment) является редактируемым, и пользователь может обновлять комментарий.

 . Матрица нарушений содержит обзор типов нарушений для всех пар цепей в модели.
. Матрица нарушений содержит обзор типов нарушений для всех пар цепей в модели.