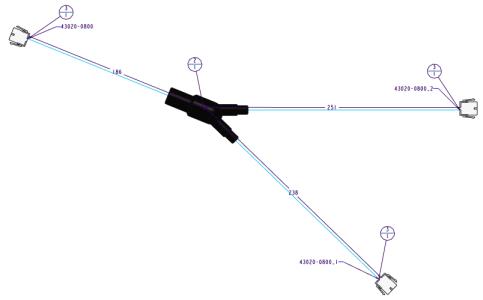Пример. Моделирование и сборка элементов СКГ
Пример. Сборка элементов СКГ системы координат
Обратитесь к примеру сборки, чтобы узнать, как собирать элементы СКГ с системой координат так, чтобы они правильно отображались на чертеже электрического жгута.
Примеры моделей можно найти в <Creo load point>\Common Files\help\sample_models\hmx\Grommet_model.
1. Откройте сборку GROMMET_MODEL.asm.
2. Щелкните
 Собрать (Assemble)
Собрать (Assemble). Откроется диалоговое окно
Открыть (Open).
3. Выберите файл grommet.prt и нажмите кнопку Открыть (Open). Деталь защитной втулки отобразится в графическом окне, а на ленте откроется вкладка Размещение компонента (Component Placement).
4. В разделе
 Сохраненные ориентации (Saved Orientations)
Сохраненные ориентации (Saved Orientations) выберите
СЛЕВА (LEFT) и поместите защитную втулку на провода, как показано на рисунке.
5. В разделе
 Сохраненные ориентации (Saved Orientations)
Сохраненные ориентации (Saved Orientations) выберите
СПЕРЕДИ (FRONT) и поместите защитную втулку на провода, как показано на рисунке.
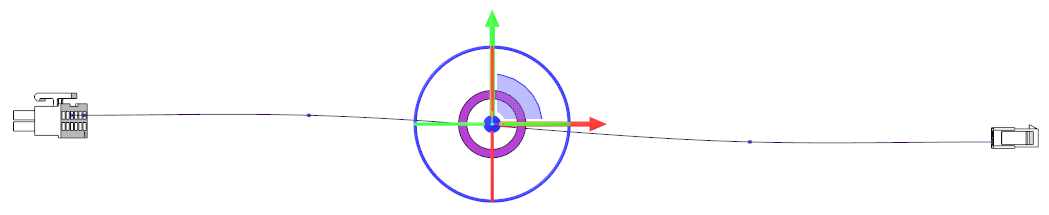
6. В разделе
 Сохраненные ориентации (Saved Orientations)
Сохраненные ориентации (Saved Orientations) выберите
Сверху (Top) и поместите защитную втулку на провода, как показано на рисунке.
7. Щелкните правой кнопкой и выберите Фиксировать (Fix Constraint), чтобы разместить защитную втулку.
8. Щелкните значок

на вкладке
Размещение компонента (Component Placement).
9. Щелкните
Приложения (Applications) >
 Cabling
Cabling, чтобы открыть вкладку
Кабельная система (Cabling).
10. Щелкните правой кнопкой кабель, щелкните
 Вставить расположения (Insert locations)
Вставить расположения (Insert locations) в контекстном меню и выберите систему координат
CSYS_PART_DEF защитной втулки. Откроется вкладка
Расположение (Location).
11. Щелкните

на вкладке
Расположение (Location), чтобы добавить расположения.
12. Щелкните Компоненты (Components) > Присоединить к электрическому жгуту (Attach to Harness). Откроется меню ДОБ. В ЖГУТ (ATT HARN).
13. Щелкните Добавить (Add) и выберите защитную втулку для присоединения к плоскому жгуту. В области сообщений появится сообщение, подтверждающее, что компонент присоединен к электрическому жгуту.
14. Щелкните Готово/Возврат (Done/Return).
15. Щелкните
Приложения (Applications) >
 Производство эл. жгута (Harness Mfg)
Производство эл. жгута (Harness Mfg). Откроется диалоговое окно
Harness Manufacturing Extension.
16. Щелкните Распрямить электрический жгут (Flatten Harness).
|  Примечание Примечание Может потребоваться изменить значение опции конфигурации pro_unit_length на mm. |
Пример. Моделирование и сборка одноосевых компонентов
Обратитесь к примерам моделей, чтобы узнать, как моделировать и собирать одноосевые компоненты связанной геометрии так, чтобы они правильно отображались на чертеже электрического жгута. Примеры моделей можно найти в <Creo load point>\Common Files\help\sample_models\hmx\Backshell_model.
1. Откройте as85049_88-xxnyy.prt и выберите базовый экземпляр.
2. Создайте опорную ось, проходящую через поверхность Surf:17(CUT). Присвойте этой опорной оси наименование ROUTING_AXIS.
3. Из дерева модели щелкните правой кнопкой
ROUTING_AXIS и выберите пункт
 Параметры (Parameters)
Параметры (Parameters). Откроется диалоговое окно
Параметры (Parameters).
4. Добавьте параметр BEND_ANGLE и определите следующие атрибуты:
◦ Тип (Type) - REAL NUMBER
◦ Значение (Value) - 0
5. Нажмите кнопку ОК, чтобы закрыть диалоговое окно Параметры (Parameters).
6. Щелкните
 Точка (Point)
Точка (Point), чтобы добавить опорную точку на оси маршрутизации у отверстия вреза. Откроется диалоговое окно
Опорная точка (Datum Point).
7. На вкладке Размещение (Placement) выберите поверхность Surf:F7(PROTRUSTION) в качестве Привязки смещения (Offset reference) и введите -0.02 в поле Смещение (Offset).
| • Если в качестве единиц измерения выбраны дюймы, задайте расстояние смещения как -0.02. • Если в качестве единиц измерения выбраны миллиметры (мм), задайте расстояние смещения как -0.5. |
8. Щелкните вкладку Свойства (Properties) и введите ORIENT_POINT в поле Наименование (Name).
9. Сохраните и закройте модель.
10. Откройте сборку BACKSHELL_MODEL.asm.
11. Щелкните
 Собрать (Assemble)
Собрать (Assemble). Откроется диалоговое окно
Открыть (Open).
12. Выберите файл
as85049_88-xxnyy.prt и нажмите кнопку
 Открыть (Open)
Открыть (Open). Откроется диалоговое окно
Выбрать экземпляр (Select Instance).
13. На вкладке По наименованию (By Name) щелкните AS85049_88-21N02 и нажмите кнопку Открыть (Open).
14. Соберите компонент следующим образом:
a. Выполните ориентацию компонента, как показано на рисунке, и выберите поверхность AS85049_88-21N02.
b. Щелкните, чтобы выбрать поверхность D38999_20FG:Surf:F17(PROTRUSION), как показано на рисунке. К поверхностям применяется ограничение "Совпадающее".
c. Щелкните поверхность, как показано на рисунке.
d. Щелкните поверхность AS85049_88-21N02:F20(EXTRUDE_1), как показано на рисунке.
e. На вкладке Размещение компонента (Component Placement) выберите Расстояние (Distance) в качестве ограничения и тип 0.02 в качестве значения.
f. Щелкните значок

на вкладке
Размещение компонента (Component Placement). Элемент СКГ будет присоединен к модели электрического жгута.
15. Щелкните
Приложения (Applications) >
 Кабельная система (Cabling)
Кабельная система (Cabling), чтобы перейти в режим кабельной системы.
16. Выберите кабель, щелкните правой кнопкой и выберите пункт
 Вставить расположения (Insert Locations)
Вставить расположения (Insert Locations). Откроется диалоговое окно
Расположение (Location).
17. В дереве модели выберите элемент ROUTING_AXIS детали AS85049_88-21N02.prt.
18. Вставьте расположение, как показано на рисунке.
19. Щелкните Компоненты (Components) > Присоединить к электрическому жгуту (Attach to Harness). Откроется меню ДОБ. В ЖГУТ (ATT HARN).
20. Щелкните Добавить (Add) и выберите AS85049_88-21N02.prt. В области сообщений появится сообщение, подтверждающее, что компонент присоединен к электрическому жгуту.
21. Щелкните Готово/Возврат (Done/Return). Компоненты будут присоединены к 3D-сборке электрического жгута.
22. Щелкните
Приложения (Applications) >
 Производство эл. жгута (Harness Mfg)
Производство эл. жгута (Harness Mfg). Откроется диалоговое окно
Harness Manufacturing Extension.
23. Щелкните Распрямить электрический жгут (Flatten Harness). Будет создан производственный чертеж электрического жгута.
| • Возможно, придется изменить значение опции конфигурации pro_unit_length на mm. • При изменении расположения сегментов ветви на чертеже электрического жгута элементы СКГ перемещаются вместе с основной геометрией. |
Пример. Моделирование и сборка многоосевых компонентов
Обратитесь к примерам моделей, чтобы узнать, как моделировать и собирать многоосевые компоненты связанной геометрии так, чтобы они правильно отображались на чертеже электрического жгута. Примеры моделей можно найти в <Creo load point>\Common Files\help\sample_models\hmx\Y-Manifold_Model.
1. Откройте деталь 382a0xx.prt и выберите базовый экземпляр.
2. Определите оси маршрутизации, проходящие через центр всех отверстий элемента СКГ, как показано на рисунке.
3. Выберите все оси маршрутизации, щелкните правой кнопкой и выберите
 Параметры (Parameters)
Параметры (Parameters). Откроется диалоговое окно
Параметры (Parameters).
4. Добавьте параметр BEND_ANGLE и определите следующие атрибуты:
◦ Тип (Type) - REAL NUMBER
◦ Значение (Value) - 135, -135 и 0
5. Нажмите кнопку
ОК, чтобы закрыть диалоговое окно
 Параметры (Parameters)
Параметры (Parameters).
6. Щелкните
 Точка (Point)
Точка (Point), чтобы добавить опорную точку на оси маршрутизации у отверстия вреза. Откроется диалоговое окно
Опорная точка (Datum Point).
7. На вкладке Размещение (Placement) выберите поверхность Surf:F6(PROTRUSTION) в качестве Привязки смещения (Offset reference) и введите -0.02 в поле Смещение (Offset).
| • Если в качестве единиц измерения выбраны дюймы, задайте расстояние смещения как -0.02. • Если в качестве единиц измерения выбраны миллиметры (мм), задайте расстояние смещения как -0.5. |
8. Щелкните вкладку Свойства (Properties) и введите ORIENT_POINT в поле Наименование (Name).
9. Сохраните и закройте модель.
10. Откройте сборку y_manifold_asm.asm.
11. Щелкните
 Собрать (Assemble)
Собрать (Assemble). Откроется диалоговое окно
Открыть (Open).
12. Выберите файл 382a0xx.prt и нажмите кнопку Открыть (Open). Откроется диалоговое окно Выбрать экземпляр (Select Instance).
13. Выберите экземпляр 382A023 и нажмите кнопку Открыть (Open).
14. В разделе
 Сохраненные ориентации (Saved Orientations)
Сохраненные ориентации (Saved Orientations) выберите
СПЕРЕДИ (FRONT) и поместите компонент на провода, как показано на рисунке.
15. В разделе
 Сохраненные ориентации (Saved Orientations)
Сохраненные ориентации (Saved Orientations) выберите
СВЕРХУ (TOP) и разместите компонент, как показано на рисунке.
16. Щелкните правой кнопкой и выберите Фиксировать (Fix Constraint).
17. Щелкните

на вкладке
Размещение компонента (Component Placement), чтобы разместить СКГ.
18. Щелкните
Приложения (Applications) >
 Кабельная система (Cabling)
Кабельная система (Cabling), чтобы перейти в режим кабельной системы.
19. Щелкните правой кнопкой провод
W1 и выберите
 Вставить расположения (Insert Locations)
Вставить расположения (Insert Locations). Откроется диалоговое окно
Расположение (Location).
20. В разделе
 Сохраненные ориентации (Saved Orientations)
Сохраненные ориентации (Saved Orientations) выберите
СВЕРХУ (TOP).
21. Из дерева модели выберите верхнюю ось маршрутизации и перетащите расположение к выходу, как показано на рисунке. Щелкните

на вкладке
Расположение (Location), чтобы вставить расположение.
22. Щелкните правой кнопкой провод
W1 и выберите
 Вставить расположения (Insert Locations)
Вставить расположения (Insert Locations). Откроется диалоговое окно
Расположение (Location).
23. Из дерева модели выберите
ROUTING_AXIS_3 и перетащите расположение к выходу, как показано на рисунке. Щелкните

на вкладке
Расположение (Location), чтобы вставить расположение.
24. Щелкните правой кнопкой провод
W2 и выберите
 Вставить расположения (Insert Locations)
Вставить расположения (Insert Locations). Откроется диалоговое окно
Расположение (Location).
25. Из дерева модели выберите нижнюю ось маршрутизации и перетащите расположение к выходу. Щелкните

на вкладке
Расположение (Location), чтобы вставить расположение.
26. Выберите провод
W2, щелкните правой кнопкой, затем щелкните
 Вставить расположения (Insert Locations)
Вставить расположения (Insert Locations) и выберите расположение на проводе
W1 на
ROUTING_AXIS_3. Щелкните

на вкладке
Расположение (Location), чтобы вставить расположение.
27. Выберите провод
W1, щелкните правой кнопкой и выберите пункт
 Вставить расположения (Insert Locations)
Вставить расположения (Insert Locations).
28. Из дерева модели выберите
ROUTING_AXIS_3 и перетащите расположение к точке пересечения трех осей. Щелкните

на вкладке
Расположение (Location), чтобы вставить расположение.
29. Выберите провод
W2, щелкните правой кнопкой и выберите
 Вставить расположения (Insert Locations)
Вставить расположения (Insert Locations), а затем щелкните расположение, созданное на предыдущем шаге. Щелкните

на вкладке
Расположение (Location), чтобы вставить расположение.
30. Щелкните Компоненты (Components) > Присоединить к электрическому жгуту (Attach to Harness). Откроется меню ДОБ. В ЖГУТ (ATT HARN).
31. Щелкните Добавить (Add) и выберите 382A023.
32. Выберите точки расположения, созданные на пересечении с осью маршрутизации. Компонент будет присоединен к 3D-сборке электрического жгута.
33. Щелкните Готово/Возврат (Done/Return).
34. Щелкните
Приложения (Applications) >
 Производство эл. жгута (Harness Mfg)
Производство эл. жгута (Harness Mfg). Откроется диалоговое окно
Harness Manufacturing Extension.
35. Щелкните Распрямить электрический жгут (Flatten Harness). Будет создан производственный чертеж распрямленного электрического жгута.
|  Примечание Примечание Возможно, придется изменить значение опции конфигурации pro_unit_length на mm. |
 Собрать (Assemble). Откроется диалоговое окно Открыть (Open).
Собрать (Assemble). Откроется диалоговое окно Открыть (Open). Собрать (Assemble). Откроется диалоговое окно Открыть (Open).
Собрать (Assemble). Откроется диалоговое окно Открыть (Open). Собрать (Assemble). Откроется диалоговое окно Открыть (Open).
Собрать (Assemble). Откроется диалоговое окно Открыть (Open). Сохраненные ориентации (Saved Orientations) выберите СЛЕВА (LEFT) и поместите защитную втулку на провода, как показано на рисунке.
Сохраненные ориентации (Saved Orientations) выберите СЛЕВА (LEFT) и поместите защитную втулку на провода, как показано на рисунке.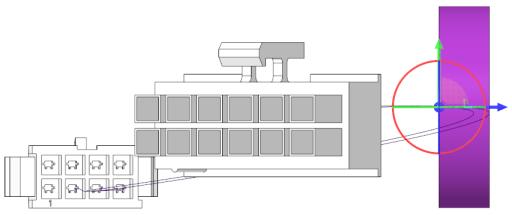
 Сохраненные ориентации (Saved Orientations) выберите СПЕРЕДИ (FRONT) и поместите защитную втулку на провода, как показано на рисунке.
Сохраненные ориентации (Saved Orientations) выберите СПЕРЕДИ (FRONT) и поместите защитную втулку на провода, как показано на рисунке.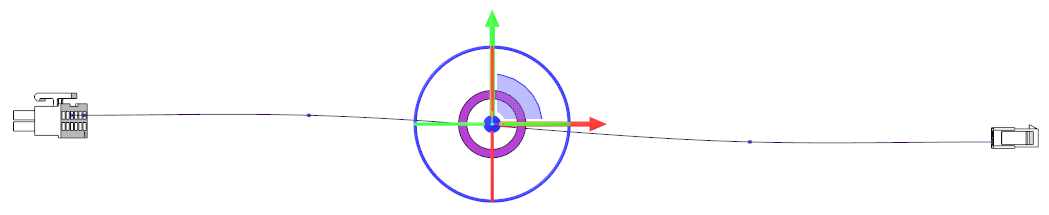
 Сохраненные ориентации (Saved Orientations) выберите Сверху (Top) и поместите защитную втулку на провода, как показано на рисунке.
Сохраненные ориентации (Saved Orientations) выберите Сверху (Top) и поместите защитную втулку на провода, как показано на рисунке.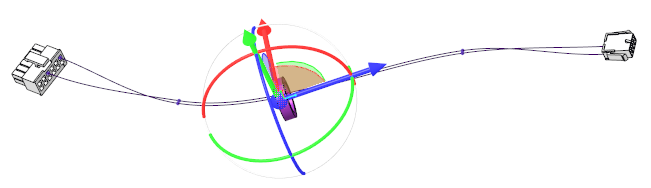
 на вкладке Размещение компонента (Component Placement).
на вкладке Размещение компонента (Component Placement). Cabling, чтобы открыть вкладку Кабельная система (Cabling).
Cabling, чтобы открыть вкладку Кабельная система (Cabling). Вставить расположения (Insert locations) в контекстном меню и выберите систему координат CSYS_PART_DEF защитной втулки. Откроется вкладка Расположение (Location).
Вставить расположения (Insert locations) в контекстном меню и выберите систему координат CSYS_PART_DEF защитной втулки. Откроется вкладка Расположение (Location).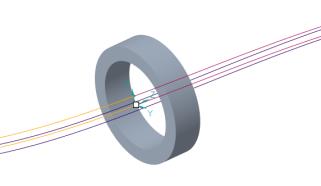
 на вкладке Расположение (Location), чтобы добавить расположения.
на вкладке Расположение (Location), чтобы добавить расположения. Производство эл. жгута (Harness Mfg). Откроется диалоговое окно Harness Manufacturing Extension.
Производство эл. жгута (Harness Mfg). Откроется диалоговое окно Harness Manufacturing Extension.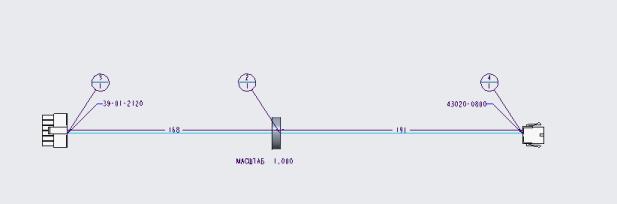

 Параметры (Parameters). Откроется диалоговое окно Параметры (Parameters).
Параметры (Parameters). Откроется диалоговое окно Параметры (Parameters).

 Точка (Point), чтобы добавить опорную точку на оси маршрутизации у отверстия вреза. Откроется диалоговое окно Опорная точка (Datum Point).
Точка (Point), чтобы добавить опорную точку на оси маршрутизации у отверстия вреза. Откроется диалоговое окно Опорная точка (Datum Point).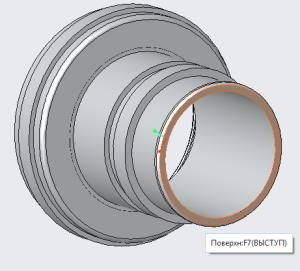
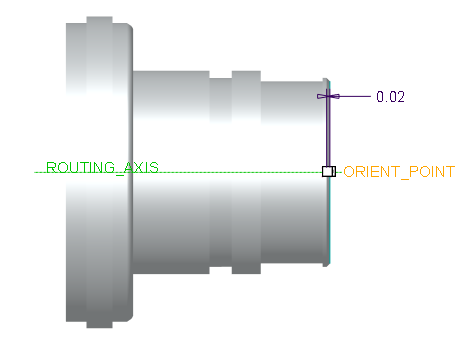
 Собрать (Assemble). Откроется диалоговое окно Открыть (Open).
Собрать (Assemble). Откроется диалоговое окно Открыть (Open). Открыть (Open). Откроется диалоговое окно Выбрать экземпляр (Select Instance).
Открыть (Open). Откроется диалоговое окно Выбрать экземпляр (Select Instance).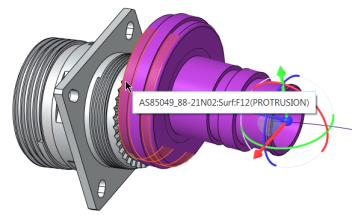
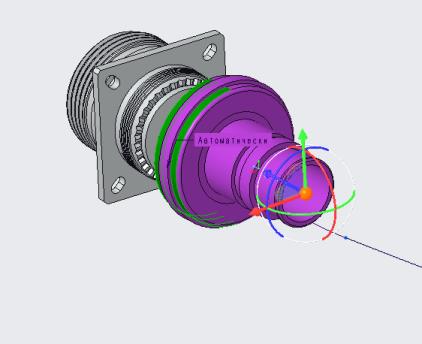
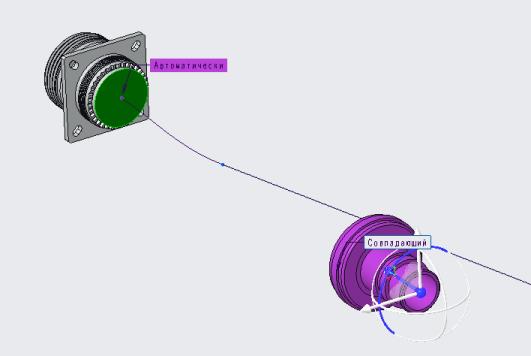
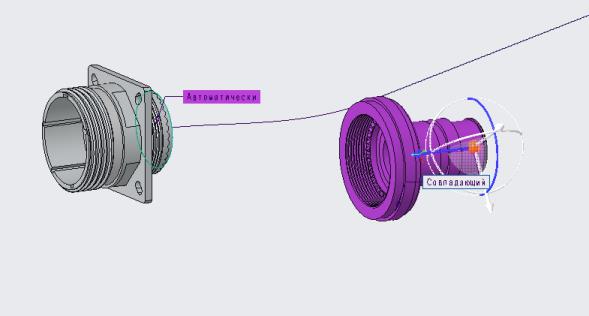

 на вкладке Размещение компонента (Component Placement). Элемент СКГ будет присоединен к модели электрического жгута.
на вкладке Размещение компонента (Component Placement). Элемент СКГ будет присоединен к модели электрического жгута.
 Кабельная система (Cabling), чтобы перейти в режим кабельной системы.
Кабельная система (Cabling), чтобы перейти в режим кабельной системы. Вставить расположения (Insert Locations). Откроется диалоговое окно Расположение (Location).
Вставить расположения (Insert Locations). Откроется диалоговое окно Расположение (Location).
 Производство эл. жгута (Harness Mfg). Откроется диалоговое окно Harness Manufacturing Extension.
Производство эл. жгута (Harness Mfg). Откроется диалоговое окно Harness Manufacturing Extension.
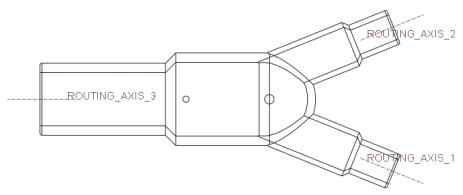
 Параметры (Parameters). Откроется диалоговое окно Параметры (Parameters).
Параметры (Parameters). Откроется диалоговое окно Параметры (Parameters).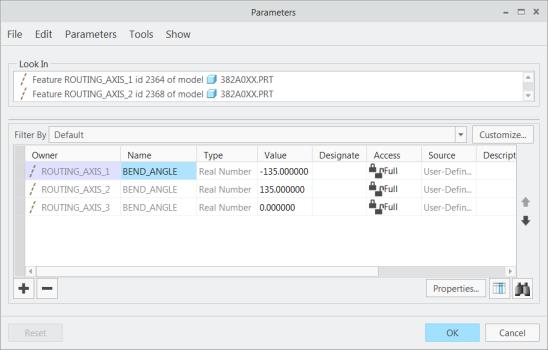
 Параметры (Parameters).
Параметры (Parameters). Точка (Point), чтобы добавить опорную точку на оси маршрутизации у отверстия вреза. Откроется диалоговое окно Опорная точка (Datum Point).
Точка (Point), чтобы добавить опорную точку на оси маршрутизации у отверстия вреза. Откроется диалоговое окно Опорная точка (Datum Point).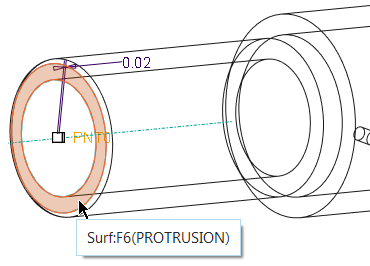
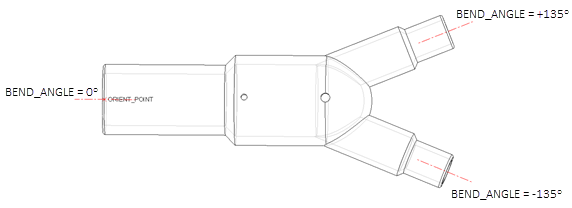
 Собрать (Assemble). Откроется диалоговое окно Открыть (Open).
Собрать (Assemble). Откроется диалоговое окно Открыть (Open). Сохраненные ориентации (Saved Orientations) выберите СПЕРЕДИ (FRONT) и поместите компонент на провода, как показано на рисунке.
Сохраненные ориентации (Saved Orientations) выберите СПЕРЕДИ (FRONT) и поместите компонент на провода, как показано на рисунке.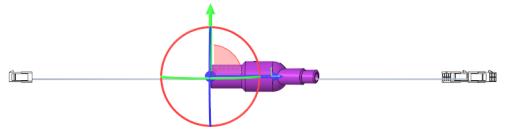
 Сохраненные ориентации (Saved Orientations) выберите СВЕРХУ (TOP) и разместите компонент, как показано на рисунке.
Сохраненные ориентации (Saved Orientations) выберите СВЕРХУ (TOP) и разместите компонент, как показано на рисунке.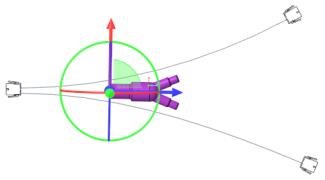
 на вкладке Размещение компонента (Component Placement), чтобы разместить СКГ.
на вкладке Размещение компонента (Component Placement), чтобы разместить СКГ. Кабельная система (Cabling), чтобы перейти в режим кабельной системы.
Кабельная система (Cabling), чтобы перейти в режим кабельной системы. Вставить расположения (Insert Locations). Откроется диалоговое окно Расположение (Location).
Вставить расположения (Insert Locations). Откроется диалоговое окно Расположение (Location). Сохраненные ориентации (Saved Orientations) выберите СВЕРХУ (TOP).
Сохраненные ориентации (Saved Orientations) выберите СВЕРХУ (TOP). на вкладке Расположение (Location), чтобы вставить расположение.
на вкладке Расположение (Location), чтобы вставить расположение.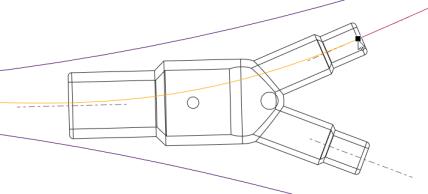
 Вставить расположения (Insert Locations). Откроется диалоговое окно Расположение (Location).
Вставить расположения (Insert Locations). Откроется диалоговое окно Расположение (Location). на вкладке Расположение (Location), чтобы вставить расположение.
на вкладке Расположение (Location), чтобы вставить расположение.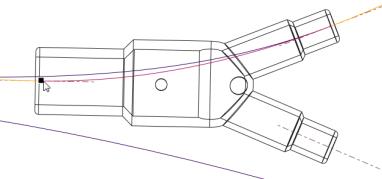
 Вставить расположения (Insert Locations). Откроется диалоговое окно Расположение (Location).
Вставить расположения (Insert Locations). Откроется диалоговое окно Расположение (Location). на вкладке Расположение (Location), чтобы вставить расположение.
на вкладке Расположение (Location), чтобы вставить расположение. Вставить расположения (Insert Locations) и выберите расположение на проводе W1 на ROUTING_AXIS_3. Щелкните
Вставить расположения (Insert Locations) и выберите расположение на проводе W1 на ROUTING_AXIS_3. Щелкните  на вкладке Расположение (Location), чтобы вставить расположение.
на вкладке Расположение (Location), чтобы вставить расположение.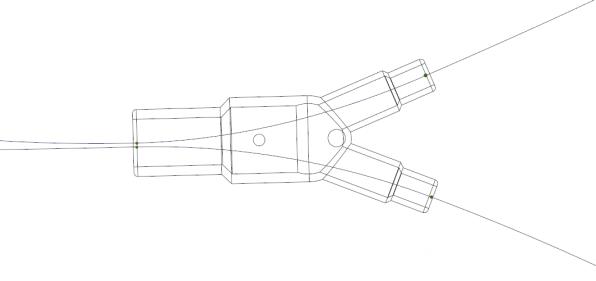
 Вставить расположения (Insert Locations).
Вставить расположения (Insert Locations). на вкладке Расположение (Location), чтобы вставить расположение.
на вкладке Расположение (Location), чтобы вставить расположение. Вставить расположения (Insert Locations), а затем щелкните расположение, созданное на предыдущем шаге. Щелкните
Вставить расположения (Insert Locations), а затем щелкните расположение, созданное на предыдущем шаге. Щелкните  на вкладке Расположение (Location), чтобы вставить расположение.
на вкладке Расположение (Location), чтобы вставить расположение.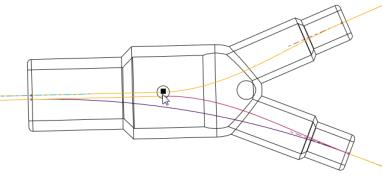
 Производство эл. жгута (Harness Mfg). Откроется диалоговое окно Harness Manufacturing Extension.
Производство эл. жгута (Harness Mfg). Откроется диалоговое окно Harness Manufacturing Extension.