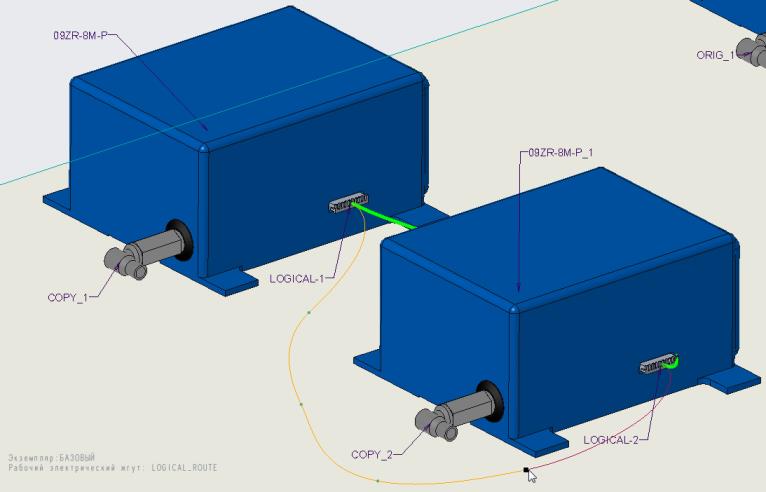Рабочий процесс для логического обозначения компонентов и прокладки кабелей
Рабочий процесс для обозначения компонентов и прокладки кабелей с использованием логической информации имеет следующий вид.
2. Автоматически обозначьте разъемы с помощью логических данных.Используйте диалоговое окно Авто обозначение (Auto Designator), чтобы выбирать и сопоставлять компоненты сборки с разъемами из логической привязки.
3. Проложите провода и кабели с использованием логических данных.С помощью диалогового окна Проложить кабели (Route Cables) проложите выбранные кабели или провода между соответствующими выходными и входными разъемами. Провода будут автоматически проложены по кратчайшему пути в сети.
Пример
Обратитесь к примеру сборки
cabling_assembly.asm, чтобы научиться логически обозначать компоненты и автоматически прокладывать кабели через них. Примеры моделей можно найти в
<Creo load point>\Common Files\help\sample_models\cabling. Откройте
cabling_assembly.asm. Выберите
LOGICAL_ROUTE из списка
 Сохраненные ориентации (Saved Orientations)
Сохраненные ориентации (Saved Orientations). Задайте для
LOGICAL_ROUTING значение "рабочий электрический жгут".
1. Щелкните Импорт (Import). Появится меню ИМПОРТ СПСК ПРОВ (WIRELIST IMP).
2. Щелкните Creo Schematics. Появится меню XML ПРИВЯЗКИ (REF XML).
3. Щелкните Весь XML (Whole XML). Откроется диалоговое окно Открыть файл (File Open).
4. Дважды щелкните shield.xml, чтобы импортировать логические данные.
5. Щелкните Готово (Done) в меню ИМПОРТ СПСК ПРОВ (WIRELIST IMP).
6. Щелкните
 Автоматически обозначить (Auto Designate)
Автоматически обозначить (Auto Designate). Откроется диалоговое окно
Автообозначение (Auto Designator).
7. Щелкните LOGICAL-1 и щелкните компонент, как показано на рисунке.
8. Щелкните LOGICAL-2 и щелкните компонент, показанный на рисунке.
9. Нажмите кнопку ОК.
10. Щелкните
 Проложить кабели (Route Cables)
Проложить кабели (Route Cables), чтобы открыть диалоговое окно
Проложить кабели (Route Cables).
11. Щелкните

. Откроется диалоговое окно
Поиск кабелей (Find Cables).
12. Щелкните
W-999, щелкните

, чтобы переместить его в список выбранных элементов, и нажмите кнопку
ОК.
Следует помнить, что информация о типах выходных и входных разъемов, катушках и маршруте заполняется из логических данных.
13. Щелкните Применить (Apply). Провод прокладывается между выбранными разъемами.
14. Нажмите кнопку Отмена (Cancel), чтобы закрыть диалоговое окно Проложить кабели (Route Cables).
15. Щелкните Расположение (Location). Откроется вкладка Расположение (Location).
16. Добавьте расположения, как показано на рисунке.
| Совет: Щелкните  , чтобы зеркально отразить направление распространения вдоль выбранного сегмента. |
 Сохраненные ориентации (Saved Orientations). Задайте для LOGICAL_ROUTING значение "рабочий электрический жгут".
Сохраненные ориентации (Saved Orientations). Задайте для LOGICAL_ROUTING значение "рабочий электрический жгут". Сохраненные ориентации (Saved Orientations). Задайте для LOGICAL_ROUTING значение "рабочий электрический жгут".
Сохраненные ориентации (Saved Orientations). Задайте для LOGICAL_ROUTING значение "рабочий электрический жгут". Автоматически обозначить (Auto Designate)
Автоматически обозначить (Auto Designate)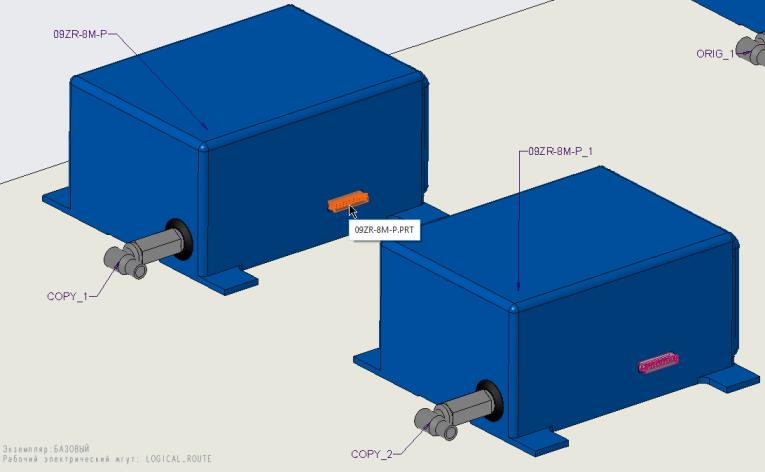
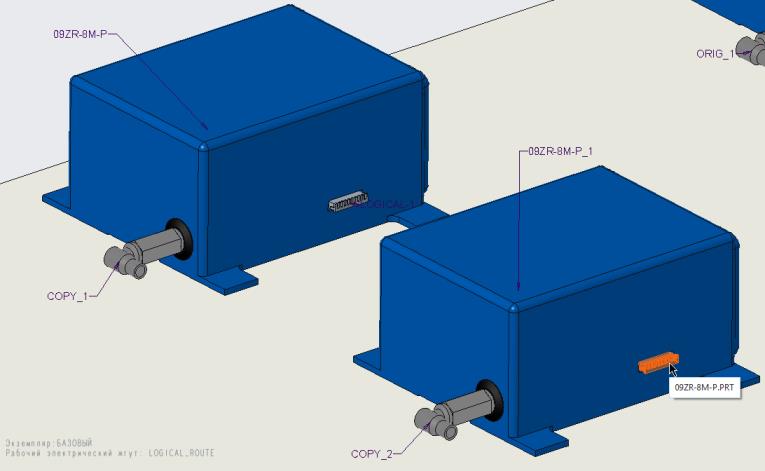
 Проложить кабели (Route Cables)
Проложить кабели (Route Cables) . Откроется диалоговое окно
. Откроется диалоговое окно  , чтобы переместить его в список выбранных элементов, и нажмите кнопку
, чтобы переместить его в список выбранных элементов, и нажмите кнопку 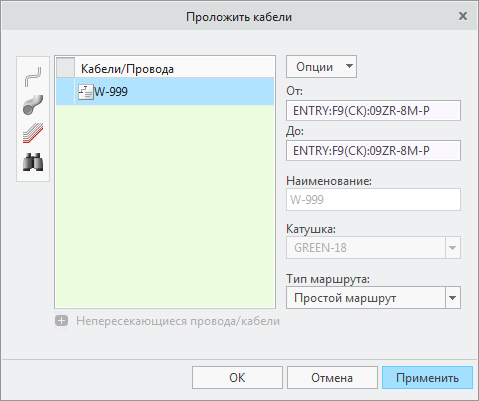
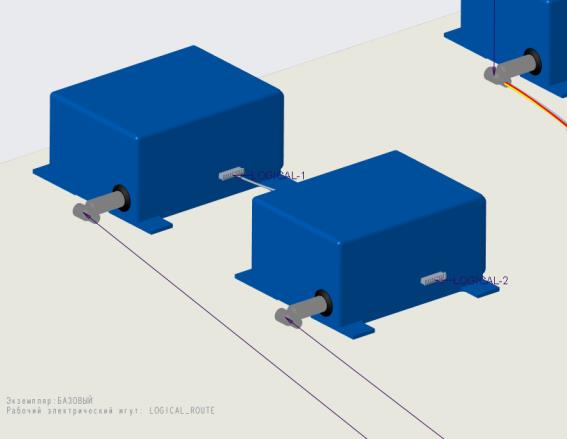
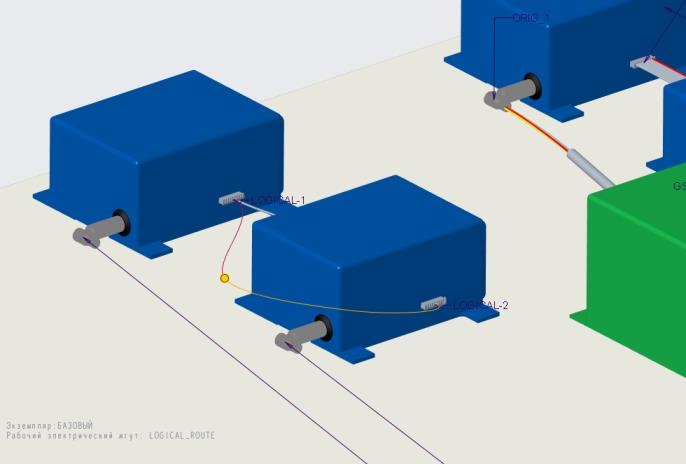
 , чтобы зеркально отразить направление распространения вдоль выбранного сегмента.
, чтобы зеркально отразить направление распространения вдоль выбранного сегмента.