Cabin Radiation with Convection and Radiation: Exercise 1—Extracting the Fluid Domain
Fluid domain extraction is the creation of a closed geometric region that surrounds the fluid.
1. Click > and navigate to the Advanced_FlowAnalysisModels folder. Click OK.
2. Click > .
3. From the File Open dialog box, browse to the Cabin_radiation folder and select office_room.asm. Click Open.
4. Click  in the Graphics toolbar to display the style elements. Select
in the Graphics toolbar to display the style elements. Select  Shading, or
Shading, or  Shading with Edges.
Shading with Edges.
 in the Graphics toolbar to display the style elements. Select
in the Graphics toolbar to display the style elements. Select  Shading, or
Shading, or  Shading with Edges.
Shading with Edges.5. Click the Applications tab.
6. Click  Flow Analysis. The Flow Analysis tab opens.
Flow Analysis. The Flow Analysis tab opens.
 Flow Analysis. The Flow Analysis tab opens.
Flow Analysis. The Flow Analysis tab opens.7. Click  New Project. The New Project dialog box opens. Enter the name of the project and Click OK.
New Project. The New Project dialog box opens. Enter the name of the project and Click OK.
 New Project. The New Project dialog box opens. Enter the name of the project and Click OK.
New Project. The New Project dialog box opens. Enter the name of the project and Click OK.8. Click  Create Fluid Domain. The Fluid Domain Creation tab opens.
Create Fluid Domain. The Fluid Domain Creation tab opens.
 Create Fluid Domain. The Fluid Domain Creation tab opens.
Create Fluid Domain. The Fluid Domain Creation tab opens.9. Click the Seed surfaces tab.
10. Click the Faces box. The Surface Sets dialog box opens.
11. If there are any surfaces displayed in the Surface Sets dialog box, then under Included surfaces select all the surfaces, right-click and select Remove All.
12. In the graphics window, press CTRL and select the internal surface as shown in the following image. One surface appears in the Surface Sets dialog box, under Included surfaces.
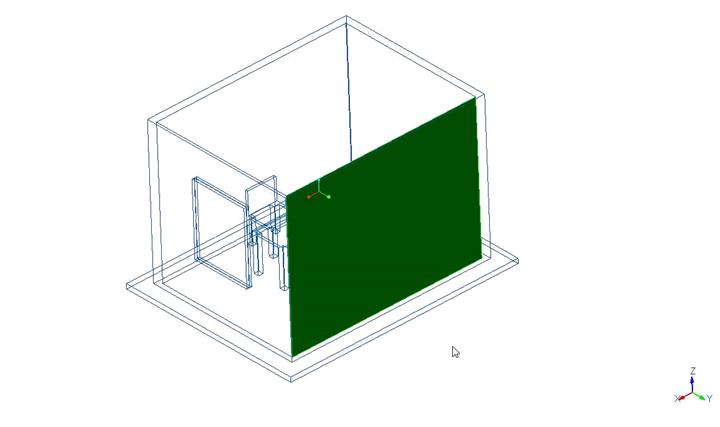
13. Click OK.
Adding the Simulation Domain
1. In the Fluid Domain Creation tab select Add to Simulation.
2. Click  to create the fluid domain. OFFICE_ROOM_FLUID_1_Body_1 appears in the Model Tree and is added under Domains.
to create the fluid domain. OFFICE_ROOM_FLUID_1_Body_1 appears in the Model Tree and is added under Domains.
 to create the fluid domain. OFFICE_ROOM_FLUID_1_Body_1 appears in the Model Tree and is added under Domains.
to create the fluid domain. OFFICE_ROOM_FLUID_1_Body_1 appears in the Model Tree and is added under Domains.Adding Boundary Conditions
1. Under Domains, select OFFICE_ROOM_FLUID_1_Body_1.
2. In the Operations group, click Add Boundary Condition.
3. In the graphics window, press CTRL and select the nine surfaces shown below. These surfaces are the four side walls, the top wall, and the four outer sides of the window. One surface appears in the Surface Sets dialog box, under Included surfaces.
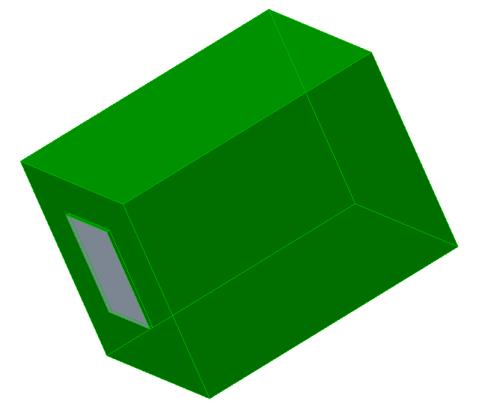
4. Click OK.
5. Right-click BC_00001 and select  Rename.
Rename.
 Rename.
Rename.6. In the New name box, type Inner_Walls.
Selecting the Window Surface
1. Under Domains, select OFFICE_ROOM_FLUID_1_Body_1
2. In the Operations group, click Add Boundary Condition.
3. In the graphics window, press CTRL and select the surface shown below. One surface appears in the Surface Sets dialog box, under Included surfaces.
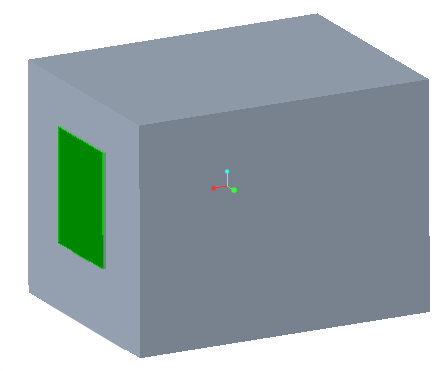
4. Click OK.
5. Right-click BC_00001 and select  Rename.
Rename.
 Rename.
Rename.6. In the New name box, type Window.
 Open
Open