Assembling Free Port Fittings
Use the sample files provided at <Creo load point>\Common Files\help\sample_models\piping when working in this exercise. It is recommended that you create a copy of the piping folder on your computer and set up piping data before you start working with the tutorial.
Create Pipe Segments
1. On the Home tab, click  New. The New dialog box opens.
New. The New dialog box opens.
 New. The New dialog box opens.
New. The New dialog box opens.2. Under Type, select  Assembly.
Assembly.
 Assembly.
Assembly.3. Click OK to create a new assembly.
4. Click > . The Piping tab opens.
5. On the Piping tab, select the Spec Driven check box.
6. Click  Create Pipe. The Create Pipeline dialog box opens.
Create Pipe. The Create Pipeline dialog box opens.
 Create Pipe. The Create Pipeline dialog box opens.
Create Pipe. The Create Pipeline dialog box opens.7. In the Size box, select 100A.
8. In the Number box, type 1.
9. Click OK. The Create Pipeline dialog box closes.
10. Click  and select the Pipeline View check box. The Piping System Tree appears.
and select the Pipeline View check box. The Piping System Tree appears.
 and select the Pipeline View check box. The Piping System Tree appears.
and select the Pipeline View check box. The Piping System Tree appears.The newly created pipe 100A-MS-STEAM-1 appears on the expanded Piping System Tree. |
11. Click  Insert Fitting. The Insert Fitting dialog box opens.
Insert Fitting. The Insert Fitting dialog box opens.
 Insert Fitting. The Insert Fitting dialog box opens.
Insert Fitting. The Insert Fitting dialog box opens.12. Select ASM_DEF_CSYS in the graphics window as the reference.
13. Under Fitting, click  . The Insert Fitting dialog box updates.
. The Insert Fitting dialog box updates.
 . The Insert Fitting dialog box updates.
. The Insert Fitting dialog box updates.14. In the Selection name box, select ELBOW90LR.
15. Click the Placement / orientation tab. The first fitting appears in the graphics window.
16. Click Apply. Another fitting is added.
17. Click Apply again. One more fitting is added.
18. Under Rotation angle, select 90. The last fitting is rotated by 90 degrees.
19. Click Apply again. One more fitting is added.
20. Under Rotation angle, select 270. The last fitting is rotated by 270 degrees.
21. Click OK. The Insert Fitting dialog box closes.
22. Expand the 100A-MS-STEAM-1 node on the Piping System Tree. The newly added elbows appear.
23. Click  Route Pipe.
Route Pipe.
 Route Pipe.
Route Pipe.24. Click  Set Start. The Define Start dialog box opens.
Set Start. The Define Start dialog box opens.
 Set Start. The Define Start dialog box opens.
Set Start. The Define Start dialog box opens.25. Select PORT1 related to the last elbow fitting as the reference.

1. Port1
26. Click OK. The Define Start dialog box closes.
27. Click  Extend. The Extend dialog box opens.
Extend. The Extend dialog box opens.
 Extend. The Extend dialog box opens.
Extend. The Extend dialog box opens.28. In the z box, type 600 and press ENTER.
29. Click OK. A pipe segment is created.
Insert a Fitting
1. Click  Insert Fitting. The Insert Fitting dialog box opens.
Insert Fitting. The Insert Fitting dialog box opens.
 Insert Fitting. The Insert Fitting dialog box opens.
Insert Fitting. The Insert Fitting dialog box opens.2. Select the last pipe segment in the graphics window.

1. Pipe segment
3. In the Insert Fitting dialog box, click  to select the reducer fitting.
to select the reducer fitting.
 to select the reducer fitting.
to select the reducer fitting.4. Click the Placement / orientation tab. A preview of the fitting appears.
5. Click  Flip. The inserted fitting flips.
Flip. The inserted fitting flips.
 Flip. The inserted fitting flips.
Flip. The inserted fitting flips.6. Click OK. The Insert Fitting dialog box closes.
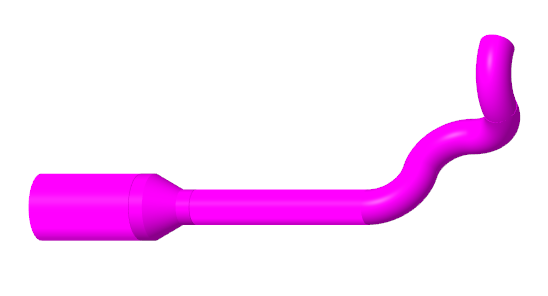
 Piping
Piping