Select Related Tree
You can select a feature or geometry, and view the hierarchy of the selected object in a Select Related tree structure. When you select a part or a node from the model tree or when you activate a part in an assembly, the Select Related tree displays the information related to the selected object, it includes:
• Path of containers starting from the top model to the current object (part, body or quilt).
• Features which are direct parents of the selected object.
• Features which are direct children of the selected object.
To Display Select Related Tree
On the Model Tree, click > , the Select Related tree appears adjacent to the Model Tree.
Alternatively, select a geometric entity, vertices, part, or feature in the Model Tree. In the mini toolbar, click  to display the Select Related tree.
to display the Select Related tree.
 to display the Select Related tree.
to display the Select Related tree.When you change the selection in the Select Related tree, the selected object is highlighted in the graphics window and the mini toolbar shows commands relevant to the selection.
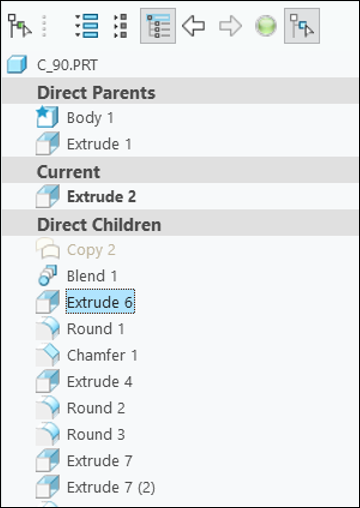
The following icons appear in the Select Related tree:
•  —Expand all the branches in the select related tree.
—Expand all the branches in the select related tree.
 —Expand all the branches in the select related tree.
—Expand all the branches in the select related tree.•  —Collapse all the branches in the select related tree.
—Collapse all the branches in the select related tree.
 —Collapse all the branches in the select related tree.
—Collapse all the branches in the select related tree.•  —Show or hide the system references. Click to control the display of the system parent and children features listed in the tree. The system references are not shown by default.
—Show or hide the system references. Click to control the display of the system parent and children features listed in the tree. The system references are not shown by default.
 —Show or hide the system references. Click to control the display of the system parent and children features listed in the tree. The system references are not shown by default.
—Show or hide the system references. Click to control the display of the system parent and children features listed in the tree. The system references are not shown by default.•  —Navigate back to the previously displayed item.
—Navigate back to the previously displayed item.
 —Navigate back to the previously displayed item.
—Navigate back to the previously displayed item.•  — Move forward to the next item.
— Move forward to the next item.
 — Move forward to the next item.
— Move forward to the next item.•  — Control the visibility of the tree.
— Control the visibility of the tree.
 — Control the visibility of the tree.
— Control the visibility of the tree.To Display the Select Related Overlay
The Select Related hierarchy is also displayed as an overlay in the model tree and in the graphics window.
Select a geometric entity, vertices, part, or feature in the Model Tree. The mini toolbar appears.
• Hover your pointer on  . The Select Related overlay displays the hierarchy of the selected object.
. The Select Related overlay displays the hierarchy of the selected object.
 . The Select Related overlay displays the hierarchy of the selected object.
. The Select Related overlay displays the hierarchy of the selected object.• To dock the Select Related overlay, click  . The Select Related tree is docked adjacent to the Model Tree.
. The Select Related tree is docked adjacent to the Model Tree.
 . The Select Related tree is docked adjacent to the Model Tree.
. The Select Related tree is docked adjacent to the Model Tree.To Set a Current Item in Select Related Tree
When you change the selection in outside the Select Related tree, the selected object is displayed in the Current section of the Select Related tree, and the tree is updated to show the direct parents and children of the object seen in Current.
When you change the selection inside the Select Related tree, you can use the  Set as Current command to set selected item as current. Select any item from Select Related tree. In the mini toolbar, click
Set as Current command to set selected item as current. Select any item from Select Related tree. In the mini toolbar, click  . The selected item is set as Current, and the tree is updated to show the direct parents and children of the selected object.
. The selected item is set as Current, and the tree is updated to show the direct parents and children of the selected object.
 Set as Current command to set selected item as current. Select any item from Select Related tree. In the mini toolbar, click
Set as Current command to set selected item as current. Select any item from Select Related tree. In the mini toolbar, click  . The selected item is set as Current, and the tree is updated to show the direct parents and children of the selected object.
. The selected item is set as Current, and the tree is updated to show the direct parents and children of the selected object.