About Managing Drawing Details with Snap Lines
Snap lines are entities in your drawings that help locate dimensions and detailing items, including notes, geometric tolerances, symbols, and surface finishes. After you place an item on a snap line, the item moves with the line. For example, if you place several dimensions on a snap line you can simultaneously reposition all the dimensions by dragging the snap line—while maintaining the alignment of the dimensions.
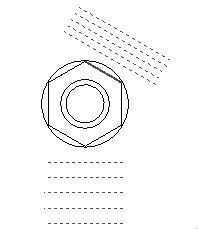
You can offset snap lines from either drawing view borders, datum planes, draft entities, drawing geometry, or existing snap lines.
Snap lines follow the drawing view or object they are attached to. For example, if you attach a snap line to a view border and then rotate the view by 30 degrees, the snap lines also rotate. Additionally, consider the following:
• Moving a view on a drawing with related draft entities will cause the draft entities and their snap lines to translate the same way.
• If you move the related draft entities without moving the view, the snap lines move with the draft entities. However, if you move the drawing view after this, the draft entities and their snap lines translate with the drawing view.
• If you move draft entities that are not related to any views, the snap lines dynamically move with the draft entities.
If you delete the datum planes, drawing geometry, or existing snap lines that a snap line is attached to, the snap lines still remain in the drawing. However, if you delete a draft entity, any related snap lines are also deleted. Any items attached to the deleted snap line remain. However, they are unsnapped and will not move together.
Snap lines are positioned relative to the selected view border, datum plane, draft entity, or drawing object. The default snap line length is primarily controlled by the selected object, which means that changes to the selected object will correspondingly change the snap line length as well. After the snap lines have been created you can independently change the snap line length by dragging the handles on the end of the snap line.
• Moving a snap line attached to a view border, draft entity, or drawing object causes all other related snap lines to move accordingly.
• The ladder effect controls the movement of snap lines. For example, if you have 5 snap lines and snap line 1 is attached to a view border, draft entity, or drawing object, moving snap line 1 will cause snap lines 2 through 5 to move. Moving snap line 2 would cause snap lines 3 through 5 to move.
• Snap lines are not a graphical part of the drawing, so they do not plot. • The drawing object filter can make selecting snap lines. |