Modificación de la geometría mediante pinceles
Los pinceles ayudan a manipular la malla de control. Son especialmente útiles en mallas densas.
Para modificar la geometría con pinceles, realice lo siguiente:
1. Pulse en > > . Se abre el cuadro de diálogo Pincel (Brush).
2. En Pinceles (Brushes), seleccione un pincel.
3. En Configuración del pincel (Brush Settings), ajuste la configuración del pincel para que se ajuste a las necesidades del usuario.
Definición de la configuración del pincel
Cada pincel contiene dos círculos concéntricos que ilustran la suavidad del pincel: círculo externo y círculo interno. El círculo externo indica el tamaño del pincel.
La suavidad del pincel siempre es la máxima dentro del círculo interno y hay un gradiente de suavidad entre los dos círculos.
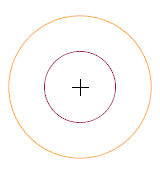
Utilice la configuración del pincel para definir el tamaño, la suavidad y la intensidad de los pinceles.
En la siguiente tabla se describe la configuración del pincel:
Configuración de pincel | Descripción | Accesos directos de teclado | ||
|---|---|---|---|---|
Tamaño | Permite controlar el radio del pincel.
Esta configuración se aplica a todos los pinceles del cuadro de diálogo Pincel (Brush) de la sesión actual. | Para reducir la intensidad del pincel, pulse en la tecla Menos (-). Para aumentar la intensidad del pincel, pulse la tecla Más (+). | ||
Suavidad (Softness) | Permite controlar el gradiente de suavidad entre el círculo interno y el círculo externo. Esta configuración solo es aplicable al pincel seleccionado. | Para reducir la suavidad del pincel, pulse Ctrl + Menos (-). Para aumentar la suavidad del pincel, pulse Ctrl + Más (+). | ||
Intensidad (Intensity) | Permite controlar el efecto del pincel en los vértices. Esta configuración solo es aplicable al pincel seleccionado. | Para reducir la intensidad del pincel, pulse Ctrl + Mayús + Menos (-). Para aumentar la intensidad del pincel, pulse Ctrl + Mayús + Más (+). |
Modificación de la geometría mediante pinceles
Utilice los pinceles para modificar la geometría. Cada pincel realiza una tarea específica.
En la siguiente tabla se describe cómo utilizar cada pincel:
Pincel | Función y uso | ||||
|---|---|---|---|---|---|
 Seleccionar (Select) | Permite seleccionar elementos de malla. • Para seleccionar los elementos, arrastre el puntero a lo largo de la geometría. • Para añadir más elementos a la selección, pulse la tecla Ctrl y arrastre el puntero a lo largo de la geometría. • Para quitar elementos de la selección, pulse Alt y arrastre el puntero a lo largo de la geometría.
| ||||
 Borrar (Erase) | Quitar o borrar elementos de la malla de control. • Para quitar los elementos, arrastre el puntero a lo largo de la geometría. • Para borrar las caras en lugar de las aristas, pulse la tecla Mayús y arrastre el puntero a lo largo de la geometría. | ||||
 Redefinir (Reset) | Redefinir los cambios de la malla que se realizan en el nivel de resolución activo.
| ||||
 Extraer (Pull) | Tirar o empujar los vértices a lo largo de su normal de superficie media. • Para tirar de los vértices, arrástrelos alejándolos de la superficie. • Para empujar los vértices, pulse la tecla Mayús y arrastre los vértices hacia la superficie.
| ||||
 Mover (Move) | Mover los vértices en la orientación del espacio de pantalla. • Para mover los vértices, arrastre el puntero a lo largo de la geometría. | ||||
 Suavizar (Smooth) | Suavizar la superficie calculando la media de la ubicación de los vértices. • Para suavizar la superficie, arrastre el puntero a lo largo de la superficie.
| ||||
 Inflar (Inflate) | Inflar o deformar una geometría similar a una viga. • Para inflar, seleccione la geometría similar a una viga. Cada vértice del área seleccionada se aleja de la superficie a lo largo de su normal. • Para desinflar, pulse la tecla Mayús y seleccione la geometría similar a una viga. Cada vértice del área seleccionada se acerca a la superficie a lo largo de su normal. | ||||
 Aplanar (Flatten) | Aplanar las superficies mediante el aplanamiento de los vértices hacia la orientación seleccionada. Para aplanar, realice lo siguiente: 1. Seleccione la geometría o un plano de referencia para seleccionar una orientación.
2. En el cuadro Por ángulo (By Angle), especifique el ángulo que indica el límite de influencia del pincel.
3. Arrastre el puntero a lo largo de la superficie para aplanarla. | ||||
 Conectar (Attach) | Conectar vértices de forma a la malla triangulada seleccionada. Para conectar, realizar lo siguiente: • Pulse en Conectar (Attach) y seleccione la geometría de triangulación.
|