Ejemplo: creación de una botella con los comandos de estilo libre
En los pasos siguientes se muestra cómo crear una botella en el entorno de modelado de estilo libre. Los pasos implican la manipulación de una primitiva y el uso de comandos de estilo libre: extruir, dividir, borrar, plegar, aplicar escala y alinear.
1. Abra una pieza nueva y cree un cilindro extruido con un diámetro de 40 mm y una altura de 60 mm centrado a lo largo del sistema de coordenadas por defecto.
2. Pulse en > . Se abrirá la ficha Estilo libre (Freestyle).
3. Pulse en la flecha junto a Formas (Shapes) para abrir una galería de primitivas abiertas y cerradas.
4. Seleccione una esfera de la galería para mostrarla en la ventana gráfica con su malla de control.
5. Arrastre un cuadro alrededor de la esfera para seleccionar todos los elementos de la malla.
6. Pulse con el botón derecho del ratón en la ventana gráfica y pulse en  para escalar los elementos de malla. El punto de arrastre cambia a un punto de control de escala 3D y aparece una caja alrededor de la selección.
para escalar los elementos de malla. El punto de arrastre cambia a un punto de control de escala 3D y aparece una caja alrededor de la selección.
 para escalar los elementos de malla. El punto de arrastre cambia a un punto de control de escala 3D y aparece una caja alrededor de la selección.
para escalar los elementos de malla. El punto de arrastre cambia a un punto de control de escala 3D y aparece una caja alrededor de la selección.7. Mantenga pulsada la tecla CTRL y extraiga un punto de control de escala para realizar la escala 3D de la esfera. Siga este proceso hasta que la esfera sea casi dos veces el tamaño del cilindro.
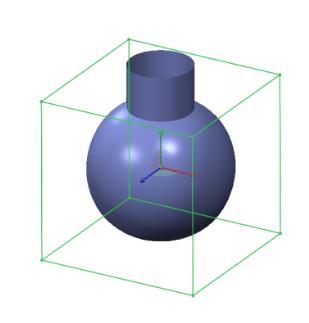
8. Seleccione la cara superior de la malla de control como se muestra en la siguiente ilustración y pulse con el botón derecho del ratón y seleccione el menú  para extruir la cara.
para extruir la cara.
 para extruir la cara.
para extruir la cara.
9. Seleccione 2 caras a la vez que mantiene pulsada la tecla CTRL. Extraiga el punto de control del punto de arrastre para estirar la forma.
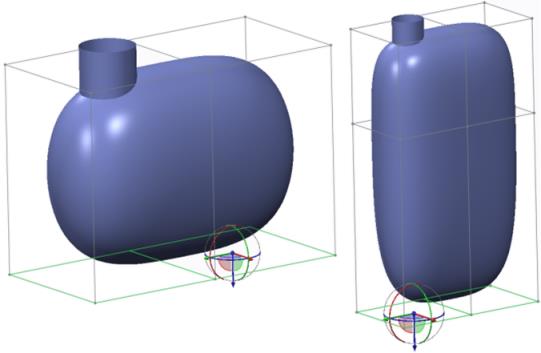
10. Pulse con el botón central para repetir la operación de extrusión. Extraiga hacia abajo el punto de control del punto de arrastre para estirar el cuerpo principal de la botella. Pulse con el botón central para repetir la operación de extrusión una segunda vez.
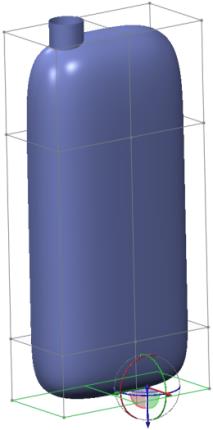
11. Seleccione la arista superior derecha, cambie la orientación a la vista derecha y extraiga el punto de control plano del punto de arrastre para colocar la arista tal como se muestra a continuación:
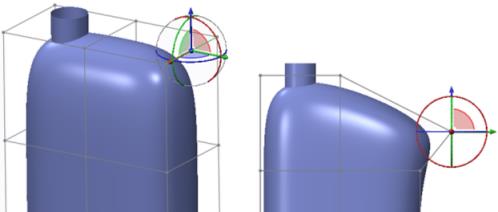
12. Seleccione la cara superior que se muestra abajo y pulse con el botón derecho del ratón y seleccione  para extruir la cara y empezar a crear la porción superior del punto de control.
para extruir la cara y empezar a crear la porción superior del punto de control.
 para extruir la cara y empezar a crear la porción superior del punto de control.
para extruir la cara y empezar a crear la porción superior del punto de control.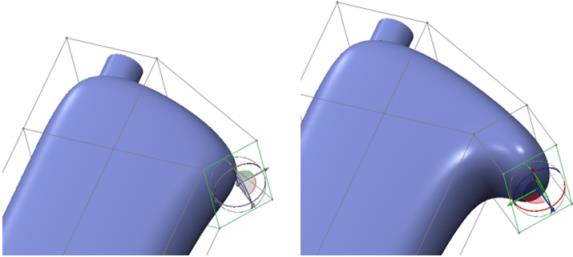
13. Seleccione la cara inferior de la malla de control como se muestra abajo y pulse con el botón derecho del ratón y seleccione  para extruir la cara y empezar a crear la parte inferior del punto de control.
para extruir la cara y empezar a crear la parte inferior del punto de control.
 para extruir la cara y empezar a crear la parte inferior del punto de control.
para extruir la cara y empezar a crear la parte inferior del punto de control.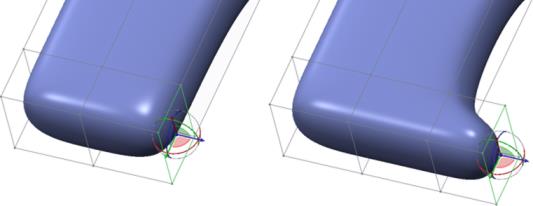
14. Con la cara aún seleccionada, cambie la orientación a la vista derecha. Utilice el punto de control de rotación para girar la cara tal como se muestra a continuación. A continuación, utilice la bola central del punto de arrastre para llevar a cabo una operación de arrastre libre en la pantalla y colocar la cara tal como se muestra a continuación:
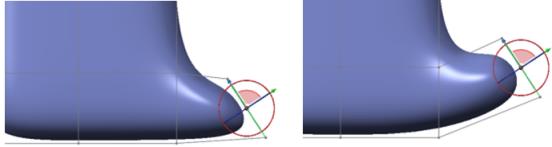
15. Con la cara aún seleccionada, reoriente el modelo. Mediante la tecla CTRL, seleccione otra cara con el punto de control superior del punto de arrastre. Pulse con el botón derecho del ratón y elija  . Se conectan las dos caras y se crea el punto de control.
. Se conectan las dos caras y se crea el punto de control.
 . Se conectan las dos caras y se crea el punto de control.
. Se conectan las dos caras y se crea el punto de control.
16. Reoriente a la vista derecha y utilice el mecanismo de selección de regiones para seleccionar los vértices y moverlos con el punto de control del punto de arrastre con el fin de obtener la forma deseada.
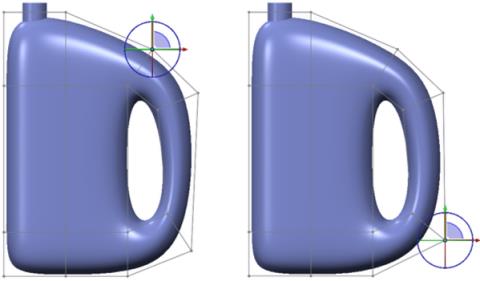
17. Para agrandar la botella en el medio y crear el espacio para el panel del rótulo, seleccione 3 caras tal como se muestra a continuación. Pulse en  . El punto de control de la escala aparece en el centro de la caja de las caras seleccionadas. Colóquelo de nuevo en la cara posterior de la caja de modo que se pueda aplicar una escala desde esa posición. Mueva el puntero sobre uno de los puntos de control de escala, pulse con el botón derecho del ratón y seleccione Reposicionar (Relocate). Seleccione la cara posterior de la caja. El punto de control de escala ahora se cambia de posición a dicha cara.
. El punto de control de la escala aparece en el centro de la caja de las caras seleccionadas. Colóquelo de nuevo en la cara posterior de la caja de modo que se pueda aplicar una escala desde esa posición. Mueva el puntero sobre uno de los puntos de control de escala, pulse con el botón derecho del ratón y seleccione Reposicionar (Relocate). Seleccione la cara posterior de la caja. El punto de control de escala ahora se cambia de posición a dicha cara.
 . El punto de control de la escala aparece en el centro de la caja de las caras seleccionadas. Colóquelo de nuevo en la cara posterior de la caja de modo que se pueda aplicar una escala desde esa posición. Mueva el puntero sobre uno de los puntos de control de escala, pulse con el botón derecho del ratón y seleccione Reposicionar (Relocate). Seleccione la cara posterior de la caja. El punto de control de escala ahora se cambia de posición a dicha cara.
. El punto de control de la escala aparece en el centro de la caja de las caras seleccionadas. Colóquelo de nuevo en la cara posterior de la caja de modo que se pueda aplicar una escala desde esa posición. Mueva el puntero sobre uno de los puntos de control de escala, pulse con el botón derecho del ratón y seleccione Reposicionar (Relocate). Seleccione la cara posterior de la caja. El punto de control de escala ahora se cambia de posición a dicha cara.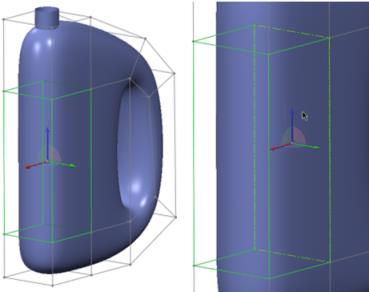
18. Señale el punto de arrastre plano y extráigalo para realizar una 2D en la malla de control.

19. Ahora tiene forma de botella. Siga este paso para definir el panel del rótulo. Divida las 3 caras que aún están seleccionadas mediante las opciones de división de cara. Pulse con el botón secundario en el punto de arrastre y pulse en Reposicionar (Relocate). Pulse en la cara posterior de la caja para reposicionar el punto de arrastre. Utilice el punto de control plano para aplicar escala a las caras hacia dentro. También tiene la opción de visualizar los valores incrementales de la escala si pulsa > .
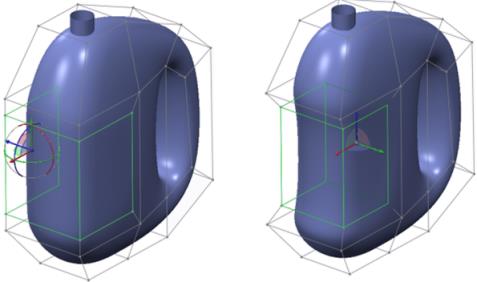
20. Para añadir más definición al panel del rótulo, siga este paso. Introduzca aristas fijas. Seleccione la arista tal como se muestra en la siguiente figura, mantenga pulsada la tecla MAYÚS y seleccione la misma arista otra vez para completar una selección de bucles. Seleccione Intenso (Hard) del grupo de Pliegue (Crease) para aplicar un pliegue intenso a las aristas seleccionadas.

21. Repita el paso anterior para las aristas externas del panel del rótulo, tal como se muestra en la siguiente figura:
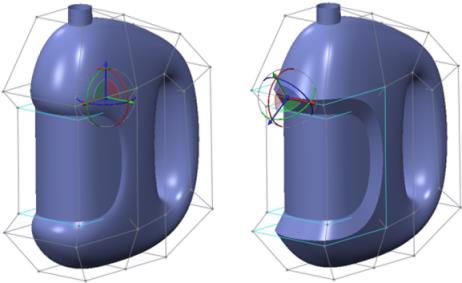
22. Para aplicar un pliegue al área del punto de control, utilice este paso. Seleccione la arista inferior, mantenga pulsada la tecla MAYÚS y pulse en la misma arista otra vez para seleccionar un bucle correctamente. Seleccione Intenso (Hard) del grupo de Pliegue (Crease) para aplicar un pliegue intenso.

23. La forma de la botella se ha completado. Pulse en  Aceptar (OK). Siga los siguientes pasos para añadir detalle a la botella.
Aceptar (OK). Siga los siguientes pasos para añadir detalle a la botella.
 Aceptar (OK). Siga los siguientes pasos para añadir detalle a la botella.
Aceptar (OK). Siga los siguientes pasos para añadir detalle a la botella.24. Para redondear las aristas arrugadas, seleccione las aristas, pulse con el botón derecho del ratón y pulse en Aristas redondeadas (Round Edges). Pulse en  Aceptar (OK) para completar la creación de la botella tal como se muestra a continuación:
Aceptar (OK) para completar la creación de la botella tal como se muestra a continuación:
 Aceptar (OK) para completar la creación de la botella tal como se muestra a continuación:
Aceptar (OK) para completar la creación de la botella tal como se muestra a continuación:
25. Para combinar el cilindro que se ha creado en el paso 1 con la función de estilo libre, siga este paso. Seleccione el cilindro, mantenga pulsada la tecla CTRL y seleccione la función creada anteriormente. Pulse en > . Gire las flechas para obtener el resultado deseado y completar la función. Añada un redondeo a la arista de intersección para refinar aún más la forma, tal como se muestra a continuación:
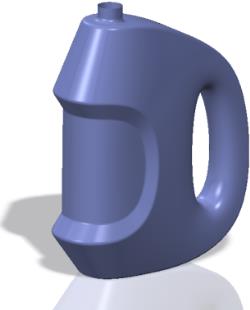
26. La superficie de estilo libre se puede refinar aún más redefiniendo la función de estilo libre.
 Estilo libre (Freestyle)
Estilo libre (Freestyle) Incremento (Increment)
Incremento (Increment) Combinación (Merge)
Combinación (Merge)