Procedimiento para conectar un tejido abierto a una geometría sólida
1. Pulse en > . Se abre la ficha Conectar (Attach).
2. Pulse en el selector Tejido para adjuntar/recortar (Quilt to Attach/Trim) y seleccione un tejido abierto para conectarlo.
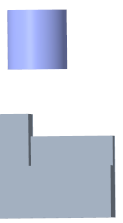
3. Seleccione una opción de conexión:
◦ Para añadir material rellenando el volumen definido por el tejido con material sólido, seleccione  Rellenar con sólido (Fill with Solid) y realice lo siguiente:
Rellenar con sólido (Fill with Solid) y realice lo siguiente:
 Rellenar con sólido (Fill with Solid) y realice lo siguiente:
Rellenar con sólido (Fill with Solid) y realice lo siguiente:a. Opcionalmente, para recortar o extender el tejido abierto sin conectarlo a la geometría, en la ficha Opciones (Options), seleccione la casilla Recortar/Extender y no conectar (Trim/Extend and do not attach).
b. También se pueden definir límites de geometría distintos de los definidos por defecto, en la ficha Opciones (Options), seleccione el selector Aristas limitadoras (Bounding edges) y seleccione las aristas.
c. Para definir el cuerpo al que se añade la función, pulse en la ficha Opciones del cuerpo (Body Options), pulse en el selector de cuerpos y, a continuación, seleccione el cuerpo al que se añadirá la geometría.
d. Opcionalmente, para cambiar el lado del tejido al que se añade el material, pulse en  Lado del tejido (Quilt Side).
Lado del tejido (Quilt Side).
 Lado del tejido (Quilt Side).
Lado del tejido (Quilt Side).
◦ Para quitar material del interior o del exterior del tejido, seleccione  Quitar material (Remove Material) y, a continuación, realice lo siguiente:
Quitar material (Remove Material) y, a continuación, realice lo siguiente:
 Quitar material (Remove Material) y, a continuación, realice lo siguiente:
Quitar material (Remove Material) y, a continuación, realice lo siguiente:a. Opcionalmente, para recortar o extender el tejido abierto sin conectarlo a la geometría, en la ficha Opciones (Options), seleccione la casilla Recortar/Extender y no conectar (Trim/Extend and do not attach).
b. También se pueden definir límites de geometría distintos de los definidos por defecto, en la ficha Opciones (Options), seleccione el selector Aristas limitadoras (Bounding edges) y seleccione las aristas.
c. Para seleccionar los cuerpos de los que se desea quitar la geometría, pulse en la ficha Opciones del cuerpo (Body Options) y seleccione una opción:
▪ Cuando se selecciona Recortar/Extender y no conectar (Trim/Extend and do not attach), pulse en el selector de cuerpos y, a continuación, seleccione el cuerpo del que se corta la geometría.
▪ Si no está seleccionada la opción Recortar/Extender y no conectar (Trim/Extend and do not attach), seleccione una opción:
▪ Para cortar geometría de todos los cuerpos por los que atraviesa la función, seleccione Todo (All).
▪ Para cortar geometría de los cuerpos seleccionados:
a. Seleccione Seleccionado (Selected).
b. Pulse en el selector de cuerpos y, a continuación, seleccione los cuerpos de los que desea cortar geometría.
d. Opcionalmente, para cambiar el lado del que se quita material, pulse en  Lado del tejido (Quilt Side).
Lado del tejido (Quilt Side).
 Lado del tejido (Quilt Side).
Lado del tejido (Quilt Side).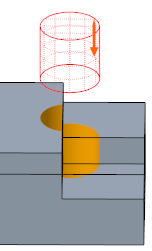
◦ Para conectar el tejido a la geometría del modelo del mismo modo que estaba conectado previamente utilizando la información de conexión almacenada, seleccione  Reutilizar adjunto (Reuse Attachment). Esta opción añade material rellenando el volumen definido por el tejido y quita material del mismo modo que anteriormente. Luego puede llevar a cabo las siguientes operaciones:
Reutilizar adjunto (Reuse Attachment). Esta opción añade material rellenando el volumen definido por el tejido y quita material del mismo modo que anteriormente. Luego puede llevar a cabo las siguientes operaciones:
 Reutilizar adjunto (Reuse Attachment). Esta opción añade material rellenando el volumen definido por el tejido y quita material del mismo modo que anteriormente. Luego puede llevar a cabo las siguientes operaciones:
Reutilizar adjunto (Reuse Attachment). Esta opción añade material rellenando el volumen definido por el tejido y quita material del mismo modo que anteriormente. Luego puede llevar a cabo las siguientes operaciones:a. Para seleccionar el cuerpo al que se añade la geometría o del que se quita la geometría, pulse en la ficha Opciones del cuerpo (Body Options) y seleccione los cuerpos.
b. Opcionalmente, para volver a crear los redondeos y chaflanes que conectan el tejido a la geometría del modelo del mismo modo que estaba conectado previamente, en la ficha Opciones (Options), seleccione la casilla Crear redondeos/chaflanes (Create rounds/chamfers).
4. Para navegar por otras soluciones posibles de configuración de geometría, en la ficha Opciones (Options), pulse en Siguiente (Next) o Anterior (Previous).
• Al pulsar en Siguiente (Next), el sistema podría dejar de responder mientras intenta buscar la mejor solución posible. Esto se debe a que verifica todas las combinaciones posibles para la solución. Es posible que el sistema también deje de responder si no existe una solución. En este punto, para interrumpir la verificación y seguir trabajando: a. Mientras se regenera el modelo, pulse en  Detener (Stop) de la parte inferior de la ventana para interrumpir la regeneración. Se crea una función fallida. Detener (Stop) de la parte inferior de la ventana para interrumpir la regeneración. Se crea una función fallida.b. En el árbol del modelo, pulse en la función fallida y seleccione  Editar definición (Edit Definition). Incluso si no se realizan cambios en la configuración, permite al usuario verificar si el resultado es el deseado. Editar definición (Edit Definition). Incluso si no se realizan cambios en la configuración, permite al usuario verificar si el resultado es el deseado.c. Pulse en  Aceptar (OK). La función se regenera. Aceptar (OK). La función se regenera.• Cuando el sistema no puede buscar más de una solución, las opciones Anterior (Previous) y Siguiente (Next) no están disponibles. |
Es posible seleccionar una solución diferente al redefinir la función Conectar (Attach).
5. Pulse en  Aceptar (OK) o pulse el botón central del ratón para aceptar la función.
Aceptar (OK) o pulse el botón central del ratón para aceptar la función.
 Aceptar (OK) o pulse el botón central del ratón para aceptar la función.
Aceptar (OK) o pulse el botón central del ratón para aceptar la función.