Resultados de análisis
Los resultados del cálculo de distancias de aislamiento eléctrico y líneas de fuga se pueden ver y gestionar en la ficha Resultados (Results).
1. En la lista Origen (Source), seleccione un origen. Solo es posible seleccionar los orígenes para los que se ha realizado el cálculo de distancias de aislamiento eléctrico y líneas de fuga.
2. En Nudo de destino (Target Net), es posible ver todos los destinos para los que se ha especificado un valor de distancia mayor que 0 con respecto al origen seleccionado. En todos los destinos se muestran iconos para la distancia de aislamiento eléctrico y líneas de fuga. Los iconos indican el tipo de infracción entre el par de origen y destino:
◦  : una infracción importante. La distancia de la trayectoria es menor que la distancia de aislamiento o línea de fuga.
: una infracción importante. La distancia de la trayectoria es menor que la distancia de aislamiento o línea de fuga.
 : una infracción importante. La distancia de la trayectoria es menor que la distancia de aislamiento o línea de fuga.
: una infracción importante. La distancia de la trayectoria es menor que la distancia de aislamiento o línea de fuga.◦  : una infracción secundaria. La distancia de la trayectoria es menor que la suma de la distancia de aislamiento y la tolerancia de infracción o la distancia de línea de fuga y la tolerancia de infracción.
: una infracción secundaria. La distancia de la trayectoria es menor que la suma de la distancia de aislamiento y la tolerancia de infracción o la distancia de línea de fuga y la tolerancia de infracción.
 : una infracción secundaria. La distancia de la trayectoria es menor que la suma de la distancia de aislamiento y la tolerancia de infracción o la distancia de línea de fuga y la tolerancia de infracción.
: una infracción secundaria. La distancia de la trayectoria es menor que la suma de la distancia de aislamiento y la tolerancia de infracción o la distancia de línea de fuga y la tolerancia de infracción.◦  : no hay infracción. La distancia de la trayectoria es mayor que la suma de la distancia de aislamiento y la tolerancia de infracción o la distancia de línea de fuga y la tolerancia de infracción.
: no hay infracción. La distancia de la trayectoria es mayor que la suma de la distancia de aislamiento y la tolerancia de infracción o la distancia de línea de fuga y la tolerancia de infracción.
 : no hay infracción. La distancia de la trayectoria es mayor que la suma de la distancia de aislamiento y la tolerancia de infracción o la distancia de línea de fuga y la tolerancia de infracción.
: no hay infracción. La distancia de la trayectoria es mayor que la suma de la distancia de aislamiento y la tolerancia de infracción o la distancia de línea de fuga y la tolerancia de infracción.◦  : no se ha realizado ningún cálculo para el origen y el destino respectivos. Este icono está visible si se realiza un cálculo en un único origen mediante la ficha Análisis (Analysis).
: no se ha realizado ningún cálculo para el origen y el destino respectivos. Este icono está visible si se realiza un cálculo en un único origen mediante la ficha Análisis (Analysis).
 : no se ha realizado ningún cálculo para el origen y el destino respectivos. Este icono está visible si se realiza un cálculo en un único origen mediante la ficha Análisis (Analysis).
: no se ha realizado ningún cálculo para el origen y el destino respectivos. Este icono está visible si se realiza un cálculo en un único origen mediante la ficha Análisis (Analysis).◦  : ninguna infracción, pero una ruta más corta está disponible. No hay ninguna ruta dentro de la suma de la distancia y tolerancia de infracción especificada, pero la ruta más corta entre el par de redes está disponible debido al valor definido en el cuadro Distancia máxima de búsqueda para la trayectoria más corta (Maximum Search Distance for Shortest Path).
: ninguna infracción, pero una ruta más corta está disponible. No hay ninguna ruta dentro de la suma de la distancia y tolerancia de infracción especificada, pero la ruta más corta entre el par de redes está disponible debido al valor definido en el cuadro Distancia máxima de búsqueda para la trayectoria más corta (Maximum Search Distance for Shortest Path).
 : ninguna infracción, pero una ruta más corta está disponible. No hay ninguna ruta dentro de la suma de la distancia y tolerancia de infracción especificada, pero la ruta más corta entre el par de redes está disponible debido al valor definido en el cuadro Distancia máxima de búsqueda para la trayectoria más corta (Maximum Search Distance for Shortest Path).
: ninguna infracción, pero una ruta más corta está disponible. No hay ninguna ruta dentro de la suma de la distancia y tolerancia de infracción especificada, pero la ruta más corta entre el par de redes está disponible debido al valor definido en el cuadro Distancia máxima de búsqueda para la trayectoria más corta (Maximum Search Distance for Shortest Path).3. Pulse en una trayectoria de la lista Nudo de destino (Target Net) para ver los detalles de las trayectorias entre el origen y el destino en las columnas Distancia de aislamiento (Clearance) y Líneas de fuga (Creepage). Todas las trayectorias entre el par de origen y destino correspondientes están visibles en la lista de trayectorias en orden ascendente. Las trayectorias se pueden analizar de la siguiente manera:
◦ Pulse en Todas las trayectorias (All Paths) en las columnas Distancia de aislamiento (Clearance) y Líneas de fuga (Creepage) para ver simultáneamente todas las trayectorias. Todas las distancias de trayectoria se redondean a dos decimales en la lista de resultados.
◦ Pulse en una trayectoria en las columnas Distancia de aislamiento (Clearance) y Líneas de fuga (Creepage) para verla en la ventana gráfica. En Información de trayectoria (Path Info), se puede ver el valor exacto de la trayectoria seleccionada.
Información de trayectoria
En Información de trayectoria (Path Info), se puede ver la información general sobre la trayectoria seleccionada, incluida la información que se indica a continuación:
• Los nudos de origen y destino, así como los nudos intermedios por los que ataja la trayectoria.
• La distancia de infracción que se considera para la trayectoria. Se muestra la distancia de cortocircuito para la trayectoria de línea de fuga.
• La longitud exacta de la trayectoria. En la trayectoria de línea de fuga también se muestra el valor de CTI del aislante del recorrido de la trayectoria.
• Comentarios adicionales.
En la siguiente imagen se muestra la información de la trayectoria y los detalles de identificación o documentación de una trayectoria.
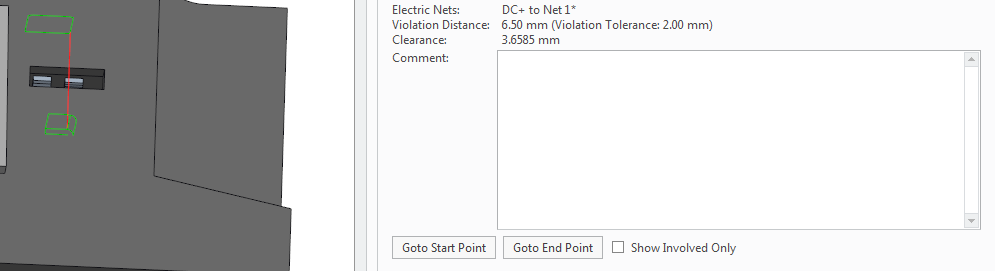
Procedimiento para revisar una trayectoria
Se pueden realizar las siguientes operaciones para documentar o identificar la trayectoria:
• Pulse con el botón derecho del ratón en una trayectoria y seleccione Quitar (Remove) para quitar la trayectoria de forma permanente.
• Pulse con el botón derecho del ratón en una trayectoria, seleccione Definir etiqueta (Set Tag) y, a continuación, seleccione una de las etiquetas que aparecen en la siguiente tabla. La definición de una etiqueta ayuda a identificar las trayectorias verificadas y a proporcionar información sobre el estado del análisis actual.
Etiqueta | Descripción |
|---|---|
 Aceptar (OK) Aceptar (OK) | Esta trayectoria no tiene infracciones. |
 Infracción (Violation) Infracción (Violation) | La trayectoria causa una infracción y es necesario crear una nueva versión del conjunto. |
 Desconocido (Unknown) Desconocido (Unknown) | Se tienen dudas acerca de la trayectoria. |
• Al etiquetar una trayectoria, el icono correspondiente aparece junto a ella. Si una trayectoria se etiqueta manualmente como  Aceptar (OK), es posible que cambie el indicador de infracción para el par de nudos correspondiente en la lista de destino. Si todas las trayectorias de una columna se definen manualmente en
Aceptar (OK), es posible que cambie el indicador de infracción para el par de nudos correspondiente en la lista de destino. Si todas las trayectorias de una columna se definen manualmente en  Aceptar (OK), aparecerá el icono de no infracción
Aceptar (OK), aparecerá el icono de no infracción  para el par de nudos. El punto naranja indica que la indicación de no infracción se debe a correcciones manuales de las trayectorias con infracción.
para el par de nudos. El punto naranja indica que la indicación de no infracción se debe a correcciones manuales de las trayectorias con infracción.
 Aceptar (OK), es posible que cambie el indicador de infracción para el par de nudos correspondiente en la lista de destino. Si todas las trayectorias de una columna se definen manualmente en
Aceptar (OK), es posible que cambie el indicador de infracción para el par de nudos correspondiente en la lista de destino. Si todas las trayectorias de una columna se definen manualmente en  Aceptar (OK), aparecerá el icono de no infracción
Aceptar (OK), aparecerá el icono de no infracción  para el par de nudos. El punto naranja indica que la indicación de no infracción se debe a correcciones manuales de las trayectorias con infracción.
para el par de nudos. El punto naranja indica que la indicación de no infracción se debe a correcciones manuales de las trayectorias con infracción.• Se pueden añadir comentarios para una trayectoria en el cuadro Comentario (Comment) en Información de trayectoria (Path Info). Aparece un punto naranja  junto a las trayectorias comentadas. El cuadro Comentario (Comment) puede editarse y se puede actualizar el comentario.
junto a las trayectorias comentadas. El cuadro Comentario (Comment) puede editarse y se puede actualizar el comentario.
 junto a las trayectorias comentadas. El cuadro Comentario (Comment) puede editarse y se puede actualizar el comentario.
junto a las trayectorias comentadas. El cuadro Comentario (Comment) puede editarse y se puede actualizar el comentario.• Pulse en una trayectoria para verla en la ventana gráfica. Si la trayectoria está cubierta por varios componentes, puede resultar difícil identificar la ubicación exacta de la trayectoria. Utilice las siguientes opciones para ampliar el inicio y el fin de la trayectoria:
◦ Pulse en Zoom a punto de inicio (Zoom to Start Point) para ampliar al inicio de la trayectoria seleccionada.
◦ Pulse en Zoom a punto final (Zoom to End Point) para ampliar al final de la trayectoria seleccionada.
• Seleccione la casilla Mostrar implicados solo (Show Involved Only) para ocultar automáticamente los componentes que no se incluyen en la trayectoria seleccionada. Los elementos visibles se reducen a los componentes de origen y destino seleccionados, además de todos los aislantes con los que entra en contacto. Observe el siguiente ejemplo.
Casilla Mostrar implicados solo (Show Involved Only) despejada | Casilla Mostrar implicados solo (Show Involved Only) seleccionada |
 |  |
Realzado de origen y destino
Si se selecciona esta opción, las superficies incluidas del nudo de origen y destino que corresponde a la opción actual se realzan.
Exportación de una matriz de infracciones
Pulse en  para exportar la matriz de infracciones a un fichero .xlsx. En la matriz de infracciones se proporciona un resumen de los tipos de infracción y la distancia más corta para todos los pares de redes en el modelo.
para exportar la matriz de infracciones a un fichero .xlsx. En la matriz de infracciones se proporciona un resumen de los tipos de infracción y la distancia más corta para todos los pares de redes en el modelo.
 para exportar la matriz de infracciones a un fichero .xlsx. En la matriz de infracciones se proporciona un resumen de los tipos de infracción y la distancia más corta para todos los pares de redes en el modelo.
para exportar la matriz de infracciones a un fichero .xlsx. En la matriz de infracciones se proporciona un resumen de los tipos de infracción y la distancia más corta para todos los pares de redes en el modelo.En la siguiente imagen se muestra la matriz de infracciones para todos los pares de redes de un conjunto:
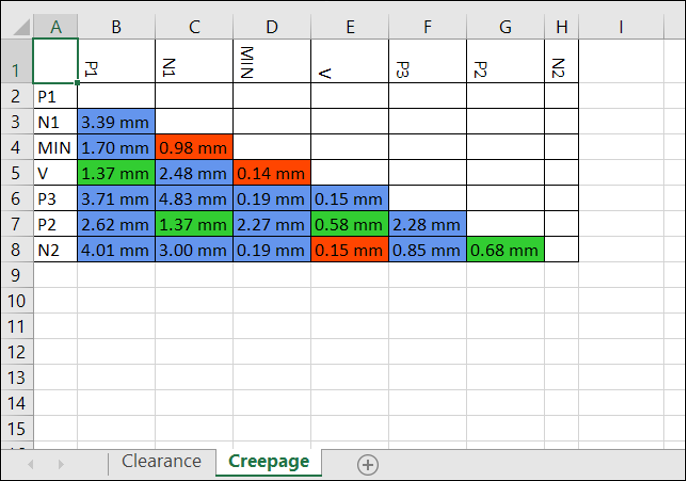
En la matriz de infracciones, las celdas aparecen codificadas con colores para indicar la gravedad de la infracción, de la siguiente forma:
•  : infracción importante.
: infracción importante.
 : infracción importante.
: infracción importante.•  : infracción secundaria.
: infracción secundaria.
 : infracción secundaria.
: infracción secundaria.•  : no hay infracción.
: no hay infracción.
 : no hay infracción.
: no hay infracción.•  : ninguna infracción, pero una ruta más corta está disponible.
: ninguna infracción, pero una ruta más corta está disponible.
 : ninguna infracción, pero una ruta más corta está disponible.
: ninguna infracción, pero una ruta más corta está disponible.Se debe disponer de una aplicación como Microsoft Excel para abrir el fichero .xlsx de matriz de infracciones. |