Учебник 3 по совместной работе ECAD-MCAD. Сравнение конструкций
Этот учебник содержит четыре упражнения. Перемещаются 2 компонента, а затем эта новая конструкцию сравнивается с конструкцией опорной структуры, чтобы создать инкрементный IDX-файл для отправки в конструктор ECAD. Необходимо последовательно выполнить следующие упражнения.
Упражнение 1. Импорт файла IDX опорной структуры
1. В новой сессии Creo Parametric выберите папку, в которую вы загрузили файлы учебника, щелкните ее правой кнопкой мыши и выберите Задать рабочую папку (Set Working Directory).
2. Щелкните  Открыть (Open).
Открыть (Open).
 Открыть (Open).
Открыть (Open).3. Щелкните стрелку рядом со списком Тип (Type), а затем выберите EDMD (*.idx).
4. Выберите файл baseline_00.idx из доступных файлов, а затем щелкните Импорт (Import). Откроется диалоговое окно Импорт новой модели (Import New Model).
5. Оставьте установленными флажки Исп. шаблон по умолчанию (Use default template) и Компоненты повторяют плату (Component follow board), а затем нажмите кнопку ОК. Откроется диалоговое окно Обработка отверстий (Holes Handling).
6. Нажмите кнопку ОК. Откроется Baseline_00.ASM.
На этом завершается первое из 4 упражнений.
Упражнение 2. Внесение изменений в конструкцию опорной структуры
1. Выберите первый экземпляр детали SOP48.PRT в дереве модели или графическом окне. Этот экземпляр детали подсвечивается на приведенном ниже рисунке.
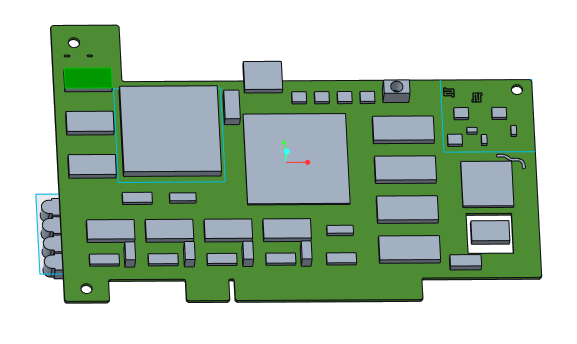
2. На вкладке Модель (Model) в группе Компонент (Component) щелкните > > . Откроется вкладка Переместить (Move), и к компоненту присоединяется 3D-перетаскиватель.
3. Перетащите стрелку на 3D-перетаскивателе к 0.30, как показано на рисунке ниже.
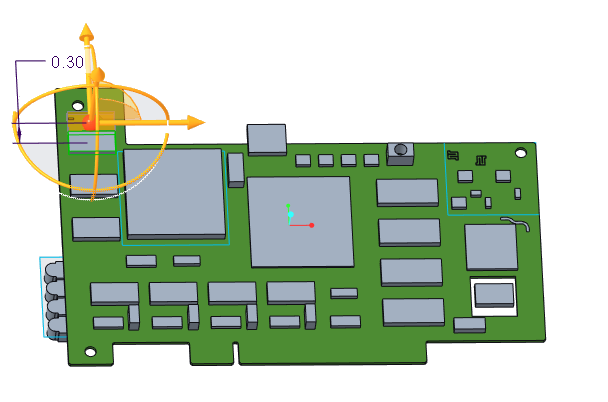
4. Нажмите кнопку  ОК.
ОК.
 ОК.
ОК.5. Выберите смежный компонент, второй экземпляр детали SOP48.PRT, в дереве модели или в графическом окне. Этот компонент подсвечивается на рисунке ниже.
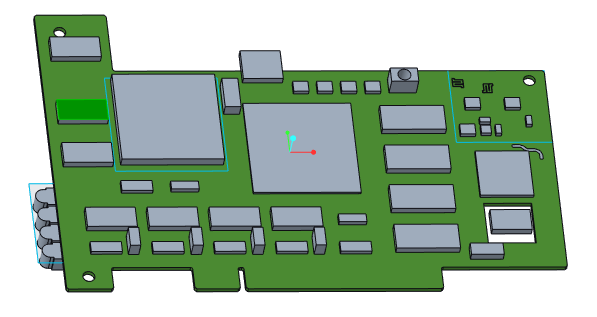
6. Щелкните > > . Откроется вкладка Переместить (Move), и к компоненту присоединяется 3D-перетаскиватель.
7. Перетащите стрелку на 3D-перетаскивателе к 0.25, как показано на рисунке ниже.
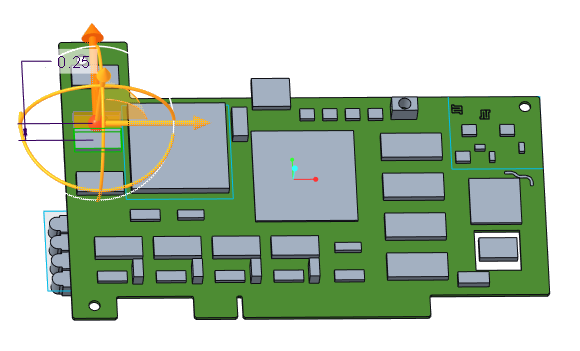
8. Нажмите кнопку ОК.
На этом завершается второе из 4 упражнений.
Упражнение 3. Сравнение конструкций
1. Щелкните опцию  Совместная работа с ECAD (ECAD Collaboration). Откроется вкладка Режим совместной работы ECAD-MCAD (ECAD-MCAD Collaboration).
Совместная работа с ECAD (ECAD Collaboration). Откроется вкладка Режим совместной работы ECAD-MCAD (ECAD-MCAD Collaboration).
 Совместная работа с ECAD (ECAD Collaboration). Откроется вкладка Режим совместной работы ECAD-MCAD (ECAD-MCAD Collaboration).
Совместная работа с ECAD (ECAD Collaboration). Откроется вкладка Режим совместной работы ECAD-MCAD (ECAD-MCAD Collaboration).2. Выберите пункт  Сравнить (Compare). Откроется диалоговое окно Открыть (Open).
Сравнить (Compare). Откроется диалоговое окно Открыть (Open).
 Сравнить (Compare). Откроется диалоговое окно Открыть (Open).
Сравнить (Compare). Откроется диалоговое окно Открыть (Open).3. Щелкните стрелку рядом со списком Тип (Type) и выберите ECAD EDA (*.eda).
4. Выберите файл .eda исходной конструкции baseline_00.eda и щелкните Открыть (Open). Откроется диалоговое окно Creo View ECAD "Проверить" (Validate).
5. Если потребуется, щелкните опцию Информация о пользователе (User Info).
6. Введите свою информацию пользователя и нажмите кнопку ОК.
7. На панели Сводка транзакций (Transaction Summary) установите любой флажок. Измененные компоненты отображаются на панели Список транзакций (Transactions List).
8. Выберите первый компонент на панели Список транзакций (Transactions List).
9. Чтобы увидеть предложенное изменение, щелкните значок  , более светлый из двух значков. Компонент подсвечивается в своем измененном расположении в графическом окне Creo Parametric. Область Совместная работа (Collaboration) отображается под графическим окном.
, более светлый из двух значков. Компонент подсвечивается в своем измененном расположении в графическом окне Creo Parametric. Область Совместная работа (Collaboration) отображается под графическим окном.
 , более светлый из двух значков. Компонент подсвечивается в своем измененном расположении в графическом окне Creo Parametric. Область Совместная работа (Collaboration) отображается под графическим окном.
, более светлый из двух значков. Компонент подсвечивается в своем измененном расположении в графическом окне Creo Parametric. Область Совместная работа (Collaboration) отображается под графическим окном.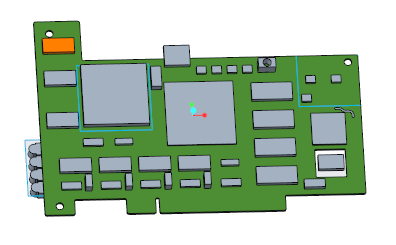
10. Чтобы увидеть исходное расположение компонента, щелкните значок  , более темный из двух значков. Компонент подсвечивается другим цветом в своем исходном расположении в графическом окне. Область Совместная работа (Collaboration) отображается под графическим окном.
, более темный из двух значков. Компонент подсвечивается другим цветом в своем исходном расположении в графическом окне. Область Совместная работа (Collaboration) отображается под графическим окном.
 , более темный из двух значков. Компонент подсвечивается другим цветом в своем исходном расположении в графическом окне. Область Совместная работа (Collaboration) отображается под графическим окном.
, более темный из двух значков. Компонент подсвечивается другим цветом в своем исходном расположении в графическом окне. Область Совместная работа (Collaboration) отображается под графическим окном.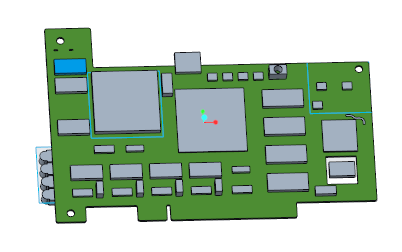
11. В рабочей папке файл TempCompareResults.idx является инкрементным IDX-файлом для отправки в конструктор ECAD.
На этом завершается третье из 4 упражнений.
Упражнение 4. Принятие или отклонение изменений
1. Чтобы принять изменение из конструкции опорной структуры в обновленной конструкции, в окне "Проверить" Creo View ECAD щелкните правой кнопкой мыши измененный компонент в Списке транзакций (Transactions List) и выберите Установить как принятое (Set as Accept). Для транзакции задается опция Принять (Accept) в столбце Изменено (Revised) в Списке транзакций (Transactions List).
2. Щелкните  в окне "Проверить" Creo View ECAD, чтобы сохранить принятые и отклоненные изменения в виде файла TempCurModelForCompr.eda.
в окне "Проверить" Creo View ECAD, чтобы сохранить принятые и отклоненные изменения в виде файла TempCurModelForCompr.eda.
 в окне "Проверить" Creo View ECAD, чтобы сохранить принятые и отклоненные изменения в виде файла TempCurModelForCompr.eda.
в окне "Проверить" Creo View ECAD, чтобы сохранить принятые и отклоненные изменения в виде файла TempCurModelForCompr.eda.Этим завершается учебник 3.
 Динамическое перемещение (Dynamic Move)
Динамическое перемещение (Dynamic Move)