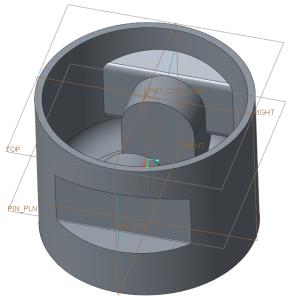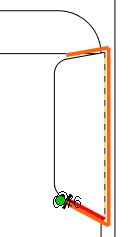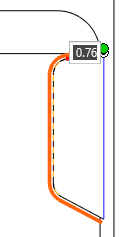Создание вытягиваний с помощью эскизов
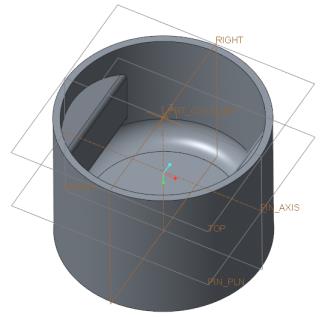
1. В дереве модели выберите элемент Sketch 1.
2. На вкладке Модель (Model) щелкните  Вытянуть (Extrude) в группе Формы (Shapes). Откроется вкладка Вытянуть (Extrude).
Вытянуть (Extrude) в группе Формы (Shapes). Откроется вкладка Вытянуть (Extrude).
 Вытянуть (Extrude) в группе Формы (Shapes). Откроется вкладка Вытянуть (Extrude).
Вытянуть (Extrude) в группе Формы (Shapes). Откроется вкладка Вытянуть (Extrude).3. Щелкните Опции (Options) и выберите  До следующей (To Next) в выпадающих списках Сторона 1 (Side 1) и Сторона 2 (Side 2).
До следующей (To Next) в выпадающих списках Сторона 1 (Side 1) и Сторона 2 (Side 2).
 До следующей (To Next) в выпадающих списках Сторона 1 (Side 1) и Сторона 2 (Side 2).
До следующей (To Next) в выпадающих списках Сторона 1 (Side 1) и Сторона 2 (Side 2).4. Нажмите кнопку  OK.
OK.
 OK.
OK.5. В дереве модели щелкните правой кнопкой мыши "Эскиз 1" (Sketch 1) и выберите  Показать (Show).
Показать (Show).
 Показать (Show).
Показать (Show).6. Убедитесь, что Sketch 1 не выбран в дереве модели. На вкладке Модель (Model) щелкните  Вытянуть (Extrude) в группе Формы (Shapes). Откроется вкладка Вытянуть (Extrude).
Вытянуть (Extrude) в группе Формы (Shapes). Откроется вкладка Вытянуть (Extrude).
 Вытянуть (Extrude) в группе Формы (Shapes). Откроется вкладка Вытянуть (Extrude).
Вытянуть (Extrude) в группе Формы (Shapes). Откроется вкладка Вытянуть (Extrude).7. Щелкните правой кнопкой мыши графическое окно и выберите  Задать внутренний эскиз (Define Internal Sketch). Откроется диалоговое окно Эскиз (Sketch).
Задать внутренний эскиз (Define Internal Sketch). Откроется диалоговое окно Эскиз (Sketch).
 Задать внутренний эскиз (Define Internal Sketch). Откроется диалоговое окно Эскиз (Sketch).
Задать внутренний эскиз (Define Internal Sketch). Откроется диалоговое окно Эскиз (Sketch).8. Нажмите Использовать предыдущую (Use Previous). Откроется вкладка Эскиз (Sketch).
9. На панели графических инструментов щелкните значок "Стиль показа" (Display Style)  , затем щелкните
, затем щелкните  Каркас (Wireframe).
Каркас (Wireframe).
 , затем щелкните
, затем щелкните  Каркас (Wireframe).
Каркас (Wireframe).10. На панели графических инструментов щелкните значок фильтров отображения опорных элементов  и снимите флажок Выбрать все (Select All), чтобы снять все флажки отображения опорных элементов.
и снимите флажок Выбрать все (Select All), чтобы снять все флажки отображения опорных элементов.
 и снимите флажок Выбрать все (Select All), чтобы снять все флажки отображения опорных элементов.
и снимите флажок Выбрать все (Select All), чтобы снять все флажки отображения опорных элементов.
11. На панели графических инструментов щелкните  Вид эскиза (Sketch View).
Вид эскиза (Sketch View).
 Вид эскиза (Sketch View).
Вид эскиза (Sketch View).12. На вкладке Эскиз (Sketch) щелкните  Смещение (Offset) в группе Создание эскиза (Sketching). Откроется мини-панель инструментов.
Смещение (Offset) в группе Создание эскиза (Sketching). Откроется мини-панель инструментов.
 Смещение (Offset) в группе Создание эскиза (Sketching). Откроется мини-панель инструментов.
Смещение (Offset) в группе Создание эскиза (Sketching). Откроется мини-панель инструментов.
13. Выбор частичного контура кривых.
a. В фильтре выбора в левом нижнем углу графического окна выберите Кривая (Curve).
b. Наведите курсор на кривую в верхней части эскиза так, чтобы она подсвечивалась. Убедитесь, что во всплывающей подсказке отображается "Эскиз 1" (Sketch 1). Возможно, потребуется увеличить масштаб и указать точку далеко вправо на кривой.
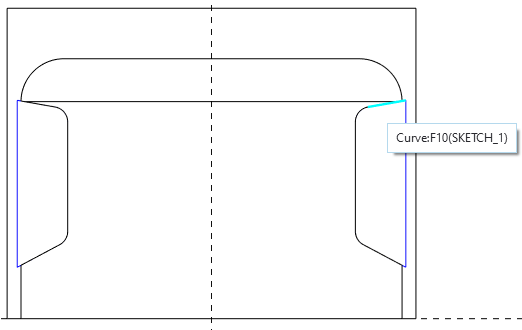
c. Щелкните подсвеченную кривую, чтобы выбрать ее.
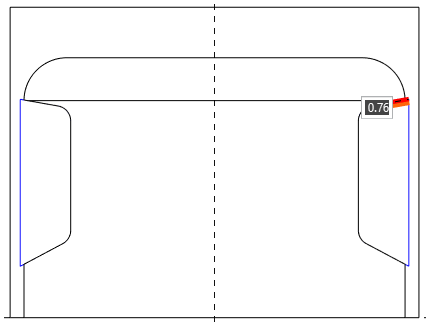
d. На мини-панели инструментов щелкните  . Откроется диалоговое окно Цепочка (Chain).
. Откроется диалоговое окно Цепочка (Chain).
 . Откроется диалоговое окно Цепочка (Chain).
. Откроется диалоговое окно Цепочка (Chain).e. В разделе Привязки (References) выберите По правилу (Rule-based). Выбранная кривая появится в коллекторе Привязка (Anchor).
f. В разделе Правило (Rule) выберите Частичный контур (Partial loop).
g. Щелкните коллектор Привязка границы (Extent Reference) и наведите курсор на кривую в нижней части эскиза, пока она не будет подсвечена.
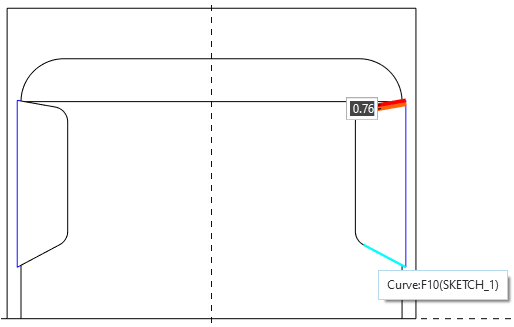
h. Щелкните подсвеченную кривую, чтобы выбрать ее. От точки привязки до привязки границы появляется частичный контур оранжевых кривых смещения.
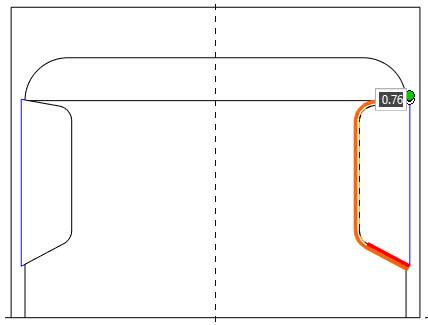
Если частичный контур идет не в нужном направлении, щелкните Развернуть (Flip) рядом с опцией Диапазон (Range) в диалоговом окне Цепочка (Chain).
|
14. Введите –2.7 в поле значения и нажмите клавишу ВВОД. Отрицательное значение переключает кривые смещения на другую сторону исходных кривых.
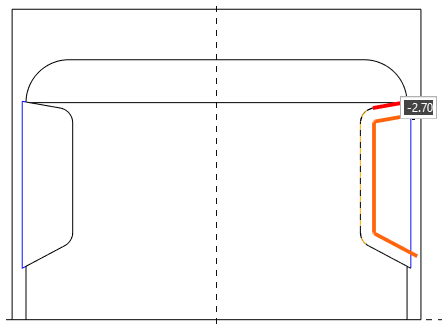
15. В диалоговом окне Цепочка (Chain) нажмите кнопку ОК. Создаются четыре оранжевых эскизных объекта.
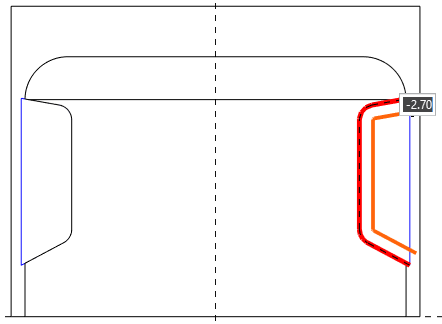
16. На мини-панели инструментов щелкните  .
.
 .
.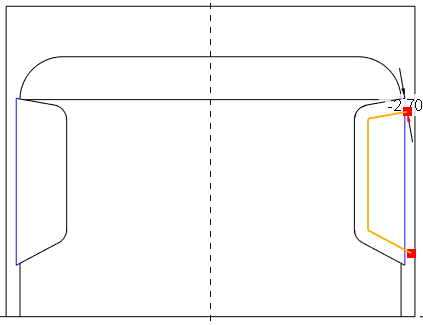
17. На вкладке Эскиз (Sketch) щелкните опцию  Проецировать (Project) в группе Создание эскиза (Sketching). Откроется мини-панель инструментов.
Проецировать (Project) в группе Создание эскиза (Sketching). Откроется мини-панель инструментов.
 Проецировать (Project) в группе Создание эскиза (Sketching). Откроется мини-панель инструментов.
Проецировать (Project) в группе Создание эскиза (Sketching). Откроется мини-панель инструментов.18. Выберите внешнюю вертикальную линию, которая является границей цилиндра. Новый оранжевый эскизный объект создается на выбранной кромке.
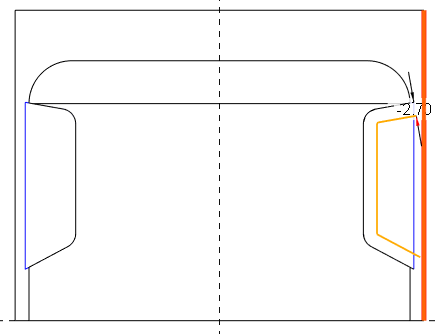
19. На мини-панели инструментов щелкните  .
.
 .
.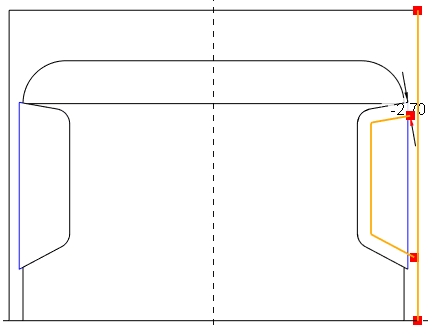
20. На вкладке Эскиз (Sketch) щелкните опцию  Угол (Corner) в группе Правка (Editing).
Угол (Corner) в группе Правка (Editing).
 Угол (Corner) в группе Правка (Editing).
Угол (Corner) в группе Правка (Editing).a. Щелкните верхний угловой оранжевый объект и щелкните правую вертикальную линию. Угловой и вертикальный эскизные объекты соединятся.
b. Щелкните нижний угловой оранжевый объект и правую вертикальную линию. Создается замкнутый прямоугольник.
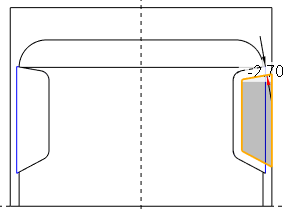
21. Щелкните  Осевая линия (Centerline) в группе Создание эскиза (Sketching).
Осевая линия (Centerline) в группе Создание эскиза (Sketching).
 Осевая линия (Centerline) в группе Создание эскиза (Sketching).
Осевая линия (Centerline) в группе Создание эскиза (Sketching).a. Щелкните в любом месте вертикальной пунктирной линии.
b. Переместите указатель. Осевая линия будет прикреплена к указателю.
c. Снова щелкните вертикальную пунктирную линию, чтобы определить положение осевой линии.
22. Щелкните  Выбрать (Select) в группе Операции (Operations).
Выбрать (Select) в группе Операции (Operations).
 Выбрать (Select) в группе Операции (Operations).
Выбрать (Select) в группе Операции (Operations).23. Удерживая нажатой левую кнопку мыши, перетащите поле относительно эскизных оранжевых линий.
24. Щелкните  Зеркальное отражение (Mirror) в группе Правка (Editing), а затем щелкните вертикальную осевую линию.
Зеркальное отражение (Mirror) в группе Правка (Editing), а затем щелкните вертикальную осевую линию.
 Зеркальное отражение (Mirror) в группе Правка (Editing), а затем щелкните вертикальную осевую линию.
Зеркальное отражение (Mirror) в группе Правка (Editing), а затем щелкните вертикальную осевую линию.25. Щелкните правой кнопкой мыши графическое окно и выберите  Сохранить эскиз и выйти (Save the sketch and exit).
Сохранить эскиз и выйти (Save the sketch and exit).
 Сохранить эскиз и выйти (Save the sketch and exit).
Сохранить эскиз и выйти (Save the sketch and exit).26. Щелкните правой кнопкой мыши графическое окно и выберите  Удалить материал (Remove Material).
Удалить материал (Remove Material).
 Удалить материал (Remove Material).
Удалить материал (Remove Material).27. На вкладке Вытянуть (Extrude) сделайте следующее.
a. Щелкните стрелку рядом с элементом  и выберите Симметричн. (Symmetric)
и выберите Симметричн. (Symmetric)  в списке.
в списке.
 и выберите Симметричн. (Symmetric)
и выберите Симметричн. (Symmetric)  в списке.
в списке.b. Введите значение 160 и щелкните  ОК.
ОК.
 ОК.
ОК.28. На панели графических инструментов щелкните значок "Стиль показа" (Display Style)  , затем щелкните
, затем щелкните  Закраска с кромками (Shading With Edges).
Закраска с кромками (Shading With Edges).
 , затем щелкните
, затем щелкните  Закраска с кромками (Shading With Edges).
Закраска с кромками (Shading With Edges).29. На панели графических инструментов щелкните значок  "Сохраненные ориентации" (Saved Orientations), а затем щелкните Ориентация по умолчанию (Default Orientation).
"Сохраненные ориентации" (Saved Orientations), а затем щелкните Ориентация по умолчанию (Default Orientation).
 "Сохраненные ориентации" (Saved Orientations), а затем щелкните Ориентация по умолчанию (Default Orientation).
"Сохраненные ориентации" (Saved Orientations), а затем щелкните Ориентация по умолчанию (Default Orientation).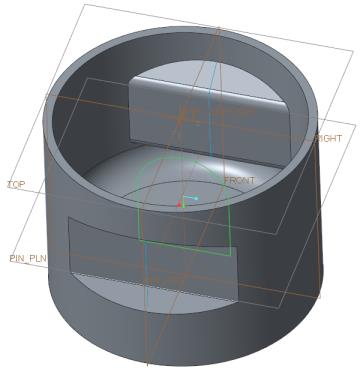
30. На вкладке Модель (Model) щелкните  Эскиз (Sketch) в группе Опорный элемент (Datum). Откроется диалоговое окно Эскиз (Sketch).
Эскиз (Sketch) в группе Опорный элемент (Datum). Откроется диалоговое окно Эскиз (Sketch).
 Эскиз (Sketch) в группе Опорный элемент (Datum). Откроется диалоговое окно Эскиз (Sketch).
Эскиз (Sketch) в группе Опорный элемент (Datum). Откроется диалоговое окно Эскиз (Sketch).31. В диалоговом окне Эскиз (Sketch) сделайте следующее.
a. Выберите опорную плоскость RIGHT.
b. Щелкните в поле Привязка (Reference) и выберите внутреннюю нижнюю поверхность поршня, как показано на следующем рисунке.
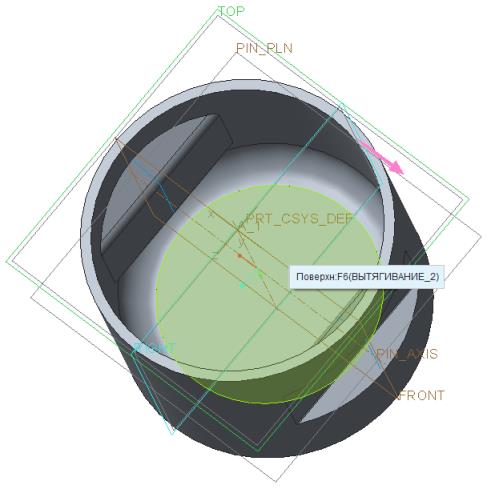
c. Выберите Сверху (Top) в списке Ориентация (Orientation) и щелкните Эскиз (Sketch).
32. Щелкните правой кнопкой мыши графическое окно, а затем щелкните Привязки (References). Откроется диалоговое окно Привязки (References).
33. Выберите опорную плоскость PIN_PLN. В поле появляется наименование опорной плоскости.
34. Щелкните Закрыть (Close), чтобы закрыть диалоговое окно Привязки (References).
35. На панели графических инструментов щелкните  Вид эскиза (Sketch View).
Вид эскиза (Sketch View).
 Вид эскиза (Sketch View).
Вид эскиза (Sketch View).36. Щелкните  Осевая линия (Centerline) в группе Создание эскиза (Sketching).
Осевая линия (Centerline) в группе Создание эскиза (Sketching).
 Осевая линия (Centerline) в группе Создание эскиза (Sketching).
Осевая линия (Centerline) в группе Создание эскиза (Sketching).a. Щелкните в любом месте вертикальной пунктирной линии, чтобы определить начало осевой линии.
b. Переместите указатель и щелкните еще раз вертикальную пунктирную линию, чтобы завершить определение вертикального размещения осевой линии.
37. Щелкните  Прямоугольник (Rectangle) в группе Создание эскиза (Sketching).
Прямоугольник (Rectangle) в группе Создание эскиза (Sketching).
 Прямоугольник (Rectangle) в группе Создание эскиза (Sketching).
Прямоугольник (Rectangle) в группе Создание эскиза (Sketching).a. Щелкните в любом месте нижней горизонтальной пунктирной линии, чтобы определить начальную точку прямоугольника.
b. Перетащите указатель вверх ко второй горизонтальной линии.
c. Продолжайте перетаскивать указатель до другой стороны вертикальной осевой линии.
d. Когда прямоугольник замкнется, щелкните еще раз, чтобы указать вертикальную симметрию. Появятся две стрелки, обозначающие симметрию.
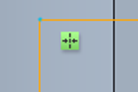
38. Щелкните средней кнопкой мыши, чтобы выйти из инструмента рисования прямоугольника.
39. Дважды щелкните, чтобы изменить значение размера ширины на 28, и нажмите клавишу ENTER.
40. Щелкните  Центр и точка (Center and Point) в группе Создание эскиза (Sketching).
Центр и точка (Center and Point) в группе Создание эскиза (Sketching).
 Центр и точка (Center and Point) в группе Создание эскиза (Sketching).
Центр и точка (Center and Point) в группе Создание эскиза (Sketching).a. Щелкните пересечение вертикальной осевой линии и верхней горизонтальной пунктирной линии, чтобы начать окружность.
b. Перетащите указатель и щелкните еще раз, когда окружность соединится с верхними вертикальными эскизными вершинами прямоугольника.
41. Щелкните  Удалить сегмент (Delete Segment в группе Правка (Editing).
Удалить сегмент (Delete Segment в группе Правка (Editing).
 Удалить сегмент (Delete Segment в группе Правка (Editing).
Удалить сегмент (Delete Segment в группе Правка (Editing).42. Нажмите клавишу CTRL и щелкните линии 1, 2, 3 и 4, как показано на следующем рисунке.
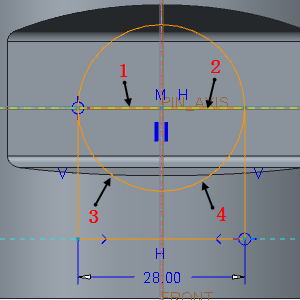
43. Щелкните средней кнопкой мыши, чтобы выйти из инструмента удаления сегмента.
44. Щелкните правой кнопкой мыши графическое окно и выберите  Сохранить эскиз и выйти (Save the sketch and exit).
Сохранить эскиз и выйти (Save the sketch and exit).
 Сохранить эскиз и выйти (Save the sketch and exit).
Сохранить эскиз и выйти (Save the sketch and exit).45. Выберите элемент "Эскиз 2" (Sketch 2) в дереве модели или графическом окне.
46. На вкладке Модель (Model) щелкните  Вытянуть (Extrude) в группе Формы (Shapes). Откроется вкладка Вытянуть (Extrude).
Вытянуть (Extrude) в группе Формы (Shapes). Откроется вкладка Вытянуть (Extrude).
 Вытянуть (Extrude) в группе Формы (Shapes). Откроется вкладка Вытянуть (Extrude).
Вытянуть (Extrude) в группе Формы (Shapes). Откроется вкладка Вытянуть (Extrude).47. Щелкните Опции (Options) и выберите  До следующей (To Next) в выпадающих списках Сторона 1 (Side 1) и Сторона 2 (Side 2).
До следующей (To Next) в выпадающих списках Сторона 1 (Side 1) и Сторона 2 (Side 2).
 До следующей (To Next) в выпадающих списках Сторона 1 (Side 1) и Сторона 2 (Side 2).
До следующей (To Next) в выпадающих списках Сторона 1 (Side 1) и Сторона 2 (Side 2).48. Нажмите кнопку  OK.
OK.
 OK.
OK.49. В дереве модели выберите элемент Sketch 2 и щелкните  Вытянуть (Extrude). Откроется вкладка Вытянуть (Extrude). Действие
Вытянуть (Extrude). Откроется вкладка Вытянуть (Extrude). Действие  Удалить материал (Remove Material) выбирается автоматически.
Удалить материал (Remove Material) выбирается автоматически.
 Вытянуть (Extrude). Откроется вкладка Вытянуть (Extrude). Действие
Вытянуть (Extrude). Откроется вкладка Вытянуть (Extrude). Действие  Удалить материал (Remove Material) выбирается автоматически.
Удалить материал (Remove Material) выбирается автоматически.50. На вкладке Вытянуть (Extrude) щелкните стрелку рядом с элементом  , затем щелкните Симметричн. (Symmetric)
, затем щелкните Симметричн. (Symmetric)  .
.
 , затем щелкните Симметричн. (Symmetric)
, затем щелкните Симметричн. (Symmetric)  .
.51. Измените значение на 28.7 и нажмите клавишу ENTER.
52. Нажмите кнопку  OK.
OK.
 OK.
OK.