Вводный учебник (ASME)
Перед запуском
Перед использованием этого приложения, чтобы применить нанесение размеров и предельных отклонений к конструкторской модели детали, необходимо ознакомиться с интерфейсом пользователя и общими рабочими процессами. Дополнительные сведения см. в разделе Интерфейс пользователя и рабочий процесс. Необходимо также дать ответы на следующие вопросы.
• Каковы функции детали?
• Какой из ее констр. элементов критически важен для функции изделия?
Описание модели
Рассмотрим сборку, приведенную ниже (на рис. 4-5 в ASME Y14.5-2009).
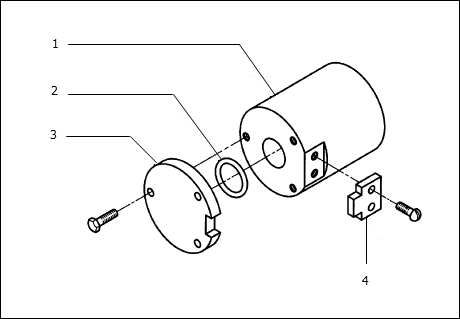
1. Корпус
2. Уплотнение
3. Крышка
4. Ключ
Выполним пошагово процесс определения нанесения размеров и предельных отклонений для детали крышки.
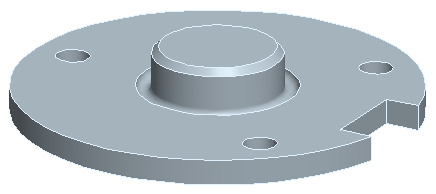
Учебник
Запустите приложение
Откройте файл детали, который будет использоваться для этого учебника: ...Creo_install_folder\Common Files\applications\gdt_home\tutorial_models\cover_ASME.prt.
Запустите GD&T Advisor, нажав кнопку GD&T Advisor на ленте "Приложения" (Applications).
Если сначала запустить приложение GD&T Advisor, в дереве советника появятся следующие сообщения.
• Не все степени свободы конструкторской модели закреплены (Not all DOF of the design model are constrained) - это сообщение показывает, что не определена опорная система координат, которая может полностью лишить деталь подвижности.
• Некоторые поверхности конструкторской модели не закреплены (Some surfaces of the design model are not constrained) - это сообщение показывает, что еще существуют поверхности, для которых не полностью определены пределы вариации.
Чтобы получить дополнительные сведения о конкретном сообщении Advisor, выполните любое из следующих действий.
1. Дважды щелкните сообщение Advisor.
2. Щелкните правой кнопкой мыши сообщение советника и выберите Дополнительная справка... (More Help...) в раскрывающемся меню.
Страница справки, содержащая более подробную информацию о сообщении, откроется в справочной системе Creo. Во время продвижения через процесс моделирования некоторые сообщения Advisor будут удалены из списка сообщений, в то время как некоторые новые сообщения могут быть добавлены в список. Можно дважды щелкнуть любое из этих сообщений, чтобы получить дополнительную информацию.
Задайте главный элемент опорных привязок
Первый шаг в процессе применения нанесения размеров и предельных отклонений к модели детали заключается в задании элемента опорных привязок, отсутствие которого может полностью обездвижить деталь. Обычно он ссылается на три опорных элемента из констр. элементов, используемых, чтобы расположить и сориентировать деталь в сборке.
Определите основной опорный элемент
Основной опорный элемент главного элемента опорных привязок обычно, но не всегда, ограничивает две из трех степеней свободы ориентации детали в сборке.
Для этой детали наилучшим кандидатом на роль основного опорного элемента является грань, соприкасающаяся с корпусом. Если бы подобный хвостовику констр. элемент был запрессован в корпус, он мог бы быть другим кандидатом, но мы предположим, что для подгонки зазора между ними в этом соединении задано наличие уплотнительного кольца.
Для добавления основного опорного элемента в модель выполните следующие действия.
1. Щелкните значок  (Констр. элемент "Допуск") на ленте GD&T Advisor. Это действие активирует процесс "Выбрать" (Select) в Creo.
(Констр. элемент "Допуск") на ленте GD&T Advisor. Это действие активирует процесс "Выбрать" (Select) в Creo.
 (Констр. элемент "Допуск") на ленте GD&T Advisor. Это действие активирует процесс "Выбрать" (Select) в Creo.
(Констр. элемент "Допуск") на ленте GD&T Advisor. Это действие активирует процесс "Выбрать" (Select) в Creo.2. Выберите плоскую поверхность в конструкторской модели и щелкните OK в диалоговом окне "Добавить констр. элемент" (Add Feature).
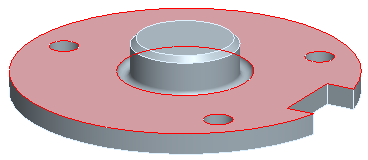
3. Свойства констр. элемента будут отображены на инструментальной панели:
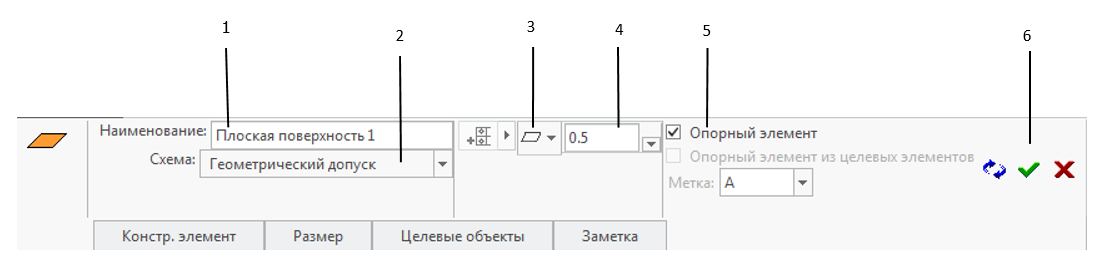
1. Наименование
2. Схема
3. Графический символ
4. Значение допуска
5. Опорный элемент
6. Кнопки действий
На инструментальной панели выполните следующие действия.
a. Укажите свойства элемента (см. раздел Свойства констр. элемента):
▪ Наименование (Name) - введите "Монтажная плоскость" в качестве наименования констр. элемента (см. метку 1).
▪ Схема (Scheme) - убедитесь, что выбрано значение Геометрический допуск (Geometric Tolerance) (см. метку 2). Другие опции неприменимы к первому констр. элементу в модели.
b. Определите свойства для геометрического допуска (см. раздел Свойства элементов управления геометрией).
▪ Выберите  (Плоскостность (Flatness)) в меню выбора графических символов (см. метку 3). Сведения, помогающие выбрать нужный графический символ, см. в справке для этого меню (нажмите клавишу F1).
(Плоскостность (Flatness)) в меню выбора графических символов (см. метку 3). Сведения, помогающие выбрать нужный графический символ, см. в справке для этого меню (нажмите клавишу F1).
 (Плоскостность (Flatness)) в меню выбора графических символов (см. метку 3). Сведения, помогающие выбрать нужный графический символ, см. в справке для этого меню (нажмите клавишу F1).
(Плоскостность (Flatness)) в меню выбора графических символов (см. метку 3). Сведения, помогающие выбрать нужный графический символ, см. в справке для этого меню (нажмите клавишу F1).▪ Введите значение 0.05 (см. метку 4).
c. Укажите свойства опорного элемента (см. раздел Свойства опорного элемента):
▪ Можно принять настройки по умолчанию (см. метку 5). Первый констр. элемент модели всегда предварительно выбирается автоматически, чтобы определить опорный элемент в подходящих случаях. Опорным элементам автоматически назначаются метки в алфавитном порядке, начиная с "А" (хотя можно переопределить метку по умолчанию с помощью указанного пользователем значения).
d. Щелкните значок  ("Принять и закрыть" (Accept and close)) на инструментальной панели (см. метку 6). Заметьте, если на инструментальной панели вся необходимая информация определена, кнопка "Принять" становится зеленого цвета.
("Принять и закрыть" (Accept and close)) на инструментальной панели (см. метку 6). Заметьте, если на инструментальной панели вся необходимая информация определена, кнопка "Принять" становится зеленого цвета.
 ("Принять и закрыть" (Accept and close)) на инструментальной панели (см. метку 6). Заметьте, если на инструментальной панели вся необходимая информация определена, кнопка "Принять" становится зеленого цвета.
("Принять и закрыть" (Accept and close)) на инструментальной панели (см. метку 6). Заметьте, если на инструментальной панели вся необходимая информация определена, кнопка "Принять" становится зеленого цвета.▪ Следующие данные записываются в модель и отображаются в дереве констр. элемента GD&T Advisor:
 Монтажная поверхность Монтажная поверхность | - Констр. элемент "Плоская поверхность" |
 Плоский опорный элемент A Плоский опорный элемент A | - Плоский опорный элемент, копланарный к констр. элементу монтажной плоскости |
 |0.05 |0.05 | - Допуск плоскостности, примененный к констр. элементу монтажной плоскости |
 A A | - Элемент опорных привязок, ссылающийся на опорный элемент A |
▪ Аннотация, определяющая элемент управления плоскостностью, а также связанный допуск и символ опорного элемента, автоматически помещается в CAD-модель. Учтите, что выноска аннотации присоединяется к точке на поверхности, где была выбрана поверхность при добавлении констр. элемента. Аннотация помещается на плоскость, перпендикулярную к плоскости констр. элемента, и создается так, чтобы она была доступна для чтения (слева направо) в текущем представлении.
4. Щелкните каждый из объектов в дереве констр. элемента. Заметьте, что соответствующий объект будет подсвечен в CAD-модели.
Определите вторичный опорный элемент
При наличии только основного опорного элемента (монтажная плоскость) деталь могла бы свободно скользить по этой плоскости. Вторичный опорный элемент главного элемента опорных привязок является, как правило (но не всегда), констр. элементом, используемым для ограничения расположения детали. В данной сборке для этой цели служит хвостовик.
Чтобы добавить вторичный опорный элемент в модель, выполните следующие действия.
1. Щелкните значок  (Констр. элемент "Допуск") на ленте GD&T Advisor. Это действие активирует процесс "Выбрать" (Select) в Creo.
(Констр. элемент "Допуск") на ленте GD&T Advisor. Это действие активирует процесс "Выбрать" (Select) в Creo.
 (Констр. элемент "Допуск") на ленте GD&T Advisor. Это действие активирует процесс "Выбрать" (Select) в Creo.
(Констр. элемент "Допуск") на ленте GD&T Advisor. Это действие активирует процесс "Выбрать" (Select) в Creo.2. Выберите поверхность небольшого хвостовика в конструкторской модели. Учтите, что обе поверхности, определяющие хвостовик, автоматически включаются в определение констр. элемента.
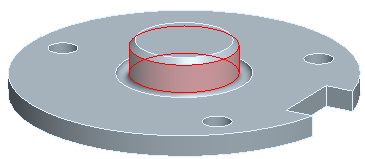
3. Нажмите кнопку OK в диалоговом окне "Добавить констр. элемент" (Add Feature), чтобы добавить опцию.
4. Свойства констр. элемента будут отображены на инструментальной панели. На инструментальной панели выполните следующие действия.
a. Укажите свойства элемента:
▪ Наименование (Name) - введите "Центрирование хвостовика" в качестве наименования констр. элемента.
▪ Схема (Scheme) - выберите Размер с допуском (Toleranced Size).
b. Укажите свойства элементов управления геометрией:
▪ Свойства размера диаметра считываются из CAD-размера. Их можно оставить как есть, или можно нажать кнопку, чтобы изменить режим допуска и значения. Пока оставьте значения по умолчанию.
▪ Советник GD&T Advisor автоматически выбрал  (Перпендикулярность (Perpendicularity)) в меню выбора графических символов. Заметьте, в раскрывающемся меню перпендикулярность представлена значком цвета "белый на зеленом", показывающим, что это - предлагаемый графический символ. При наведении курсора на одну из опций в меню вы увидите всплывающую подсказку, содержащую информацию о применимости данного графического символа.
(Перпендикулярность (Perpendicularity)) в меню выбора графических символов. Заметьте, в раскрывающемся меню перпендикулярность представлена значком цвета "белый на зеленом", показывающим, что это - предлагаемый графический символ. При наведении курсора на одну из опций в меню вы увидите всплывающую подсказку, содержащую информацию о применимости данного графического символа.
 (Перпендикулярность (Perpendicularity)) в меню выбора графических символов. Заметьте, в раскрывающемся меню перпендикулярность представлена значком цвета "белый на зеленом", показывающим, что это - предлагаемый графический символ. При наведении курсора на одну из опций в меню вы увидите всплывающую подсказку, содержащую информацию о применимости данного графического символа.
(Перпендикулярность (Perpendicularity)) в меню выбора графических символов. Заметьте, в раскрывающемся меню перпендикулярность представлена значком цвета "белый на зеленом", показывающим, что это - предлагаемый графический символ. При наведении курсора на одну из опций в меню вы увидите всплывающую подсказку, содержащую информацию о применимости данного графического символа.▪ Введите значение 0.1.
▪ Укажите Ⓜ (Максимальное состояние материала (Maximum Material Condition)) для применяемого к зоне допуска модификатора состояния материала. Используя опцию Справка (Help) из этого меню можно получить информацию, помогающую выбрать нужный модификатор.
▪ Элемент опорных привязок A выбирается автоматически.
c. Укажите свойства опорного элемента:
▪ Примите настройки по умолчанию. Этот констр. элемент автоматически задается как опорный элемент, поскольку он необходим для ограничения детали. Он автоматически помечается как "B".
d. Щелкните значок  (Принять и закрыть (Accept and close)) на инструментальной панели.
(Принять и закрыть (Accept and close)) на инструментальной панели.
 (Принять и закрыть (Accept and close)) на инструментальной панели.
(Принять и закрыть (Accept and close)) на инструментальной панели.▪ Следующие данные записываются в модель и отображаются в дереве констр. элемента GD&T Advisor:
 Центрирование хвостовика Центрирование хвостовика | - Констр. элемент "Хвостовик A" |
 Осевой опорный элемент B Осевой опорный элемент B | - Осевой опорный элемент, соосный констр. элементу "Хвостовик" |
Ø25.4-25.6 | - Размеры предела для диаметра (считывается из CAD-модели) |
 |Ø0.1(M)|A |Ø0.1(M)|A | - Допуск перпендикулярности, примененный к центрирующему констр. элементу "Хвостовик" |
 A|B(M) A|B(M) | - Элемент опорных привязок, ссылающийся на опорные элементы A и B(M). Модификатор (M) выбран для опорного элемента B по умолчанию, поскольку вы задали Ⓜ для модификатора состояния материала зоны допуска для допуска перпендикулярности, примененного к констр. элементу (на шаге 4b). |
▪ Аннотация, представляющая размер диаметра, допуск перпендикулярности и символ опорного элемента, автоматически помещается в CAD-модель. В этом случае размещение определяется размещением параметрического размера, представляющего диаметр констр. элемента.
Определите третичный опорный элемент
Основной и вторичный опорные элементы могут полностью ограничить деталь во всех направлениях за исключением вращения вокруг оси хвостовика. Необходимо выбрать третичный опорный элемент, подходящий для ограничения этого вращения. Хотя существует несколько кандидатов на роль третичного опорного элемента в этой конструкции, используется вырубка в виде шпоночной канавки, чтобы выровнять ориентацию крышки относительно корпуса, а потому она является рекомендуемым констр. элементом, который нужно использовать для определения третичного опорного элемента.
Чтобы добавить третичный опорный элемент в модель, выполните следующие действия.
1. Щелкните значок  (Констр. элемент "Допуск") на ленте GD&T Advisor. Это действие активирует процесс "Выбрать" (Select) в Creo.
(Констр. элемент "Допуск") на ленте GD&T Advisor. Это действие активирует процесс "Выбрать" (Select) в Creo.
 (Констр. элемент "Допуск") на ленте GD&T Advisor. Это действие активирует процесс "Выбрать" (Select) в Creo.
(Констр. элемент "Допуск") на ленте GD&T Advisor. Это действие активирует процесс "Выбрать" (Select) в Creo.2. Выберите одну из плоских поверхностей вырубки под ключ.
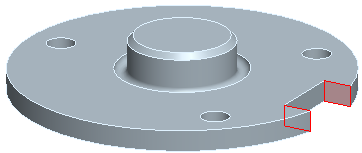
3. Выберите Паз (Slot) в поле со списком предлагаемых констр. элементов в верхней части диалогового окна "Добавить констр. элемент" (Add Feature).
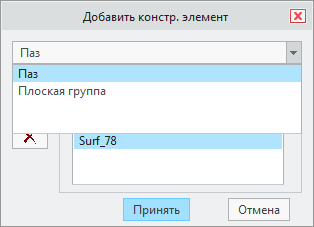
4. Нажмите кнопку OK в диалоговом окне "Добавить констр. элемент" (Add Feature). Свойства констр. элемента будут отображены на инструментальной панели.
5. На инструментальной панели выполните следующие действия.
a. Укажите свойства элемента:
▪ Наименование (Name) - введите "Вырубка под ключ" в качестве наименования констр. элемента.
▪ Схема (Scheme) - выберите Размер с допуском (Toleranced Size).
b. Укажите свойства элементов управления геометрией:
▪ Свойства для размера ширины вырубки считываются из CAD-размера. Можно не изменять эти свойства.
▪  (Позиция (Position)) - единственный предлагаемый геометрический допуск для этого констр. элемента.
(Позиция (Position)) - единственный предлагаемый геометрический допуск для этого констр. элемента.
 (Позиция (Position)) - единственный предлагаемый геометрический допуск для этого констр. элемента.
(Позиция (Position)) - единственный предлагаемый геометрический допуск для этого констр. элемента.▪ Введите значение 0.2.
▪ Задайте Ⓜ для модификатора состояния материала зоны допуска.
▪ Элемент опорных привязок A|BⓂ выбирается автоматически.
c. Укажите свойства опорного элемента:
▪ Просто примите настройки по умолчанию. Этот констр. элемент автоматически задается как опорный элемент, поскольку он необходим для ограничения детали. Он автоматически помечается как "C".
d. Щелкните значок  (Принять и закрыть (Accept and close)) на инструментальной панели.
(Принять и закрыть (Accept and close)) на инструментальной панели.
 (Принять и закрыть (Accept and close)) на инструментальной панели.
(Принять и закрыть (Accept and close)) на инструментальной панели.▪ Следующие данные записываются в модель и отображаются в дереве констр. элемента GD&T Advisor:
 Вырубка под ключ Вырубка под ключ | Констр. элемент "Паз" |
 Плоский опорный элемент C Плоский опорный элемент C | Плоский опорный элемент, расположенный в средней плоскости констр. элемента |
 18.0-19.0 18.0-19.0 | Размеры предела для ширины констр. элемента паза (считываются из CAD-модели) |
 |Ø0.2(M)|A|B(M) |Ø0.2(M)|A|B(M) | Позиционный допуск, примененный к констр. элементу "Вырубка под ключ" |
 Плоская поверхность 2 Плоская поверхность 2 | Элементы плоской поверхности, представляющие первую плоскость |
 Плоская поверхность 3 Плоская поверхность 3 | Элементы плоской поверхности, представляющие вторую плоскость |
 A|B(M)|C(M) A|B(M)|C(M) | - Элемент опорных привязок, ссылающийся на опорные элементы A, B(M) и C(M). Модификатор (M) выбран для опорного элемента C по умолчанию, поскольку вы задали Ⓜ для модификатора состояния материала зоны допуска для позиционного допуска, примененного к констр. элементу (на шаге 5b). |
▪ Аннотация, представляющая размер ширины, позиционный допуск и символ опорного элемента, автоматически помещается в CAD-модель. В этом случае размещение определяется размещением параметрического размера, представляющего ширину констр. элемента.
Элемент опорных привязок A|B(M)|C(M) является первым полностью ограниченным элементом опорных привязок в модели. Таким образом, он рассматривается как главный элемент опорных привязок.
Показ отображения состояния ограничения
В любой момент выполнения процесса можно нажать кнопку "Показать/скрыть состояние ограничения" (Show/Hide Constraint State) ( ), чтобы нанести цветную маркировку на поверхности в соответствии с их состоянием ограничения:
), чтобы нанести цветную маркировку на поверхности в соответствии с их состоянием ограничения:
 ), чтобы нанести цветную маркировку на поверхности в соответствии с их состоянием ограничения:
), чтобы нанести цветную маркировку на поверхности в соответствии с их состоянием ограничения:1. Нажмите кнопку  "Показать/скрыть состояние ограничения" (Show/Hide Constraint State) на панели инструментов, чтобы увидеть состояние ограничения поверхностей детали. Легенда отображается в нижней части дерева констр. элемента, показывающего значение цветов для этого отображения. В этом случае поверхности, на которые ссылаются определенные ранее констр. элементы, окрашены в зеленый цвет, показывающий, что они являются полностью ограниченными. Серые поверхности не являются ограниченными, поскольку нет ссылающихся на них констр. элементов GD&T Advisor.
"Показать/скрыть состояние ограничения" (Show/Hide Constraint State) на панели инструментов, чтобы увидеть состояние ограничения поверхностей детали. Легенда отображается в нижней части дерева констр. элемента, показывающего значение цветов для этого отображения. В этом случае поверхности, на которые ссылаются определенные ранее констр. элементы, окрашены в зеленый цвет, показывающий, что они являются полностью ограниченными. Серые поверхности не являются ограниченными, поскольку нет ссылающихся на них констр. элементов GD&T Advisor.
 "Показать/скрыть состояние ограничения" (Show/Hide Constraint State) на панели инструментов, чтобы увидеть состояние ограничения поверхностей детали. Легенда отображается в нижней части дерева констр. элемента, показывающего значение цветов для этого отображения. В этом случае поверхности, на которые ссылаются определенные ранее констр. элементы, окрашены в зеленый цвет, показывающий, что они являются полностью ограниченными. Серые поверхности не являются ограниченными, поскольку нет ссылающихся на них констр. элементов GD&T Advisor.
"Показать/скрыть состояние ограничения" (Show/Hide Constraint State) на панели инструментов, чтобы увидеть состояние ограничения поверхностей детали. Легенда отображается в нижней части дерева констр. элемента, показывающего значение цветов для этого отображения. В этом случае поверхности, на которые ссылаются определенные ранее констр. элементы, окрашены в зеленый цвет, показывающий, что они являются полностью ограниченными. Серые поверхности не являются ограниченными, поскольку нет ссылающихся на них констр. элементов GD&T Advisor.Можно оставить эту кнопку выбранной и продолжать определение нанесения размеров и предельных отклонений в дополнительных констр. элементах (однако при этом внешний вид модели будет отличаться от рисунков, приведенных в этом документе). Дополнительные сведения об этой опции отображения см. в разделе Отображение состояния ограничения.
Завершите схему нанесения размеров и предельных отклонений для модели
Добавьте массив отверстий
После того как главный элемент опорных привязок задан, выполните следующий шаг, чтобы определить другие констр. элементы в модели и ограничить эти констр. элементы с помощью главного элемента опорных привязок. В сложных деталях может потребоваться установить другие вспомогательные элементы опорных привязок, но в конце концов все констр. элементы должны быть ограничены, прямо или косвенно, с помощью главного элемента опорных привязок.
Для элементов, которые ограничены одним и тем же элементом опорных привязок, порядок добавления в модель не важен.
1. Щелкните значок  (Констр. элемент "Допуск") на ленте GD&T Advisor. Это действие активирует процесс "Выбрать" (Select) в Creo.
(Констр. элемент "Допуск") на ленте GD&T Advisor. Это действие активирует процесс "Выбрать" (Select) в Creo.
 (Констр. элемент "Допуск") на ленте GD&T Advisor. Это действие активирует процесс "Выбрать" (Select) в Creo.
(Констр. элемент "Допуск") на ленте GD&T Advisor. Это действие активирует процесс "Выбрать" (Select) в Creo.2. Выберите одну из поверхностей для одного из отверстий в массиве. Откроется окно "Добавить констр. элемент" (Add Feature), и в соответствии с выбранной поверхностью будет определен констр. элемент "Простое отверстие" (Simple Hole). Заметьте, флажок "Добавить весь массив" (Add entire pattern) устанавливается автоматически, так как приложение распознает, что констр. элемент отверстия является элементом массива в CAD-модели.
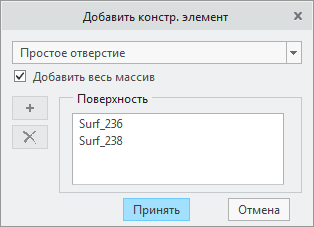
3. Нажмите кнопку OK в диалоговом окне "Добавить констр. элемент" (Add Feature). Свойства массива будут отображены на инструментальной панели.
4. На инструментальной панели выполните следующие действия.
a. Укажите следующие свойства массива.
▪ Наименование (Name) - введите "Крепежные отверстия" как наименование массива.
b. Укажите свойства элементов управления геометрией:
▪ Свойства размера диаметра считываются из CAD-размера.
▪  (Позиция (Position)) - единственный применимый геометрический допуск для массива.
(Позиция (Position)) - единственный применимый геометрический допуск для массива.
 (Позиция (Position)) - единственный применимый геометрический допуск для массива.
(Позиция (Position)) - единственный применимый геометрический допуск для массива.▪ Введите значение 0.2.
▪ Задайте Ⓜ для модификатора состояния материала зоны допуска.
▪ Элемент опорных привязок A|BⓂ|CⓂ выбирается автоматически. Щелкните селектор элементов опорных привязок, чтобы увидеть другие доступные элементы опорных привязок. Меню элементов опорных привязок отфильтровано для включения только тех элементов опорных привязок, которые применимы к констр. элементу/массиву, и рекомендуемый элемент опорных привязок выбран по умолчанию. Используя опцию Справка (Help) из этого меню можно получить информацию, помогающую выбрать нужный элемент опорных привязок.
c. Укажите свойства опорного элемента:
▪ Заметьте, флажок "Опорный элемент" (Datum Feature) не установлен по умолчанию, потому что уже существует полностью ограниченный элемент опорных привязок, определенный в модели.
▪ Оставьте флажок "Опорный элемент" снятым.
d. Щелкните значок  (Принять и закрыть (Accept and close)) на инструментальной панели.
(Принять и закрыть (Accept and close)) на инструментальной панели.
 (Принять и закрыть (Accept and close)) на инструментальной панели.
(Принять и закрыть (Accept and close)) на инструментальной панели.▪ Связанный массив констр. элементов отверстия будет добавлен в модель GD&T Advisor.
▪ Аннотация автоматически помещается в CAD-модель.
Связанный массив, обозначенный значком  , расположенным поверх значка массива (т. е.
, расположенным поверх значка массива (т. е.  ), связывается непосредственно с массивом констр. элементов в CAD-модели. При изменении свойств массива в CAD-модели (т. е. при изменении числа отверстий) связанный массив в модели GD&T Advisor обновляется автоматически.
), связывается непосредственно с массивом констр. элементов в CAD-модели. При изменении свойств массива в CAD-модели (т. е. при изменении числа отверстий) связанный массив в модели GD&T Advisor обновляется автоматически.
 , расположенным поверх значка массива (т. е.
, расположенным поверх значка массива (т. е.  ), связывается непосредственно с массивом констр. элементов в CAD-модели. При изменении свойств массива в CAD-модели (т. е. при изменении числа отверстий) связанный массив в модели GD&T Advisor обновляется автоматически.
), связывается непосредственно с массивом констр. элементов в CAD-модели. При изменении свойств массива в CAD-модели (т. е. при изменении числа отверстий) связанный массив в модели GD&T Advisor обновляется автоматически.На ленте GD&T Advisor имеется также кнопка "Массив допусков" (Tolerance Pattern) ( ). Эта функция используется для добавления массива констр. элементов, которые не могут быть созданы в виде массива в CAD-модели. Например, крепежные отверстия в этой детали могут быть созданы как один вытянутый вырез (с тремя окружностями равного размера в эскизе) в CAD-модели. Если создать отверстия таким способом, они не будут автоматически распознаны как массив, но их можно добавить в модель как массив с помощью кнопки "Добавить массив" (Add Pattern). Однако они будут добавлены как "несвязанный" массив, т. е. при изменении числа отверстий (т. е. при изменении эскиза и добавлении другой окружности) массив в модели GD&T Advisor не обновится автоматически, хотя можно отредактировать массив и добавить в него другое отверстие.
). Эта функция используется для добавления массива констр. элементов, которые не могут быть созданы в виде массива в CAD-модели. Например, крепежные отверстия в этой детали могут быть созданы как один вытянутый вырез (с тремя окружностями равного размера в эскизе) в CAD-модели. Если создать отверстия таким способом, они не будут автоматически распознаны как массив, но их можно добавить в модель как массив с помощью кнопки "Добавить массив" (Add Pattern). Однако они будут добавлены как "несвязанный" массив, т. е. при изменении числа отверстий (т. е. при изменении эскиза и добавлении другой окружности) массив в модели GD&T Advisor не обновится автоматически, хотя можно отредактировать массив и добавить в него другое отверстие.
 ). Эта функция используется для добавления массива констр. элементов, которые не могут быть созданы в виде массива в CAD-модели. Например, крепежные отверстия в этой детали могут быть созданы как один вытянутый вырез (с тремя окружностями равного размера в эскизе) в CAD-модели. Если создать отверстия таким способом, они не будут автоматически распознаны как массив, но их можно добавить в модель как массив с помощью кнопки "Добавить массив" (Add Pattern). Однако они будут добавлены как "несвязанный" массив, т. е. при изменении числа отверстий (т. е. при изменении эскиза и добавлении другой окружности) массив в модели GD&T Advisor не обновится автоматически, хотя можно отредактировать массив и добавить в него другое отверстие.
). Эта функция используется для добавления массива констр. элементов, которые не могут быть созданы в виде массива в CAD-модели. Например, крепежные отверстия в этой детали могут быть созданы как один вытянутый вырез (с тремя окружностями равного размера в эскизе) в CAD-модели. Если создать отверстия таким способом, они не будут автоматически распознаны как массив, но их можно добавить в модель как массив с помощью кнопки "Добавить массив" (Add Pattern). Однако они будут добавлены как "несвязанный" массив, т. е. при изменении числа отверстий (т. е. при изменении эскиза и добавлении другой окружности) массив в модели GD&T Advisor не обновится автоматически, хотя можно отредактировать массив и добавить в него другое отверстие.Изменение аннотации
Плоскость аннотации автоматически определяется в соответствии с типом констр. элемента и текущей ориентацией вида. Присоединение выноски выполняется в точке, которую вы указали при выборе поверхности во время добавления констр. элемента. GD&T Advisor создает собственные аннотации Creo. Можно использовать собственную функциональность Creo, чтобы изменить плоскость аннотации, переместить аннотацию или изменить точку присоединения выноски.
1. Используйте собственную функциональность Creo, чтобы расположить аннотации в модели нужным образом.
Можно также изменить значение допуска, как это обычно делается в Creo, но только необходимо изменить другие аспекты геометрического допуска с помощью приложения GD&T Advisor. Если изменения геометрического допуска выполняются с помощью собственных инструментов Creo, эти изменения рассчитываются при каждом выполнении приложением GD&T Advisor процесса обновления модели. Процесс обновления модели выполняется при выполнении следующих условий:
• при запуске GD&T Advisor;
• при выполнении GD&T Advisor и одновременной регенерации модели;
• при выборе действия "Обновить" (Update) на ленте GD&T Advisor.
Процесс обновления модели синхронизирует данные GD&T Advisor с данными модели Creo. При возникновении проблем синхронизации эти проблемы либо перечисляются в окне "Управление аннотациями" (Manage Annotations), либо в сообщении советника, показывающем, что проблема отображена. Дополнительные сведения о процессе обновления модели см. в разделе Интерфейс пользователя и рабочий процесс.
Добавьте общую заметку для допуска по умолчанию
Часто в модели имеются констр. элементы, не являющиеся критически важными для функций детали. Однако в большинстве случаев необходимо определить пределы вариации для ВСЕХ констр. элементов конструкторской модели. Для некритических констр. элементов можно указать в заметке общий допуск по умолчанию. Для этого выполните следующие действия.
1. Щелкните  Править свойства (Edit Properties) на ленте GD&T Advisor, чтобы открыть окно "Править свойства модели" (Edit Model Properties).
Править свойства (Edit Properties) на ленте GD&T Advisor, чтобы открыть окно "Править свойства модели" (Edit Model Properties).
 Править свойства (Edit Properties) на ленте GD&T Advisor, чтобы открыть окно "Править свойства модели" (Edit Model Properties).
Править свойства (Edit Properties) на ленте GD&T Advisor, чтобы открыть окно "Править свойства модели" (Edit Model Properties).2. Щелкните вкладку "Свойства и заметки" (Properties & Notes) в окне "Править свойства модели" (Edit Model Properties). Этот интерфейс позволяет управлять общими заметками, которые добавлены в модель. Нажмите кнопку Справка (Help) в этом окне для получения дополнительных сведений.
3. Щелкните Общий профиль (General Profile) в списке "Непоказанные" (Not Displayed) в правой стороне окна, а затем нажмите кнопку "Выбрать" (Select) ( ), чтобы переместить эту заметку в список "Показанные" (Displayed).
), чтобы переместить эту заметку в список "Показанные" (Displayed).
 ), чтобы переместить эту заметку в список "Показанные" (Displayed).
), чтобы переместить эту заметку в список "Показанные" (Displayed).4. Щелкните "Общий профиль" (General Profile) в списке "Отображаемые" (Displayed). Текст заметки для предварительного просмотра отображается в нижней части окна. Заметьте, что заметка включает переменную с наименованием "Допуск" (Tolerance). Свойства этой переменной отображаются выше текста заметки. В данном случае переменная должна быть вещественным числом.
5. Введите значение 0.3 для переменной допуска и нажмите кнопку OK.
◦ Заметка, задающая общий профиль поверхности, будет помещена в верхний левый угол экрана. Заметьте, что профиль поверхности автоматически ссылается на главный элемент опорных привязок.
◦ Цвет всех поверхностей, на которые не ссылаются констр. элементы GD&T Advisor, изменится на синий (предполагается, что отображение состояния ограничения включено), показывающий, что эти поверхности ограничены общим профилем поверхности.
◦ Сообщение о том, что некоторые поверхности не являются ограниченными, будет удалено из дерева Advisor.
В дереве Advisor больше не будут отображаться сообщения о том, что вы определили полную и допустимую схему нанесения размеров и предельных отклонений для этой конструкторской модели. Однако для конструкции может потребоваться, чтобы были явно указаны допуски для некоторых неуказанных поверхностей.
Добавьте верхнюю плоскость крышки
1. Щелкните значок  (Констр. элемент "Допуск" (Tolerance Feature)) на ленте GD&T Advisor, чтобы активировать процесс выбора в Creo.
(Констр. элемент "Допуск" (Tolerance Feature)) на ленте GD&T Advisor, чтобы активировать процесс выбора в Creo.
 (Констр. элемент "Допуск" (Tolerance Feature)) на ленте GD&T Advisor, чтобы активировать процесс выбора в Creo.
(Констр. элемент "Допуск" (Tolerance Feature)) на ленте GD&T Advisor, чтобы активировать процесс выбора в Creo.2. Выберите плоскую поверхность, противоположную монтажной плоскости (опорный элемент A) и затем щелкните OK в диалоговом окне "Добавить констр. элемент" (Add Feature). Свойства констр. элемента будут отображены на инструментальной панели.
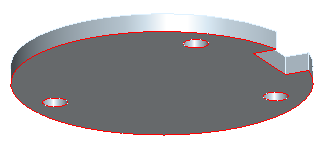
3. На инструментальной панели выполните следующие действия.
a. Укажите свойства констр. элемента.
▪ Наименование (Name) - введите "Верхняя плоскость" в качестве наименования констр. элемента.
▪ Схема (Scheme) - выберите Размерность размера (Size Dimension). Заметьте, что сообщение "Выберите размеры" (Please select dimensions) отображается ниже поля со списком "Схема" (Scheme). Необходимо выбрать размерность размера в CAD-модели.
a. Щелкните заголовок панели Размер (Dimension) в области нижней кромки инструментальной панели, чтобы просмотреть панель размера. Эта панель содержит список всех необходимых размеров. В этом случае существует только один обязательный размер: "Ширина" (Width).
b. Нажмите кнопку Автоматический подбор (Auto Match), чтобы автоматически выполнялся поиск применимого размера в модели. Заметьте, что свойства размера обновляются в таблице, а это означает, что применимый размер и констр. элемент привязки найдены.
c. Нажмите кнопку 5 в столбце "Значение" (Value), чтобы открыть окно "Править размер" (Edit Dimension).
d. Выберите +/- симметричный (+/- Symmetric) для модели допуска, введите значение допуска; ±0.1, а затем щелкните OK в окне "Править размер" (Edit Dimension).
e. Щелкните еще раз заголовок панели Размер (Dimension), чтобы закрыть панель.
b. Для этого констр. элемента не требуются геометрические допуски.
c. Оставьте флажок "Опорный элемент" (Datum Feature) снятым.
d. Щелкните значок  (Принять и закрыть (Accept and close)) на инструментальной панели.
(Принять и закрыть (Accept and close)) на инструментальной панели.
 (Принять и закрыть (Accept and close)) на инструментальной панели.
(Принять и закрыть (Accept and close)) на инструментальной панели.▪ Констр. элемент "Плоская поверхность" (Planar Surface) будет добавлен в модель GD&T Advisor, и отображение состояния ограничения обновится.
▪ Аннотация автоматически помещается в CAD-модель.
Размещение этой аннотации зависит от расположения параметрического размера в модели. Иногда размер помещается в деталь, что затрудняет его просмотр. Если щелкнуть размер в дереве констр. элемента, он будет подсвечен в CAD-модели. Если нужно переместить размер, можно сделать это с помощью собственных инструментов в системе CAD.
Добавьте конечную плоскость хвостовика
1. Щелкните значок  (Констр. элемент "Допуск" (Tolerance Feature)) на ленте GD&T Advisor, чтобы активировать процесс выбора в Creo.
(Констр. элемент "Допуск" (Tolerance Feature)) на ленте GD&T Advisor, чтобы активировать процесс выбора в Creo.
 (Констр. элемент "Допуск" (Tolerance Feature)) на ленте GD&T Advisor, чтобы активировать процесс выбора в Creo.
(Констр. элемент "Допуск" (Tolerance Feature)) на ленте GD&T Advisor, чтобы активировать процесс выбора в Creo.2. Выберите конечную плоскость центрального хвостовика и щелкните OK в диалоговом окне "Добавить констр. элемент" (Add Feature). Свойства констр. элемента будут отображены на инструментальной панели.
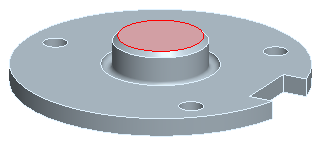
3. На инструментальной панели выполните следующие действия.
a. Укажите свойства констр. элемента.
▪ "Наименование" (Name) - введите "Конечная плоскость хвостовика" в качестве наименования констр. элемента.
▪ Схема (Scheme) - выберите Размер смещения (Offset Dimension). Обратите внимание, что панель "Размер" (Dimension) подсвечивается, показывая, что требуются данные размера. Необходимо выбрать размер смещения в CAD-модели. (Это подходящий момент для обсуждения различий между параметрами "Размерность размера" (Size Dimension) и "Размер смещения" (Offset Dimension): размерность размера определяет ширину между параллельными, противоположными и перекрывающимися плоскими констр. элементами. Две параллельные плоскости содержат констр. элемент размера, поэтому Правило 1 применимо. Размер смещения используется для определения расстояния между параллельными плоскостями, которые не являются противоположными или перекрывающимися. Правило 1 не применяется, поскольку не определен констр. элемент размера. Для размеров смещения необходимо указать начало координат размера, чтобы ясно обозначить закрепленный констр. элемент и привязку размера.
a. Щелкните заголовок панели Размер (Dimension) в области нижней кромки инструментальной панели, чтобы просмотреть панель размера. Эта панель содержит список всех необходимых размеров. В этом случае требуется только размер смещения.
b. Нажмите кнопку Автоматический подбор (Auto Match), чтобы автоматически выполнялся поиск применимого размера в модели. Заметьте, свойства размера обновляются в таблице, и это означает, что применимый размер найден.
c. Нажмите кнопку 8 в столбце "Значение" (Value), чтобы открыть окно "Править размер" (Edit Dimension).
d. Выберите +/- симметричный (+/- Symmetric) для модели допуска, введите значение допуска; ±0.1, а затем щелкните OK в окне "Править размер" (Edit Dimension).
e. Щелкните еще раз заголовок панели Размер (Dimension), чтобы закрыть панель.
b. Для этого констр. элемента не требуются геометрические допуски.
c. Оставьте флажок "Опорный элемент" (Datum Feature) снятым.
d. Щелкните значок  (Принять и закрыть (Accept and close)) на инструментальной панели.
(Принять и закрыть (Accept and close)) на инструментальной панели.
 (Принять и закрыть (Accept and close)) на инструментальной панели.
(Принять и закрыть (Accept and close)) на инструментальной панели.▪ Констр. элемент "Плоская поверхность" (Planar Surface) будет добавлен в модель GD&T Advisor, и отображение состояния ограничения обновится.
▪ Аннотация автоматически помещается в CAD-модель.
▪ В дереве Advisor для размера смещения появляется сообщение "Неоднозначный размер" (Dimension is ambiguous).
e. В Creo выберите аннотацию размера смещения. На ленте щелкните Привязки (References), установите флажок "Начало" (Origin) для первой привязки размера, а затем нажмите кнопку OK. Для размеров смещения лучше обозначить начало координат размера, чтобы исключить неоднозначность значения размера.
f. Нажмите кнопку Обновить (Update) на ленте GD&T Advisor. Обратите внимание, что сообщение "Неоднозначный размер" (Dimension is ambiguous) больше не отображается.
Другие поверхности в этой детали не являются критически важными, поэтому для этих поверхностей достаточно профиля поверхности в общей заметке. Теперь создание схемы GD&T для этой детали выполнено в соответствии со стандартами ASME Y14.5 и ASME Y14.41.
Сохраните деталь
Можно сохранить деталь Creo, как это делается обычно. Не существует дополнительного файла данных GD&T Advisor для управления - все данные GD&T Advisor хранятся в файле детали.