Creo Flow Analysis 유용성 개선 사항
사용자 인터페이스 위치: > 를 클릭합니다.
릴리즈: Creo Parametric 9.0.0.0
이 개선된 기능을 보여주는 다음 비디오를 시청하십시오.
이 개선된 기능의 이점은 무엇입니까?
Creo Flow Analysis의 다양한 새 기능을 개선함으로써 유용성이 향상되었습니다.
일반 개선 사항
Creo Flow Analysis에서는 이제 Creo 9.0에서 컨트롤과 보다 강력한 메쉬 처리를 사용하기가 더 쉬워졌습니다.
이러한 개선 사항을 통해 다음을 수행할 수 있습니다.
• 사용자의 요구 사항에 따라 단위를 입력합니다.
• 쪽맞춤에서 개선된 코드 높이, 각도 제어 및 단계 크기를 사용합니다. Creo Flow Analysis는 이제 Creo 쪽맞춤을 사용합니다.
• 퀼트가 빈틈이 없지 않은 경우에도(간격 또는 중첩 없음) 퀼트 포함(Include Quilts) 옵션을 사용합니다.
• 화면에 사용 중인 설정 값을 보여주는 작동 조건 디스플레이를 사용합니다.
• 경계 상자와 미세 조정 영역에 대해 그래픽 창에서 점을 사용하여 인터랙티브 끌기 컨트롤을 사용합니다.
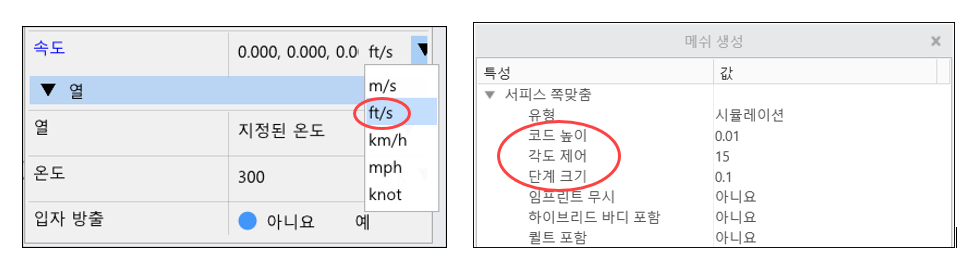
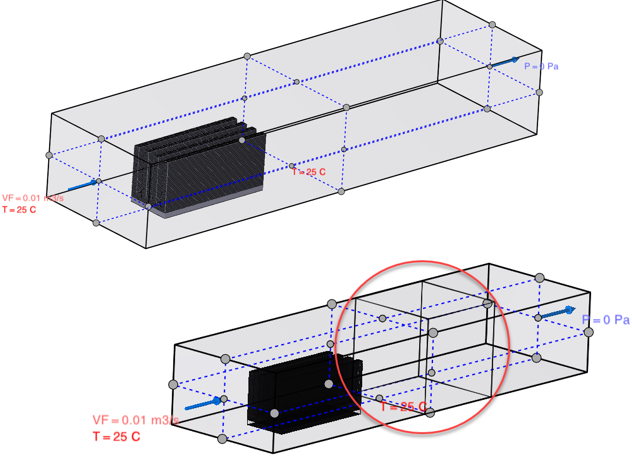
여러 프로젝트
사용자 인터페이스 위치: > > 또는 마법사(Wizard)를 클릭합니다.
이제 모델 마다 여러 개의 프로젝트를 사용할 수 있습니다. 작업 중인 부품이나 어셈블리에 대한 추가 프로젝트를 작성할 수 있습니다. 각 프로젝트에 대해 경계 조건, 재료 및 물리와 같은 고유 변수를 시뮬레이션할 수 있습니다.
단순화 표현을 선택하거나 새 표현을 생성하여 프로젝트를 생성합니다.
여러 프로젝트로 다음을 수행할 수 있습니다.
• 기존 프로젝트에서 프로젝트를 복제합니다.
• 사용자의 요구 사항에 따라 프로젝트를 활성화하거나 삭제합니다.
• Creo Flow Analysis를 종료할 때 저장할 프로젝트를 결정합니다.
이전에는 여러 프로젝트를 사용할 수 없었습니다. 대체 조건을 시뮬레이션하려면 어셈블리나 부품의 복사본을 생성한 다음 그 안에 새 프로젝트를 생성해야 했습니다.
이 개선된 기능은 대체 검토를 설정하기 위한 강력한 워크플로를 제공합니다.
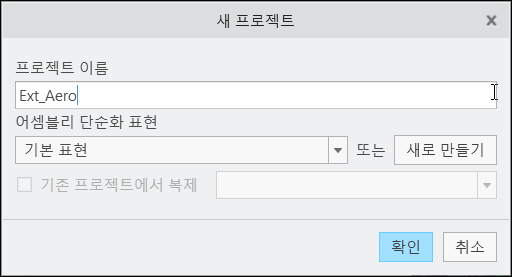
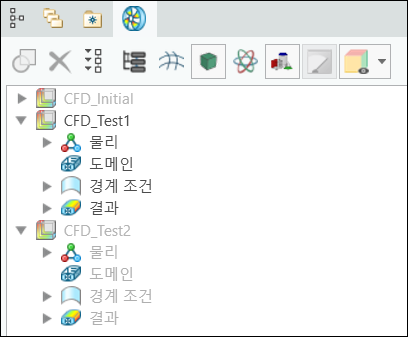
보기 패널
Creo Flow Analysis에서 메쉬 생성 후에 보기 패널이 나타납니다.
이제 Flow Analysis 트리를 사용하는 대신 간단한 워크플로를 사용하는 그래픽 창에서 CFD 분석을 변경할 수 있습니다.
Flow Analysis 트리 또는 그래픽 창에서 볼륨, 경계, 인터페이스 또는 파생 서피스를 선택할 때 나타나는 새 사용자 인터페이스 패널을 사용할 수 있습니다. 이 패널은 Flow Analysis 트리 정보로 항상 업데이트됩니다.
이전에는 Flow Analysis 트리 내의 모든 입력 내용을 추가해야 했습니다.
이 개선된 기능으로 경계 조건을 입력하기 위한 인터페이스가 개선됩니다. 이제 패널에 액세스하거나 그래픽 창 내에서 키 변수를 변경하는 작업이 더 쉬워졌습니다.
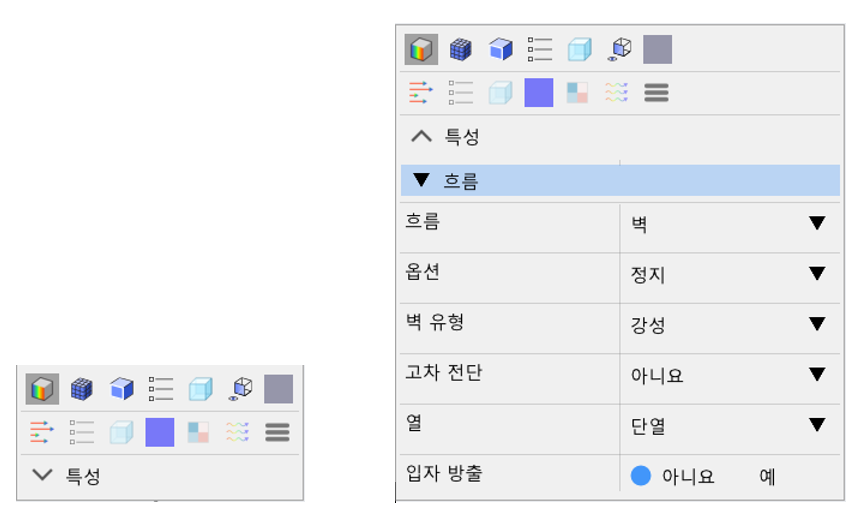
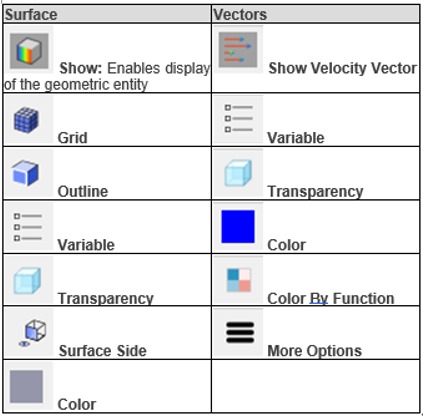
포스트 프로세싱
사용자 인터페이스 위치: > 를 클릭합니다.
이제 더 많은 옵션을 사용하여 컨투어 및 실시간 프로브를 확인하고 모델에서 값을 구할 수 있습니다. 여러 프로젝트에 사용할 수 있는 일괄 처리 모드를 사용할 수도 있습니다.
컨투어를 보려면 다음 방법을 사용합니다.
• 보기 탭에서
• 보기 패널에서
• 범례를 사용하여
단면 보기를 정의하려면 횡단면 선택 컨트롤을 사용하고 화면에서 화살표를 선택합니다. 실시간 프로브를 사용하여 포인터 위치의 X, Y 및 Z 좌표와 함께 부피, 경계 또는 인터페이스에 표시된 변수의 값을 표시합니다.
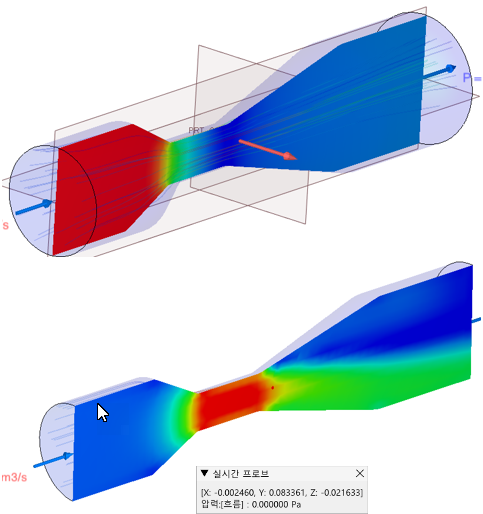
일괄 처리 모드를 사용하여 여러 프로젝트를 정의하고 일괄 처리로 실행합니다.
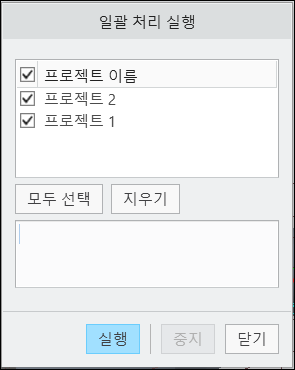
새 보기 패널을 사용하여 컨투어에 표시할 변수를 선택합니다.
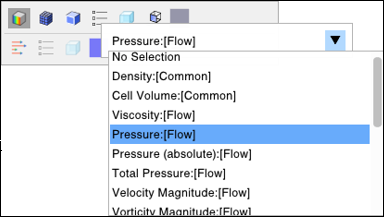
범례 컨트롤
사용자 인터페이스 위치: > 를 클릭합니다.
이제 범례 컨트롤에서 결과가 표시되는 방식을 변경할 수 있습니다. 범례 내에서 변수, 단위, 범위 및 색상 옵션을 관리할 수 있습니다.
드롭다운 목록에서 변수를 선택합니다.
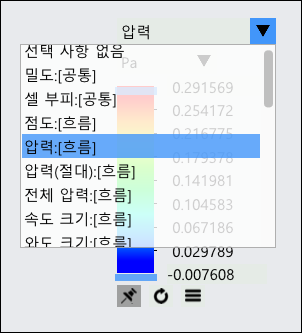
변수의 단위를 제어합니다.
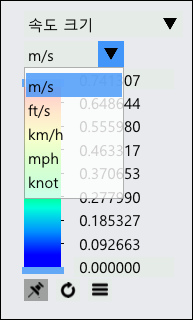
슬라이더를 끌어 변수 범위를 정의합니다.
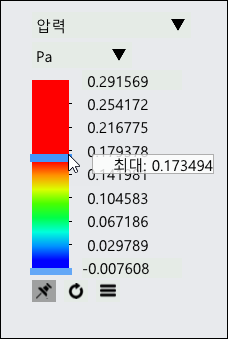
부드러운 색상 맵을 사용하여 부드러운 색상과 단계별 색상 간에 전환하고, 선택한 엔티티의 최소값과 최대값 범위를 표시하고, 자주색 및 청자색 색상 구성표를 사용하고, 색 번호를 사용할 수 있습니다.
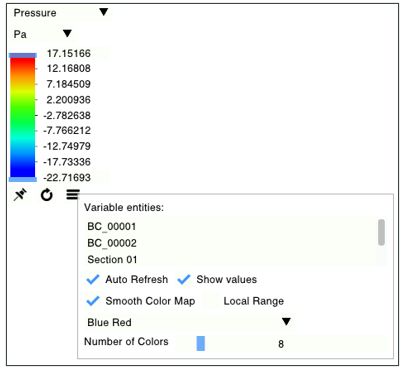
이 개선된 기능으로 사용자에게 풍부한 기능을 갖춘 범례, 개선된 탐색 및 색상 정의, 사용자 제어 단위 등을 제공합니다.
화면이 사용자가 변경한 내용으로 자동으로 새로 고쳐집니다.
추가 정보
팁: | 없음 |
제한 사항: | 알려진 제한 사항이 없습니다. |
기존 기능 대체 여부: | 아니요 |
이 기능과 연관된 구성 옵션: | 없음 |