브러시를 사용하여 형상 수정
브러시를 사용하여 제어 메쉬를 조작할 수 있습니다. 특히 밀도가 높은 메쉬에서 브러시가 유용합니다.
브러시를 사용하여 형상을 수정하려면 다음을 수행하십시오.
1. > > 를 클릭합니다. 브러시(Brush) 대화 상자가 열립니다.
2. 브러시(Brushes)에서 브러시를 선택합니다.
3. 브러시 설정(Brush Settings)에서 필요에 맞게 브러시 설정을 조정합니다.
브러시 설정 정의
각 브러시에는 브러시의 부드러움을 보여주는 두 개의 동심원(외부 원과 내부 원)이 포함되어 있습니다. 외부 원은 브러시 크기를 나타냅니다.
브러시의 부드러움은 항상 내부 원 내에서 최대이고 두 원 사이에는 부드러움이 그라데이션됩니다.
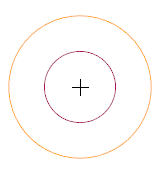
브러시 설정을 사용하여 브러시의 크기, 부드러움 및 강도를 정의합니다.
다음 표에서는 브러시 설정에 대해 설명합니다.
브러시 설정 | 설명 | 바로 가기 키 | ||
|---|---|---|---|---|
크기(Size) | 브러시의 반지름을 제어합니다.
이 설정은 현재 세션의 브러시(Brush) 대화 상자에 있는 모든 브러시에 적용할 수 있습니다. | 브러시 크기를 줄이려면 빼기(-) 키를 누릅니다. 브러시 크기를 늘이려면 더하기(+) 키를 누릅니다. | ||
부드러움(Softness) | 내부 원과 외부 원 사이의 부드러움 그라데이션을 제어합니다. 이 설정은 선택한 브러시에만 적용할 수 있습니다. | 브러시의 부드러운 정도를 줄이려면 Ctrl + 빼기(-)를 누릅니다. 브러시의 부드러운 정도를 늘이려면 Ctrl + 더하기(+)를 누릅니다. | ||
강도(Intensity) | 정점에 대한 브러시의 효과를 제어합니다. 이 설정은 선택한 브러시에만 적용할 수 있습니다. | 브러시 강도를 줄이려면 Ctrl + Shift + 빼기(-)를 누릅니다. 브러시 강도를 높이려면 Ctrl + Shift + 더하기(+)를 누릅니다. |
브러시를 사용하여 형상 수정
브러시를 사용하여 형상을 수정합니다. 각 브러시는 특정 작업을 수행합니다.
다음 표에서는 각 브러시를 사용하는 방법에 대해 설명합니다.
브러시 | 기능 및 사용 | ||||
|---|---|---|---|---|---|
 선택(Select) | 메쉬 요소를 선택합니다. • 요소를 선택하려면 형상을 따라 포인터를 끕니다. • 선택 영역에 요소를 더 추가하려면 Ctrl 키를 누른 채 형상을 따라 포인터를 끕니다. • 선택 영역에서 요소를 제거하려면 Alt 키를 누른 채 형상을 따라 포인터를 끕니다.
| ||||
 지우기(Clear) | 제어 메쉬 요소를 제거하거나 삭제합니다. • 요소를 제거하려면 형상을 따라 포인터를 끕니다. • 모서리 대신 면을 삭제하려면 Shift 키를 누른 채 형상을 따라 포인터를 끕니다. | ||||
 재설정(Reset) | 활성 해상도 레벨에서 생성된 메쉬 변경을 재설정합니다.
| ||||
 당기기(Pull) | 평균 서피스 수직을 따라 정점을 당깁니다. • 정점을 당기려면 서피스 밖으로 끕니다. • 정점을 밀려면 Shift 키를 누른 채 정점을 서피스 쪽으로 끕니다.
| ||||
 이동(Move) | 화면 공간 방향으로 정점을 이동합니다. • 정점을 이동하려면 형상을 따라 포인터를 끕니다. | ||||
 부드럽게(Smooth) | 정점 위치의 평균을 계산하여 서피스를 부드럽게 합니다. • 서피스를 부드럽게 하려면 서피스를 따라 포인터를 끕니다.
| ||||
 팽창(Inflate) | 빔 같은 형상을 팽창하거나 수축합니다. • 팽창하려면 빔 같은 형상을 선택합니다. 선택한 영역의 각 정점이 수직을 따라 서피스 밖으로 이동합니다. • 수축하려면 Shift 키를 누른 채 빔 같은 형상을 선택합니다. 선택한 영역의 각 정점이 수직을 따라 서피스 쪽으로 이동합니다. | ||||
 플랫화(Flatten) | 정점을 샘플링된 방향으로 플랫화하여 서피스를 평면화합니다. 플랫화하려면 다음을 수행하십시오. 1. 형상 또는 기준면을 선택하여 방향을 샘플링합니다.
2. 각도(By Angle) 상자에서 브러시 영향 한계를 나타내는 각도를 지정합니다.
3. 서피스를 따라 포인터를 끌어 플랫화합니다. | ||||
 첨부(Attach) | 선택한 삼각 측정된 메쉬에 형태 정점을 연결합니다. 첨부하려면 다음을 수행하십시오. • 첨부(Attach)를 클릭하고 삼각 측정 형상을 선택합니다.
|