자유 포트 피팅 어셈블
이 연습을 수행할 때 <Creo load point>\Common Files\help\sample_models\piping에서 제공된 샘플 파일을 사용하십시오. 자습서를 시작하기 전에 컴퓨터에 piping 폴더의 복사본을 생성하고 파이핑 데이터를 설정하는 것이 좋습니다.
파이프 세그먼트 생성
1. 홈(Home) 탭에서  새로 만들기(New)를 클릭합니다. 새로 만들기(New) 대화상자가 열립니다.
새로 만들기(New)를 클릭합니다. 새로 만들기(New) 대화상자가 열립니다.
 새로 만들기(New)를 클릭합니다. 새로 만들기(New) 대화상자가 열립니다.
새로 만들기(New)를 클릭합니다. 새로 만들기(New) 대화상자가 열립니다.2. 유형(Type)에서  어셈블리(Assembly)를 선택합니다.
어셈블리(Assembly)를 선택합니다.
 어셈블리(Assembly)를 선택합니다.
어셈블리(Assembly)를 선택합니다.3. 확인(OK)을 클릭하여 새 어셈블리를 생성합니다.
4. > 을 클릭합니다. 파이핑(Piping) 탭이 열립니다.
5. 파이핑(Piping) 탭에서 사양 제어(Spec Driven) 확인란을 선택합니다.
6.  파이프 생성(Create Pipe)을 클릭합니다. 파이프라인 만들기(Create Pipeline) 대화상자가 열립니다.
파이프 생성(Create Pipe)을 클릭합니다. 파이프라인 만들기(Create Pipeline) 대화상자가 열립니다.
 파이프 생성(Create Pipe)을 클릭합니다. 파이프라인 만들기(Create Pipeline) 대화상자가 열립니다.
파이프 생성(Create Pipe)을 클릭합니다. 파이프라인 만들기(Create Pipeline) 대화상자가 열립니다.7. 크기(Size) 상자에서 100A를 선택합니다.
8. 개수(Number) 상자에 1을 입력합니다.
9. 확인(OK)을 클릭합니다. 파이프라인 만들기(Create Pipeline) 대화상자가 닫힙니다.
10.  을 클릭하고 파이프라인 보기(Pipeline View) 확인란을 선택합니다. 파이핑 시스템 트리가 나타납니다.
을 클릭하고 파이프라인 보기(Pipeline View) 확인란을 선택합니다. 파이핑 시스템 트리가 나타납니다.
 을 클릭하고 파이프라인 보기(Pipeline View) 확인란을 선택합니다. 파이핑 시스템 트리가 나타납니다.
을 클릭하고 파이프라인 보기(Pipeline View) 확인란을 선택합니다. 파이핑 시스템 트리가 나타납니다.새로 생성된 파이프 100A-MS-STEAM-1이 확장된 파이핑 시스템 트리에 나타납니다. |
11.  피팅 삽입(Insert Fitting)을 클릭합니다. 피팅 삽입(Insert Fitting) 대화상자가 열립니다.
피팅 삽입(Insert Fitting)을 클릭합니다. 피팅 삽입(Insert Fitting) 대화상자가 열립니다.
 피팅 삽입(Insert Fitting)을 클릭합니다. 피팅 삽입(Insert Fitting) 대화상자가 열립니다.
피팅 삽입(Insert Fitting)을 클릭합니다. 피팅 삽입(Insert Fitting) 대화상자가 열립니다.12. 그래픽 창에서 ASM_DEF_CSYS를 참조로 선택합니다.
13. 피팅(Fitting)에서  을 클릭합니다. 피팅 삽입(Insert Fitting) 대화상자가 업데이트됩니다.
을 클릭합니다. 피팅 삽입(Insert Fitting) 대화상자가 업데이트됩니다.
 을 클릭합니다. 피팅 삽입(Insert Fitting) 대화상자가 업데이트됩니다.
을 클릭합니다. 피팅 삽입(Insert Fitting) 대화상자가 업데이트됩니다.14. 선택 이름(Selection name) 상자에서 ELBOW90LR을 선택합니다.
15. 배치 / 방향(Placement / orientation) 탭을 클릭합니다. 그래픽 창에 첫 번째 피팅이 나타납니다.
16. 적용(Apply)을 클릭합니다. 다른 피팅이 추가됩니다.
17. 적용(Apply)을 다시 클릭합니다. 피팅이 하나 더 추가됩니다.
18. 회전 각도(Rotation angle)에서 90을 선택합니다. 마지막 피팅이 90도 회전합니다.
19. 적용(Apply)을 다시 클릭합니다. 피팅이 하나 더 추가됩니다.
20. 회전 각도(Rotation angle)에서 270을 선택합니다. 마지막 피팅이 270도 회전합니다.
21. 확인(OK)을 클릭합니다. 피팅 삽입(Insert Fitting) 대화상자가 닫힙니다.
22. 파이핑 시스템 트리에서 100A-MS-STEAM-1 노드를 확장합니다. 새로 추가된 엘보우가 나타납니다.
23.  파이프 경로설정(Route Pipe)을 클릭합니다.
파이프 경로설정(Route Pipe)을 클릭합니다.
 파이프 경로설정(Route Pipe)을 클릭합니다.
파이프 경로설정(Route Pipe)을 클릭합니다.24.  시작 설정(Set Start)을 클릭합니다. 시작 정의(Define Start) 대화상자가 열립니다.
시작 설정(Set Start)을 클릭합니다. 시작 정의(Define Start) 대화상자가 열립니다.
 시작 설정(Set Start)을 클릭합니다. 시작 정의(Define Start) 대화상자가 열립니다.
시작 설정(Set Start)을 클릭합니다. 시작 정의(Define Start) 대화상자가 열립니다.25. 마지막 엘보우 피팅과 관련된 PORT1을 참조로 선택합니다.
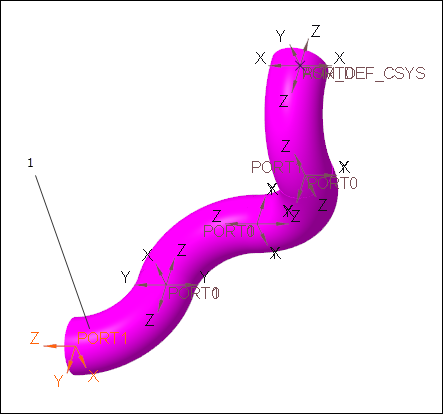
1. Port1
26. 확인(OK)을 클릭합니다. 시작 정의(Define Start) 대화상자가 닫힙니다.
27.  확장(Extend)을 클릭합니다. 확장(Extend) 대화상자가 열립니다.
확장(Extend)을 클릭합니다. 확장(Extend) 대화상자가 열립니다.
 확장(Extend)을 클릭합니다. 확장(Extend) 대화상자가 열립니다.
확장(Extend)을 클릭합니다. 확장(Extend) 대화상자가 열립니다.28. z 상자에 600을 입력하고 ENTER를 누릅니다.
29. 확인(OK)을 클릭합니다. 파이프 세그먼트가 생성됩니다.
피팅 삽입
1.  피팅 삽입(Insert Fitting)을 클릭합니다. 피팅 삽입(Insert Fitting) 대화상자가 열립니다.
피팅 삽입(Insert Fitting)을 클릭합니다. 피팅 삽입(Insert Fitting) 대화상자가 열립니다.
 피팅 삽입(Insert Fitting)을 클릭합니다. 피팅 삽입(Insert Fitting) 대화상자가 열립니다.
피팅 삽입(Insert Fitting)을 클릭합니다. 피팅 삽입(Insert Fitting) 대화상자가 열립니다.2. 그래픽 창에서 마지막 파이프 세그먼트를 선택합니다.
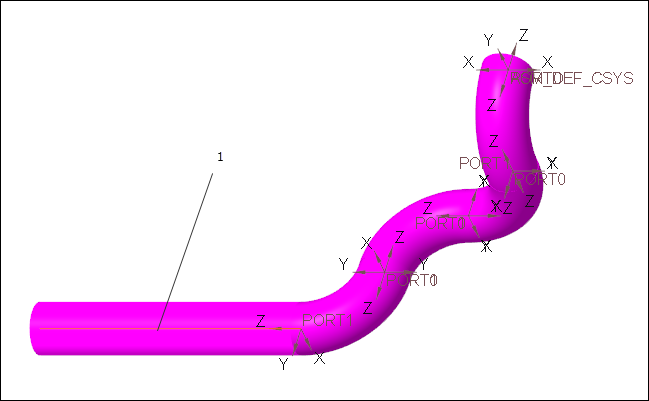
1. 파이프 세그먼트
3. 피팅 삽입(Insert Fitting) 대화상자에서  을 클릭하여 이경소켓 피팅을 선택합니다.
을 클릭하여 이경소켓 피팅을 선택합니다.
 을 클릭하여 이경소켓 피팅을 선택합니다.
을 클릭하여 이경소켓 피팅을 선택합니다.4. 배치 / 방향(Placement / orientation) 탭을 클릭합니다. 피팅 미리 보기가 나타납니다.
5.  대칭 이동(Flip)을 클릭합니다. 삽입된 피팅이 대칭 이동합니다.
대칭 이동(Flip)을 클릭합니다. 삽입된 피팅이 대칭 이동합니다.
 대칭 이동(Flip)을 클릭합니다. 삽입된 피팅이 대칭 이동합니다.
대칭 이동(Flip)을 클릭합니다. 삽입된 피팅이 대칭 이동합니다.6. 확인(OK)을 클릭합니다. 피팅 삽입(Insert Fitting) 대화상자가 닫힙니다.
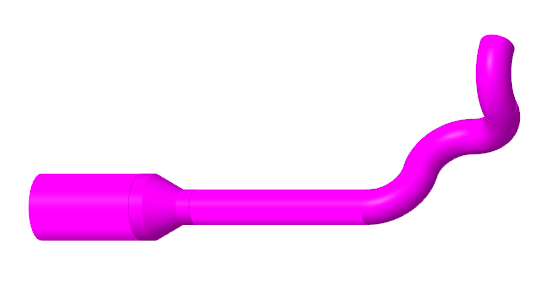
 파이핑(Piping)
파이핑(Piping)