2.5D 격자 생성하기
2.5D 격자를 생성할 때 평면에 직각으로 투영되는 평면 형태를 격자 셀로 선택합니다. 셀이 전파되어 정의된 영역을 채웁니다.
1. > 를 클릭합니다. 격자(Lattice) 탭이 열립니다.
2. 격자 유형(Lattice type) 옆에 있는  2.5D를 선택하고 다음을 정의합니다.
2.5D를 선택하고 다음을 정의합니다.
 2.5D를 선택하고 다음을 정의합니다.
2.5D를 선택하고 다음을 정의합니다.a. 셀의 Z축을 정렬할 방향을 정의하려면 Z, X 또는 Y를 선택합니다.
b. 격자 셀이 내부 볼륨에 전파되는 방법을 정의하려면 셀 전파(Cell Propagation) 아래에서 다음 중 하나를 선택합니다.
▪ 직선 및 레이어에 차례로 격자 셀을 추가하려면 일반(Regular)을 클릭합니다.

▪ 원형 패턴에 격자 셀을 추가하려면 준 방사(Quasi-radial)를 클릭하고 베이스 셀 번호(Base cell number)의 값을 입력합니다.
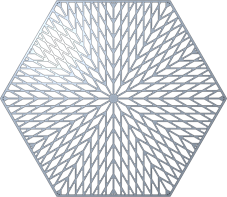
▪ 오늬 구조에 격자 셀을 추가하려면 오늬(Herringbone)를 클릭합니다. 오늬 전파에는 0이 아닌 기울기 각도가 필요합니다.
기울기 각도 30º | 기울기 각도 45º |
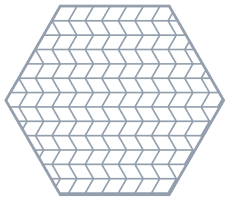 | 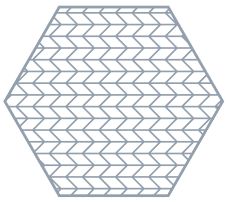 |
c. 셀의 현재 크기를 기준으로 격자 크기를 설정하려면 셀 배율(Cell Scale)아래에 값을 입력하고 ENTER 키를 누릅니다.
d. 격자 표현을 정의하려면 표현(Representation) 목록에서 옵션을 선택합니다.
▪ 전체 형상(Full geometry) - 모든 특성을 포함한 정확한 모양새입니다. 더 많은 리소스가 필요하며, 특히 격자에 격자 셀이 많이 포함된 경우 시스템이 느려질 수 있습니다.
▪ 단순화(Simplified) - 격자의 경량 근사화입니다.
▪ 균질화(Homogenized) - 격자 볼륨을 나타내는 퀼트를 생성합니다. 이는 모델에 실제로 격자를 생성하지 않고 격자를 정의합니다. 밀도가 높은 격자 구조에 사용되며, 모델 크기와 분석 실행 시간을 대폭 줄여줍니다.
격자 표현 정보를 참조하십시오.
4. 바디를 대체하지 않는 격자의 경우 피쳐가 추가되는 바디를 정의할 수 있습니다. 바디 옵션(Body Options) 탭을 클릭하고 다음 작업 중 하나를 수행합니다.
◦ 기존 바디에 형상을 추가하려면 바디 컬렉터를 클릭한 다음 형상이 추가되는 바디를 선택합니다.
◦ 새 바디에서 피쳐를 생성하려면 새 바디 만들기(Create new body) 확인란을 선택합니다. 바디 컬렉터에 새 바디의 이름이 표시됩니다.
5. 셀 유형(Cell Type) 탭을 클릭하고 다음 작업을 수행합니다.
a. 셀 형태(Cell shape) 아래에서  삼각형(Triangular),
삼각형(Triangular),  정사각형(Square),
정사각형(Square),  6각형(Hexagonal) 또는
6각형(Hexagonal) 또는  8각형(Octagonal)을 선택합니다.
8각형(Octagonal)을 선택합니다.
 삼각형(Triangular),
삼각형(Triangular),  정사각형(Square),
정사각형(Square),  6각형(Hexagonal) 또는
6각형(Hexagonal) 또는  8각형(Octagonal)을 선택합니다.
8각형(Octagonal)을 선택합니다.b. 셀의 치수를 설정하려면 셀 크기(Cell size) 옆에 셀의 X 및 Y 치수 값을 모델 단위로 입력합니다.
c. 셀의 기울기 각도를 설정하려면 기울기 각도(Skewing angle) 옆에 값을 입력합니다.
6. 셀 채우기(Cell Fill) 탭을 클릭하고 다음 작업을 수행합니다.
a. 셀 벽의 두께를 설정하려면 벽 두께(Wall thickness)에 값을 입력합니다.
b. 셀의 오목 모서리에 라운드를 생성하려면 라운드 반지름(Round radius) 확인란을 선택하고 반지름 값을 입력합니다. 전체 형상(Full geometry) 표현에 사용할 수 있습니다.

c. 각 셀에 배수구를 추가하려면 배수구 추가(Add drain holes) 확인란을 선택하고 다음 옵션을 정의합니다.
▪ 수챗구멍의 너비를 정의하려면 너비(Width) 옆에 값을 입력합니다.
▪ 수챗구멍의 길이를 정의하려면 길이(Length) 옆에 값을 입력합니다.
▪ Z축을 따라 있는 배수구 간의 간격을 정의하려면 간격(Spacing) 옆에 값을 입력합니다.
7.  확인(OK)을 클릭합니다.
확인(OK)을 클릭합니다.
 확인(OK)을 클릭합니다.
확인(OK)을 클릭합니다. 격자(Lattice)
격자(Lattice)