열린 퀼트를 솔리드 형상에 첨부하기
1. > 를 클릭합니다. 첨부(Attach) 탭이 열립니다.
2. 첨부/트림할 퀼트(Quilt to Attach/Trim) 컬렉터를 클릭하고 첨부할 열린 퀼트를 선택합니다.
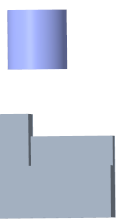
3. 첨부 옵션을 선택합니다.
◦ 퀼트에 의해 정의된 볼륨을 솔리드 재료로 채워 재료를 추가하려면  솔리드로 채우기(Fill with Solid)를 선택한 후 다음 작업을 수행합니다.
솔리드로 채우기(Fill with Solid)를 선택한 후 다음 작업을 수행합니다.
 솔리드로 채우기(Fill with Solid)를 선택한 후 다음 작업을 수행합니다.
솔리드로 채우기(Fill with Solid)를 선택한 후 다음 작업을 수행합니다.a. 필요할 경우 열린 퀼트를 트림하거나 확장하되 형상에 첨부하지 않으려면 옵션(Options) 탭에서 트림/확장 및 첨부 안 함(Trim/Extend and do not attach) 확인란을 선택합니다.
b. 필요할 경우 형상에 기본값이 아닌 경계를 설정하려면 옵션(Options) 탭에서 경계 모서리(Bounding edges) 컬렉터를 선택하고 모서리를 선택합니다.
c. 피쳐가 추가되는 바디를 정의하려면 바디 옵션(Body Options) 탭을 클릭하고 바디 컬렉터를 클릭한 후 형상이 추가되는 바디를 선택합니다.
d. 필요할 경우 재료가 추가된 퀼트 측면을 변경하려면  퀼트 측면(Quilt Side)을 클릭합니다.
퀼트 측면(Quilt Side)을 클릭합니다.
 퀼트 측면(Quilt Side)을 클릭합니다.
퀼트 측면(Quilt Side)을 클릭합니다.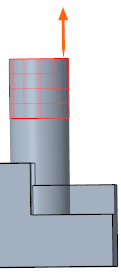
◦ 퀼트 내부 또는 외부에서 재료를 제거하려면  재료 제거(Remove Material)를 선택한 후 다음 작업을 수행합니다.
재료 제거(Remove Material)를 선택한 후 다음 작업을 수행합니다.
 재료 제거(Remove Material)를 선택한 후 다음 작업을 수행합니다.
재료 제거(Remove Material)를 선택한 후 다음 작업을 수행합니다.a. 필요할 경우 열린 퀼트를 트림하거나 확장하되 형상에 첨부하지 않으려면 옵션(Options) 탭에서 트림/확장 및 첨부 안 함(Trim/Extend and do not attach) 확인란을 선택합니다.
b. 필요할 경우 형상에 기본값이 아닌 경계를 설정하려면 옵션(Options) 탭에서 경계 모서리(Bounding edges) 컬렉터를 선택하고 모서리를 선택합니다.
c. 형상이 제거된 바디를 선택하려면 바디 옵션(Body Options) 탭을 클릭하고 다음 옵션을 선택합니다.
▪ 트림/확장 및 첨부 안 함(Trim/Extend and do not attach)이 선택되어 있으면 바디 컬렉터를 클릭하고 형상을 잘라낸 바디를 선택합니다.
▪ 트림/확장 및 첨부 안 함(Trim/Extend and do not attach)이 선택되어 있지 않으면 옵션을 선택합니다.
▪ 피쳐가 통과하는 모든 바디에서 형상을 잘라내려면 모두(All)를 선택합니다.
▪ 선택된 바디에서 형상을 잘라내려면 다음을 수행합니다.
a. 선택됨(Selected)을 선택합니다.
b. 바디 컬렉터를 클릭한 다음 형상을 잘라낼 바디를 선택합니다.
d. 필요할 경우 재료가 제거되는 측면을 변경하려면  퀼트 측면(Quilt Side)을 클릭합니다.
퀼트 측면(Quilt Side)을 클릭합니다.
 퀼트 측면(Quilt Side)을 클릭합니다.
퀼트 측면(Quilt Side)을 클릭합니다.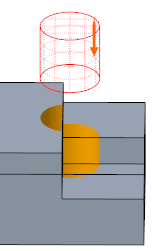
◦ 이전에 저장된 첨부 정보를 사용하여 퀼트가 첨부된 방식과 동일하게 퀼트를 모델 형상에 첨부하려면  첨부 재사용(Re-use Attachment)을 선택합니다. 이 경우 이전과 동일한 방식으로 퀼트에 의해 정의된 볼륨을 채워 재료가 추가되고 재료가 제거됩니다. 그리고 나서 다음을 수행합니다.
첨부 재사용(Re-use Attachment)을 선택합니다. 이 경우 이전과 동일한 방식으로 퀼트에 의해 정의된 볼륨을 채워 재료가 추가되고 재료가 제거됩니다. 그리고 나서 다음을 수행합니다.
 첨부 재사용(Re-use Attachment)을 선택합니다. 이 경우 이전과 동일한 방식으로 퀼트에 의해 정의된 볼륨을 채워 재료가 추가되고 재료가 제거됩니다. 그리고 나서 다음을 수행합니다.
첨부 재사용(Re-use Attachment)을 선택합니다. 이 경우 이전과 동일한 방식으로 퀼트에 의해 정의된 볼륨을 채워 재료가 추가되고 재료가 제거됩니다. 그리고 나서 다음을 수행합니다.a. 형상이 추가되거나 제거되는 바디를 선택하려면 바디 옵션(Body Options) 탭을 클릭하고 바디를 선택합니다.
b. 필요할 경우 이전에 첨부된 방식과 동일한 방식으로 모델 형상에 퀼트를 첨부하는 라운드 및 모따기를 재생성하려면 옵션(Options) 탭에서 라운드/모따기 생성(Create rounds/chamfers) 확인란을 선택합니다.
4. 형상 구성에 대해 기타 가능한 해결책을 탐색하려면 옵션(Options) 탭에서 다음(Next) 또는 이전(Previous)을 클릭합니다.
• 다음(Next)을 클릭하면 시스템에서 가능한 최고의 해결책을 찾으려고 하는 동안 응답을 중지할 수 있습니다. 이는 시스템에서 모든 가능한 해결책의 조합을 확인하기 때문입니다. 해결책이 존재하지 않는 경우에도 시스템에서 응답을 중지할 수 있습니다. 이때 확인을 중단하고 다음 작업을 계속합니다. a. 모델을 재생성하는 동안 창 하단에 있는  중지를 클릭하여 재생성을 중단합니다. 실패한 피쳐가 생성됩니다. 중지를 클릭하여 재생성을 중단합니다. 실패한 피쳐가 생성됩니다.b. 모델 트리에서 실패한 피쳐를 클릭하고  정의 편집(Edit Definition)을 선택합니다. 설정을 변경하지 않더라도 결과가 원하는 대로 나오는지 여부를 확인하는 기회가 제공됩니다. 정의 편집(Edit Definition)을 선택합니다. 설정을 변경하지 않더라도 결과가 원하는 대로 나오는지 여부를 확인하는 기회가 제공됩니다.c.  확인(OK)을 클릭합니다. 피쳐가 재생성됩니다. 확인(OK)을 클릭합니다. 피쳐가 재생성됩니다.• 시스템에서 해결책을 둘 이상 찾을 수 없는 경우 이전(Previous) 및 다음(Next) 옵션을 사용할 수 없습니다. |
첨부 피쳐를 재정의할 때 다른 해결책을 선택할 수 있습니다.
5.  확인(OK)을 클릭하거나 마우스 가운데 버튼을 클릭하여 피쳐를 적용합니다.
확인(OK)을 클릭하거나 마우스 가운데 버튼을 클릭하여 피쳐를 적용합니다.
 확인(OK)을 클릭하거나 마우스 가운데 버튼을 클릭하여 피쳐를 적용합니다.
확인(OK)을 클릭하거나 마우스 가운데 버튼을 클릭하여 피쳐를 적용합니다.