안내 자습서(ASME)
시작하기 전에
이 응용 프로그램을 사용하여 GD&T를 부품 설계 모델에 적용하려면 먼저 사용자 인터페이스 및 일반 워크플로를 잘 알고 있어야 합니다. 자세한 내용은 사용자 인터페이스 및 워크플로를 참조하십시오. 다음을 고려해야 할 수도 있습니다.
• 부품의 기능 정의
• 제품 기능에 중요한 해당 피쳐 부분
모델 설명
아래에 나와 있는 어셈블리를 살펴보십시오(출처: ASME Y14.5-2009의 그림 4-5).
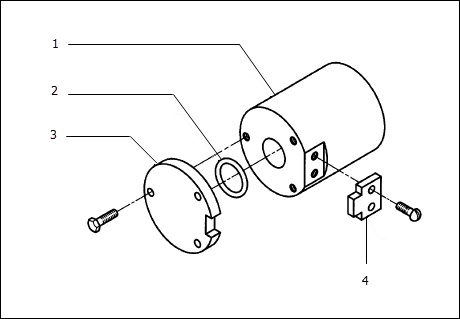
1. 바디(Body)
2. 씰(Seal)
3. 커버(Cover)
4. 키(Key)
이제 커버 부품에 대해 GD&T를 정의하는 프로세스를 단계별로 살펴보겠습니다.
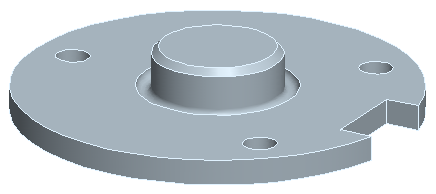
자습서
응용 프로그램 시작
이 자습서에 사용할 부품 파일을 엽니다. ...Creo_install_folder\Common Files\applications\gdt_home\tutorial_models\cover_ASME.prt.
응용 프로그램 리본에서 GD&T Advisor 버튼을 선택하여 GD&T Advisor를 시작합니다.
GD&T Advisor 응용 프로그램을 처음 시작하면 다음 메시지가 Advisor 트리에 나열됩니다.
• 설계 모델의 모든 DOF가 구속되어 있는 것은 아닙니다(Not all DOF of the design model are constrained) - 이 메시지는 부품을 완전하게 고정할 수 있는 기준 참조 프레임을 정의하지 않았음을 나타냅니다.
• 설계 모델의 일부 서피스가 구속되어 있지 않습니다(Some surfaces of the design model are not constrained) - 이 메시지는 변동 제한이 완전히 정의되지 않은 서피스가 아직 있음을 나타냅니다.
특정 Advisor 메시지에 대한 자세한 정보를 확인하려면 다음 중 하나를 수행합니다.
1. Advisor 메시지를 두 번 클릭합니다.
2. Advisor 메시지를 마우스 오른쪽 버튼으로 클릭하고 드롭다운 메뉴에서 추가 도움말...(More Help...)을 선택합니다.
Creo 도움말 시스템에서 열린 메시지에 대한 자세한 정보를 포함하는 도움말 페이지입니다. 모델링 프로세스를 진행할 때 메시지 목록에서 일부 Advisor 메시지가 제거되는 반면 해당 목록에 일부 새 메시지가 추가될 수 있습니다. 이러한 메시지를 두 번 클릭하면 자세한 정보를 확인할 수 있습니다.
주 기준 참조 프레임 설정
GD&T를 부품 모델에 적용하는 프로세스의 첫 번째 단계는 부품을 완전히 고정할 수 있는 주 기준 참조 프레임(DRF)을 설정하는 것입니다. 이는 일반적으로 어셈블리 내에서 부품의 위치 및 방향을 지정하는 데 사용되는 피쳐의 기준 세 개를 참조합니다.
주요 기준 피쳐 식별
주 DRF의 기본 기준 피쳐는 항상 그런 것은 아니지만 일반적으로 어셈블리 내에서 부품의 방향 자유도 세 개 중 두 개를 구속합니다.
이 부품의 경우 주요 기준 피쳐에 대한 최상의 후보 피쳐는 바디에 접하는 면입니다. 샤프트 종류의 피쳐가 바디로 밀어넣어지면 해당 피쳐가 또 하나의 후보 피쳐가 될 수 있지만 O-링 씰이 존재하는 경우 이 인터페이스에서 이 둘 사이에 클리어런스 맞추기가 있다고 가정합니다.
모델에 주요 기준 피쳐를 추가하려면 다음을 수행합니다.
1. GD&T Advisor 리본에서  (공차 피쳐(Tolerance Feature))을 클릭합니다. 이렇게 하면 Creo에서 '선택(Select)' 프로세스가 활성화됩니다.
(공차 피쳐(Tolerance Feature))을 클릭합니다. 이렇게 하면 Creo에서 '선택(Select)' 프로세스가 활성화됩니다.
 (공차 피쳐(Tolerance Feature))을 클릭합니다. 이렇게 하면 Creo에서 '선택(Select)' 프로세스가 활성화됩니다.
(공차 피쳐(Tolerance Feature))을 클릭합니다. 이렇게 하면 Creo에서 '선택(Select)' 프로세스가 활성화됩니다.2. 설계 모델에서 평면 서피스를 선택한 다음 피쳐 추가(Add Feature) 대화 상자 창에서 확인(OK)을 선택합니다.
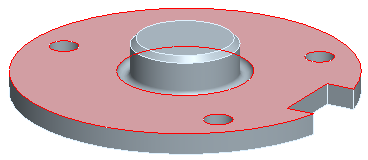
3. 피쳐의 특성이 대시보드에 표시됩니다.
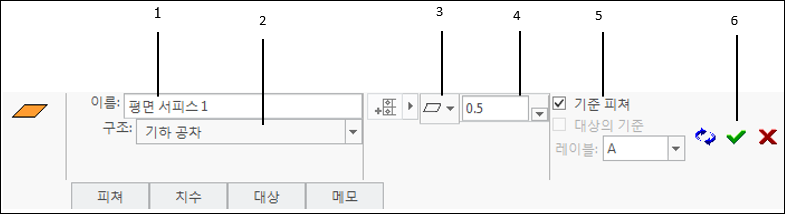
1. 이름(Name)
2. 구조(Scheme)
3. 형상 특성 기호(Geometric Characteristic Symbol)
4. 공차 값(Tolerance value)
5. 기준 피쳐(Datum Feature)
6. 작업(Action) 버튼
대시보드에서 다음을 수행합니다.
a. 피쳐 특성을 지정합니다(피쳐 특성 참조).
▪ 이름(Name) - 피쳐 이름으로 마운팅 평면을 입력합니다(레이블 #1 참조).
▪ 구조(Scheme) - 기하 공차(Geometric Tolerance)가 선택되었는지 확인합니다(레이블 #2 참조). 다른 옵션은 모델의 첫 번째 피쳐에 적용할 수 없습니다.
▪ 형상 특성 기호 선택기(Geometric Characteristic Symbol Selector) 메뉴에서  (평면도(Flatness))을 선택합니다(레이블 3번 참조). 해당 메뉴에 대한 도움말(F1 키 누름)은 선택할 형상 특성 기호를 결정하는 데 도움이 되는 정보를 제공합니다.
(평면도(Flatness))을 선택합니다(레이블 3번 참조). 해당 메뉴에 대한 도움말(F1 키 누름)은 선택할 형상 특성 기호를 결정하는 데 도움이 되는 정보를 제공합니다.
 (평면도(Flatness))을 선택합니다(레이블 3번 참조). 해당 메뉴에 대한 도움말(F1 키 누름)은 선택할 형상 특성 기호를 결정하는 데 도움이 되는 정보를 제공합니다.
(평면도(Flatness))을 선택합니다(레이블 3번 참조). 해당 메뉴에 대한 도움말(F1 키 누름)은 선택할 형상 특성 기호를 결정하는 데 도움이 되는 정보를 제공합니다.▪ 값 0.05를 지정합니다(레이블 #4 참조).
c. 기준 피쳐 특성을 지정합니다(기준 피쳐 특성 참조).
▪ 기본 설정을 적용할 수 있습니다(레이블 5번 참조). 적합한 경우 기준을 정의하도록 모델의 첫 번째 피쳐가 항상 자동으로 미리선택됩니다. 기준 피쳐에 'A'부터 시작하여 레이블이 알파벳 순으로 자동 지정됩니다. 단, 기본 레이블을 사용자가 지정한 값으로 대체할 수 있습니다.
d. 대시보드에서  (적용 및 닫기(Accept and close))을 클릭합니다(레이블 6번 참조). 대시보드에서 모든 필수 정보가 지정되면 적용 버튼이 녹색으로 바뀝니다.
(적용 및 닫기(Accept and close))을 클릭합니다(레이블 6번 참조). 대시보드에서 모든 필수 정보가 지정되면 적용 버튼이 녹색으로 바뀝니다.
 (적용 및 닫기(Accept and close))을 클릭합니다(레이블 6번 참조). 대시보드에서 모든 필수 정보가 지정되면 적용 버튼이 녹색으로 바뀝니다.
(적용 및 닫기(Accept and close))을 클릭합니다(레이블 6번 참조). 대시보드에서 모든 필수 정보가 지정되면 적용 버튼이 녹색으로 바뀝니다.▪ 다음 데이터가 모델에 작성되고 GD&T Advisor 피쳐 트리에 표시됩니다.
 마운팅 평면 마운팅 평면 | - 평면 서피스 피쳐 |
 평면 기준 A 평면 기준 A | - 마운팅 평면 피쳐와 동일평면에 있는 평면 기준 |
 |0.05 |0.05 | - 마운팅 평면 피쳐에 적용된 평면도 공차 |
 A A | - 기준 피쳐 A를 참조하는 DRF |
▪ 평면도 제어 및 연관된 공차와 기준 피쳐 기호를 정의하는 주석이 CAD 모델에 자동으로 배치됩니다. 피쳐를 추가할 때 서피스를 선택했던 서피스의 점에 주석의 지시선이 첨부됩니다. 주석이 피쳐 평면에 직각인 평면에 배치되고 현재 보기에서 왼쪽에서 오른쪽으로 읽을 수 있도록 생성됩니다.
4. 피쳐 트리에서 각각의 객체를 클릭합니다. 해당 객체가 CAD 모델에서 강조표시됩니다.
두 번째 기준 피쳐 식별
주요 기준 피쳐(마운팅 평면)만 고려해서 부품이 자유롭게 해당 평면에서 슬라이딩합니다. 주 DRF의 두 번째 기준 피쳐는 항상 그런 것은 아니지만 대개 부품 위치를 구속하는 데 사용되는 피쳐입니다. 이 어셈블리에서는 샤프트가 이러한 용도로 사용됩니다.
모델에 두 번째 기준 피쳐를 추가하려면 다음을 수행합니다.
1. GD&T Advisor 리본에서  (공차 피쳐(Tolerance Feature))을 클릭합니다. 이렇게 하면 Creo에서 '선택(Select)' 프로세스가 활성화됩니다.
(공차 피쳐(Tolerance Feature))을 클릭합니다. 이렇게 하면 Creo에서 '선택(Select)' 프로세스가 활성화됩니다.
 (공차 피쳐(Tolerance Feature))을 클릭합니다. 이렇게 하면 Creo에서 '선택(Select)' 프로세스가 활성화됩니다.
(공차 피쳐(Tolerance Feature))을 클릭합니다. 이렇게 하면 Creo에서 '선택(Select)' 프로세스가 활성화됩니다.2. 설계 모델에서 작은 샤프트의 서피스를 선택합니다. 샤프트를 정의하는 두 서피스 모두 피쳐 정의에 자동으로 포함됩니다.
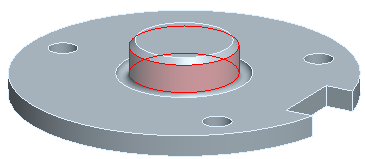
3. 피쳐 추가(Add Feature) 대화 상자 창에서 확인(OK)을 클릭하여 피쳐를 추가합니다.
4. 피쳐의 특성이 대시보드에 표시됩니다. 대시보드에서 다음을 수행합니다.
a. 피쳐 특성을 지정합니다.
▪ 이름(Name) - 피쳐 이름으로 센터링 샤프트를 입력합니다.
▪ 구조(Scheme) - 공차 크기(Toleranced Size)를 선택합니다.
b. 형상 제어 특성을 지정합니다.
▪ CAD 치수에서 지름 치수에 대한 특성을 읽습니다. 이러한 특성은 있는 그대로 유지되거나 사용자가 버튼을 선택하여 공차 모드 및 값을 수정할 수도 있습니다. 현재로는 기본값을 있는 그대로 둡니다.
▪ GD&T Advisor가 형상 특성 기호 선택기(Geometric Characteristic Symbol Selector) 메뉴에서 자동으로  (직각도(Perpendicularity))을 선택했습니다. 드롭다운 메뉴를 선택하면 메뉴에서 제안된 형상 특성 기호임을 나타내는 녹색 바탕에 흰색 아이콘으로 직각도가 표현됩니다. 메뉴에 있는 옵션 중 하나 위에 마우스 커서를 놓으면 해당 형상 특성 기호의 적용 가능성에 대한 정보를 제공하는 도구 설명이 표시됩니다.
(직각도(Perpendicularity))을 선택했습니다. 드롭다운 메뉴를 선택하면 메뉴에서 제안된 형상 특성 기호임을 나타내는 녹색 바탕에 흰색 아이콘으로 직각도가 표현됩니다. 메뉴에 있는 옵션 중 하나 위에 마우스 커서를 놓으면 해당 형상 특성 기호의 적용 가능성에 대한 정보를 제공하는 도구 설명이 표시됩니다.
 (직각도(Perpendicularity))을 선택했습니다. 드롭다운 메뉴를 선택하면 메뉴에서 제안된 형상 특성 기호임을 나타내는 녹색 바탕에 흰색 아이콘으로 직각도가 표현됩니다. 메뉴에 있는 옵션 중 하나 위에 마우스 커서를 놓으면 해당 형상 특성 기호의 적용 가능성에 대한 정보를 제공하는 도구 설명이 표시됩니다.
(직각도(Perpendicularity))을 선택했습니다. 드롭다운 메뉴를 선택하면 메뉴에서 제안된 형상 특성 기호임을 나타내는 녹색 바탕에 흰색 아이콘으로 직각도가 표현됩니다. 메뉴에 있는 옵션 중 하나 위에 마우스 커서를 놓으면 해당 형상 특성 기호의 적용 가능성에 대한 정보를 제공하는 도구 설명이 표시됩니다.▪ 값 0.1을 지정합니다.
▪ A DRF가 자동으로 선택됩니다.
c. 기준 피쳐 특성을 지정합니다.
▪ 기본 설정을 적용합니다. 이 피쳐는 부품을 구속하는 데 필요하므로 기준 피쳐로 자동 설정됩니다. 해당 레이블이 자동으로 'B'로 지정됩니다.
d. 대시보드에서  (적용 및 닫기(Accept and close))을 클릭합니다.
(적용 및 닫기(Accept and close))을 클릭합니다.
 (적용 및 닫기(Accept and close))을 클릭합니다.
(적용 및 닫기(Accept and close))을 클릭합니다.▪ 다음 데이터가 모델에 작성되고 GD&T Advisor 피쳐 트리에 표시됩니다.
 센터링 샤프트 센터링 샤프트 | - 샤프트 피쳐 |
 축 기준 B 축 기준 B | - 샤프트 피쳐와 동축인 축 기준 |
Ø25.4–25.6 | - 지름에 대한 한계 치수(CAD 모델에서 읽음) |
 |Ø0.1(M)|A |Ø0.1(M)|A | - 센터링 샤프트 피쳐에 적용된 직각도 공차 |
 A|B(M) A|B(M) | - 기준 피쳐 A 및 B(M)를 참조하는 DRF. 4b단계에서 피쳐에 적용된 직각도 공차의 공차 영역 재료 조건 수정자에 대해 Ⓜ을 지정했기 때문에 기본적으로 기준 피쳐 B에 대해 (M) 수정자가 선택됩니다. |
▪ 지름 치수, 직각도 공차 및 기준 피쳐 기호를 나타내는 주석이 CAD 모델에 자동으로 배치됩니다. 이 경우 배치는 피쳐의 지름을 나타내는 매개 변수 치수의 배치에 의해 결정됩니다.
세 번째 기준 피쳐 식별
주요 및 두 번째 기준 피쳐는 샤프트 축에 대한 회전을 제외하는 모든 방향에서 부품을 완전히 구속할 수 있습니다. 해당 회전을 구속하는 데 적합한 세 번째 기준 피쳐를 선택해야 합니다. 이 설계에 세 번째 기준 피쳐에 대한 후보 피쳐가 여러 개 있어도 커버의 방향을 바디에 맞춰 정렬하는 데 키홈 노치가 사용되므로 이러한 키홈 노치가 세 번째 기준을 설정하는 데 사용하도록 권장되는 피쳐입니다.
모델에 세 번째 기준 피쳐를 추가하려면 다음을 수행합니다.
1. GD&T Advisor 리본에서  (공차 피쳐(Tolerance Feature))을 클릭합니다. 이렇게 하면 Creo에서 '선택(Select)' 프로세스가 활성화됩니다.
(공차 피쳐(Tolerance Feature))을 클릭합니다. 이렇게 하면 Creo에서 '선택(Select)' 프로세스가 활성화됩니다.
 (공차 피쳐(Tolerance Feature))을 클릭합니다. 이렇게 하면 Creo에서 '선택(Select)' 프로세스가 활성화됩니다.
(공차 피쳐(Tolerance Feature))을 클릭합니다. 이렇게 하면 Creo에서 '선택(Select)' 프로세스가 활성화됩니다.2. 키홈 노치의 평면 서피스 중 하나를 선택합니다.
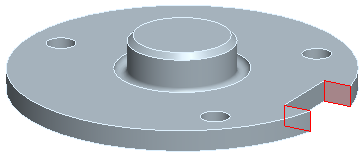
3. 피쳐 추가(Add Feature) 대화 상자 창의 맨 위에 있는 콤보 상자의 후보 피쳐 목록에서 슬롯(Slot)을 선택합니다.
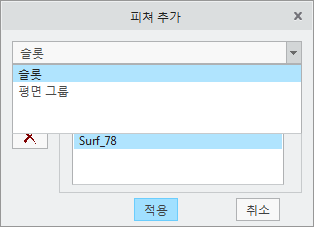
4. 피쳐 추가(Add Feature) 대화 상자 창에서 확인(OK)을 클릭합니다. 피쳐의 특성이 대시보드에 표시됩니다.
5. 대시보드에서 다음을 수행합니다.
a. 피쳐 특성을 지정합니다.
▪ 이름(Name) - 피쳐 이름으로 키홈 노치를 입력합니다.
▪ 구조(Scheme) - 공차 크기(Toleranced Size)를 선택합니다.
b. 형상 제어 특성을 지정합니다.
▪ CAD 치수에서 노치의 너비 치수에 대한 특성을 읽습니다. 이러한 특성을 수정할 필요가 없습니다.
▪  (위치(Position))은 이 피쳐에 대해 유일하게 제안된 기하 공차입니다.
(위치(Position))은 이 피쳐에 대해 유일하게 제안된 기하 공차입니다.
 (위치(Position))은 이 피쳐에 대해 유일하게 제안된 기하 공차입니다.
(위치(Position))은 이 피쳐에 대해 유일하게 제안된 기하 공차입니다.▪ 값 0.2를 지정합니다.
▪ 공차 영역 재료 조건 수정자에 대해 Ⓜ을 지정합니다.
▪ A|BⓂ DRF가 자동으로 선택됩니다.
c. 기준 피쳐 특성을 지정합니다.
▪ 기본 설정을 적용합니다. 이 피쳐는 부품을 구속하는 데 필요하므로 기준 피쳐로 자동 설정됩니다. 해당 레이블이 자동으로 'C'로 지정됩니다.
d. 대시보드에서  (적용 및 닫기(Accept and close))을 클릭합니다.
(적용 및 닫기(Accept and close))을 클릭합니다.
 (적용 및 닫기(Accept and close))을 클릭합니다.
(적용 및 닫기(Accept and close))을 클릭합니다.▪ 다음 데이터가 모델에 작성되고 GD&T Advisor 피쳐 트리에 표시됩니다.
 키 홈 노치 키 홈 노치 | - 슬롯 피쳐 |
 평면 기준 C 평면 기준 C | - 피쳐의 중간면에 위치한 평면 기준 |
 18.0–19.0 18.0–19.0 | - 슬롯 피쳐의 너비에 대한 한계 치수(CAD 모델에서 읽음) |
 |Ø0.2(M)|A|B(M) |Ø0.2(M)|A|B(M) | - 키홈 노치 피쳐에 적용되는 위치 공차 |
 평면 서피스 2 평면 서피스 2 | - 첫 번째 평면을 나타내는 평면 서피스 피쳐 |
 평면 서피스 3 평면 서피스 3 | - 두 번째 평면을 나타내는 평면 서피스 피쳐 |
 A|B(M)|C(M) A|B(M)|C(M) | - 기준 피쳐 A, B(M) 및 C(M)를 참조하는 DRF. 5b단계에서 피쳐에 적용된 위치 공차의 공차 영역 재료 조건 수정자에 대해 Ⓜ을 지정했기 때문에 기본적으로 기준 피쳐 C에 대해 (M) 수정자가 선택됩니다. |
▪ 너비 치수, 위치 공차 및 기준 피쳐 기호를 나타내는 주석이 CAD 모델에 자동으로 배치됩니다. 이 경우 배치는 피쳐의 너비를 나타내는 매개 변수 치수의 배치에 의해 결정됩니다.
A|B(M)|C(M) DRF는 모델의 첫 번째 완전 구속 DRF입니다. 따라서 주 기준 참조 프레임으로 고려됩니다.
제약 조건 상태 디스플레이 표시
처리 과정 중 언제든지 제약 조건 상태 표시/숨기기(Show/Hide Constraint State) 버튼( )을 선택하여 해당 제약 조건 상태를 기반으로 서피스를 색상으로 구분할 수 있습니다.
)을 선택하여 해당 제약 조건 상태를 기반으로 서피스를 색상으로 구분할 수 있습니다.
 )을 선택하여 해당 제약 조건 상태를 기반으로 서피스를 색상으로 구분할 수 있습니다.
)을 선택하여 해당 제약 조건 상태를 기반으로 서피스를 색상으로 구분할 수 있습니다.1. 도구 모음에서  (제약 조건 상태 표시/숨기기(Show/Hide Constraint State))을 클릭하여 부품 서피스의 제약 조건 상태를 확인합니다. 이 디스플레이의 색상에 대한 의미를 표시하는 범례가 피쳐 트리의 맨 아래에 표시됩니다. 이 경우 지금까지 정의한 피쳐에서 참조하는 서피스는 녹색이며 이는 해당 서피스가 완전 구속임을 나타냅니다. 회색 서피스는 어떤 GD&T Advisor 피쳐에서도 참조하지 않으므로 구속해제되어 있습니다.
(제약 조건 상태 표시/숨기기(Show/Hide Constraint State))을 클릭하여 부품 서피스의 제약 조건 상태를 확인합니다. 이 디스플레이의 색상에 대한 의미를 표시하는 범례가 피쳐 트리의 맨 아래에 표시됩니다. 이 경우 지금까지 정의한 피쳐에서 참조하는 서피스는 녹색이며 이는 해당 서피스가 완전 구속임을 나타냅니다. 회색 서피스는 어떤 GD&T Advisor 피쳐에서도 참조하지 않으므로 구속해제되어 있습니다.
 (제약 조건 상태 표시/숨기기(Show/Hide Constraint State))을 클릭하여 부품 서피스의 제약 조건 상태를 확인합니다. 이 디스플레이의 색상에 대한 의미를 표시하는 범례가 피쳐 트리의 맨 아래에 표시됩니다. 이 경우 지금까지 정의한 피쳐에서 참조하는 서피스는 녹색이며 이는 해당 서피스가 완전 구속임을 나타냅니다. 회색 서피스는 어떤 GD&T Advisor 피쳐에서도 참조하지 않으므로 구속해제되어 있습니다.
(제약 조건 상태 표시/숨기기(Show/Hide Constraint State))을 클릭하여 부품 서피스의 제약 조건 상태를 확인합니다. 이 디스플레이의 색상에 대한 의미를 표시하는 범례가 피쳐 트리의 맨 아래에 표시됩니다. 이 경우 지금까지 정의한 피쳐에서 참조하는 서피스는 녹색이며 이는 해당 서피스가 완전 구속임을 나타냅니다. 회색 서피스는 어떤 GD&T Advisor 피쳐에서도 참조하지 않으므로 구속해제되어 있습니다.이 버튼을 선택한 상태로 두고 계속해서 추가 피쳐에 대해 GD&T를 정의할 수 있습니다(그러나 계속 정의하면 모델 모양새가 이 문서의 그림과 달라짐). 이 디스플레이 옵션에 대한 자세한 내용은 제약 조건 상태 디스플레이를 참조하십시오.
모델에 대한 GD&T 구조 완료
구멍 패턴 추가
이제 주 DRF가 설정되었으므로 다음 단계는 모델에서 다른 피쳐를 식별하고 이러한 피쳐를 주 기준 참조 프레임으로 구속하는 것입니다. 복합 부품에서 다른 보조 DRF를 설정할 필요가 있을 수도 있지만 결국 모든 피쳐는 직접 또는 간접적으로 주 DRF에 구속되어야 합니다.
동일한 DRF로 구속된 피쳐의 경우 모델에 해당 피쳐를 추가하는 순서는 중요하지 않습니다.
1. GD&T Advisor 리본에서  (공차 피쳐(Tolerance Feature))을 클릭합니다. 이렇게 하면 Creo에서 '선택(Select)' 프로세스가 활성화됩니다.
(공차 피쳐(Tolerance Feature))을 클릭합니다. 이렇게 하면 Creo에서 '선택(Select)' 프로세스가 활성화됩니다.
 (공차 피쳐(Tolerance Feature))을 클릭합니다. 이렇게 하면 Creo에서 '선택(Select)' 프로세스가 활성화됩니다.
(공차 피쳐(Tolerance Feature))을 클릭합니다. 이렇게 하면 Creo에서 '선택(Select)' 프로세스가 활성화됩니다.2. 패턴에 있는 구멍 중 하나에서 서피스 하나를 선택합니다. 선택한 서피스를 기반으로 피쳐 추가(Add Feature) 창이 표시되고 단순한 구멍(Simple Hole) 피쳐가 정의됩니다. 응용 프로그램이 CAD 모델에서 구멍 피쳐가 패턴의 일부임을 인식하므로 '전체 패턴 추가(Add entire pattern)' 확인란이 자동으로 선택됩니다.
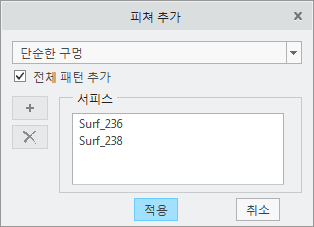
3. 피쳐 추가(Add Feature) 대화 상자 창에서 확인(OK)을 클릭합니다. 패턴의 특성이 대시보드에 표시됩니다.
4. 대시보드에서 다음을 수행합니다.
a. 패턴 특성을 지정합니다.
▪ 이름(Name) - 패턴 이름으로 파스너 구멍을 입력합니다.
b. 형상 제어 특성을 지정합니다.
▪ CAD 치수에서 지름 치수에 대한 특성을 읽습니다.
▪  (위치(Position))은 패턴에 대해 유일하게 적용 가능한 기하 공차입니다.
(위치(Position))은 패턴에 대해 유일하게 적용 가능한 기하 공차입니다.
 (위치(Position))은 패턴에 대해 유일하게 적용 가능한 기하 공차입니다.
(위치(Position))은 패턴에 대해 유일하게 적용 가능한 기하 공차입니다.▪ 값 0.2를 지정합니다.
▪ 공차 영역 재료 조건 수정자에 대해 Ⓜ을 지정합니다.
▪ A|BⓂ|CⓂ DRF가 자동으로 선택됩니다. 기준 참조 프레임 선택기(Datum Reference Frame Selector)를 클릭하여 기타 사용 가능한 DRF를 확인합니다. DRF 메뉴가 피쳐/패턴에 적용 가능한 DRF만 포함하도록 필터링되고 권장 DRF가 기본적으로 선택됩니다. 해당 메뉴의 도움말(Help) 옵션에서 제공하는 정보를 통해 선택할 DRF를 결정할 수 있습니다.
c. 기준 피쳐 특성을 지정합니다.
▪ 완전 구속 DRF가 모델에 이미 정의되어 있으므로 기준 피쳐(Datum Feature) 확인란이 기본적으로 선택되지 않습니다.
▪ 기준 피쳐(Datum Feature)를 선택하지 않은 상태로 둡니다.
d. 대시보드에서  (적용 및 닫기(Accept and close))을 클릭합니다.
(적용 및 닫기(Accept and close))을 클릭합니다.
 (적용 및 닫기(Accept and close))을 클릭합니다.
(적용 및 닫기(Accept and close))을 클릭합니다.▪ 구멍 피쳐의 연결된 패턴이 GD&T Advisor 모델에 추가됩니다.
▪ 주석이 CAD 모델에 자동으로 배치됩니다.
패턴 아이콘 위에 겹치는  에 의해 표현되는 연결된 패턴(즉,
에 의해 표현되는 연결된 패턴(즉,  )은 CAD 모델의 피쳐 패턴과 직접 연관됩니다. CAD 모델에서 패턴 특성을 변경하는 경우(즉, 구멍 수 변경) GD&T Advisor 모델의 연결된 패턴이 자동으로 업데이트됩니다.
)은 CAD 모델의 피쳐 패턴과 직접 연관됩니다. CAD 모델에서 패턴 특성을 변경하는 경우(즉, 구멍 수 변경) GD&T Advisor 모델의 연결된 패턴이 자동으로 업데이트됩니다.
 에 의해 표현되는 연결된 패턴(즉,
에 의해 표현되는 연결된 패턴(즉,  )은 CAD 모델의 피쳐 패턴과 직접 연관됩니다. CAD 모델에서 패턴 특성을 변경하는 경우(즉, 구멍 수 변경) GD&T Advisor 모델의 연결된 패턴이 자동으로 업데이트됩니다.
)은 CAD 모델의 피쳐 패턴과 직접 연관됩니다. CAD 모델에서 패턴 특성을 변경하는 경우(즉, 구멍 수 변경) GD&T Advisor 모델의 연결된 패턴이 자동으로 업데이트됩니다.GD&T Advisor 리본에 공차 패턴(Tolerance Pattern) 버튼( )도 있습니다. 이러한 기능은 CAD 모델에서 패턴으로 생성되지 않았을 수 있는 피쳐 패턴을 추가하는 데 사용됩니다. 예를 들어, 이 부품의 파스너 구멍을 CAD 모델의 단일 밀어낸 컷(스케치에서 동일한 크기의 3개 원 포함)으로 생성할 수 있었을 것입니다. 구멍을 이러한 방법으로 생성한 경우 해당 구멍이 패턴으로 자동 인식되진 않지만 패턴 추가(Add Pattern) 버튼을 사용하여 해당 구멍을 모델에 패턴으로 추가할 수 있습니다. 그러나 이러한 구멍은 '연결해제된' 패턴으로 추가됩니다. 이는 구멍 수를 변경한 경우(즉, 다른 원을 추가하여 스케치를 수정한 경우) 해당 패턴을 편집하고 해당 패턴에 다른 구멍을 추가할 수 있지만 GD&T Advisor 모델의 패턴이 자동으로 업데이트되지 않음을 의미합니다.
)도 있습니다. 이러한 기능은 CAD 모델에서 패턴으로 생성되지 않았을 수 있는 피쳐 패턴을 추가하는 데 사용됩니다. 예를 들어, 이 부품의 파스너 구멍을 CAD 모델의 단일 밀어낸 컷(스케치에서 동일한 크기의 3개 원 포함)으로 생성할 수 있었을 것입니다. 구멍을 이러한 방법으로 생성한 경우 해당 구멍이 패턴으로 자동 인식되진 않지만 패턴 추가(Add Pattern) 버튼을 사용하여 해당 구멍을 모델에 패턴으로 추가할 수 있습니다. 그러나 이러한 구멍은 '연결해제된' 패턴으로 추가됩니다. 이는 구멍 수를 변경한 경우(즉, 다른 원을 추가하여 스케치를 수정한 경우) 해당 패턴을 편집하고 해당 패턴에 다른 구멍을 추가할 수 있지만 GD&T Advisor 모델의 패턴이 자동으로 업데이트되지 않음을 의미합니다.
 )도 있습니다. 이러한 기능은 CAD 모델에서 패턴으로 생성되지 않았을 수 있는 피쳐 패턴을 추가하는 데 사용됩니다. 예를 들어, 이 부품의 파스너 구멍을 CAD 모델의 단일 밀어낸 컷(스케치에서 동일한 크기의 3개 원 포함)으로 생성할 수 있었을 것입니다. 구멍을 이러한 방법으로 생성한 경우 해당 구멍이 패턴으로 자동 인식되진 않지만 패턴 추가(Add Pattern) 버튼을 사용하여 해당 구멍을 모델에 패턴으로 추가할 수 있습니다. 그러나 이러한 구멍은 '연결해제된' 패턴으로 추가됩니다. 이는 구멍 수를 변경한 경우(즉, 다른 원을 추가하여 스케치를 수정한 경우) 해당 패턴을 편집하고 해당 패턴에 다른 구멍을 추가할 수 있지만 GD&T Advisor 모델의 패턴이 자동으로 업데이트되지 않음을 의미합니다.
)도 있습니다. 이러한 기능은 CAD 모델에서 패턴으로 생성되지 않았을 수 있는 피쳐 패턴을 추가하는 데 사용됩니다. 예를 들어, 이 부품의 파스너 구멍을 CAD 모델의 단일 밀어낸 컷(스케치에서 동일한 크기의 3개 원 포함)으로 생성할 수 있었을 것입니다. 구멍을 이러한 방법으로 생성한 경우 해당 구멍이 패턴으로 자동 인식되진 않지만 패턴 추가(Add Pattern) 버튼을 사용하여 해당 구멍을 모델에 패턴으로 추가할 수 있습니다. 그러나 이러한 구멍은 '연결해제된' 패턴으로 추가됩니다. 이는 구멍 수를 변경한 경우(즉, 다른 원을 추가하여 스케치를 수정한 경우) 해당 패턴을 편집하고 해당 패턴에 다른 구멍을 추가할 수 있지만 GD&T Advisor 모델의 패턴이 자동으로 업데이트되지 않음을 의미합니다.주석 수정
주석 평면은 피쳐 유형 및 현재 보기 방향에 따라 자동으로 결정됩니다. 지시선 첨부는 피쳐 추가 시 서피스를 선택할 때 선택한 점에 있습니다. GD&T Advisor가 원시 Creo 주석을 생성합니다. 원시 Creo 기능을 사용하여 주석 평면을 변경하거나, 주석을 이동하거나, 지시선 첨부 점을 수정할 수 있습니다.
1. 원시 Creo 기능을 사용하면 모델의 주석을 원하는 대로 정렬할 수 있습니다.
Creo의 일반적인 작업인 공차 값의 값 수정 작업을 수행할 수도 있지만 GD&T Advisor 응용 프로그램을 통해서는 기하 공차의 다른 측면만 수정해야 합니다. 원시 Creo 도구를 사용하여 기하 공차를 수정한 경우 해당 변경 사항은 GD&T Advisor가 '모델 업데이트'를 수행할 때마다 평가됩니다. '모델 업데이트' 프로세스는 다음 조건에서 실행됩니다.
• GD&T Advisor 시작 시
• GD&T Advisor가 실행 중이며 모델이 재생성될 때
• GD&T Advisor 리본에서 업데이트(Update)가 선택될 때
'모델 업데이트' 프로세스는 GD&T Advisor 데이터를 Creo 모델 데이터와 동기화합니다. 동기화 문제가 있으면 해당 문제는 주석 관리(Manage Annotations) 창에 표시되거나 문제를 나타내는 Advisor 메시지가 표시됩니다. '모델 업데이트' 프로세스에 대한 자세한 내용은 사용자 인터페이스 및 워크플로를 참조하십시오.
기본 공차에 대한 일반 메모 추가
모델에 부품의 기능에 중요하지 않은 피쳐가 있는 경우도 많습니다. 그러나 대부분의 경우 설계 모델의 모든 피쳐에 대한 변동 제한을 정의해야 합니다. 중요하지 않은 피쳐의 경우 메모에 일반적인 기본 공차를 지정할 수도 있습니다. 그렇게 하려면 다음을 수행합니다.
1. GD&T Advisor 리본에서  특성 편집(Edit Properties)을 클릭하여 모델 특성 편집(Edit Model Properties) 창을 시작합니다.
특성 편집(Edit Properties)을 클릭하여 모델 특성 편집(Edit Model Properties) 창을 시작합니다.
 특성 편집(Edit Properties)을 클릭하여 모델 특성 편집(Edit Model Properties) 창을 시작합니다.
특성 편집(Edit Properties)을 클릭하여 모델 특성 편집(Edit Model Properties) 창을 시작합니다.2. 모델 특성 편집(Edit Model Properties) 창에서 특성 및 메모(Properties & Notes) 탭을 클릭합니다. 이 인터페이스를 통해 모델에 추가되는 일반 메모를 관리할 수 있습니다. 이 창에서 도움말(Help) 버튼을 클릭하여 자세한 정보를 확인합니다.
3. 창 오른쪽에 있는 '표시 안 됨(Not Displayed)' 목록에서 일반 프로파일(General Profile)을 클릭한 다음 선택(Select) 버튼( )을 클릭하여 해당 메모를 '표시됨(Displayed)' 목록으로 이동합니다.
)을 클릭하여 해당 메모를 '표시됨(Displayed)' 목록으로 이동합니다.
 )을 클릭하여 해당 메모를 '표시됨(Displayed)' 목록으로 이동합니다.
)을 클릭하여 해당 메모를 '표시됨(Displayed)' 목록으로 이동합니다.4. '표시됨(Displayed)' 목록에서 일반 프로파일(General Profile)을 클릭합니다. 메모 텍스트의 미리 보기가 창의 하단에 표시됩니다. 메모에 '공차(Tolerance)'라는 이름의 변수가 포함되어 있습니다. 해당 변수에 대한 특성이 메모 텍스트(Note Text) 위에 표시됩니다. 이 경우 변수에 실수가 필요합니다.
5. 공차 변수에 값 0.3을 입력한 다음 확인(OK)을 클릭합니다.
◦ 일반 서피스 프로파일을 지정하는 메모가 화면의 왼쪽 위 모서리에 배치됩니다. 서피스 프로파일이 주 DRF를 자동으로 참조합니다.
◦ GD&T Advisor 피쳐에서 참조하지 않는 모든 서피스의 색상은 파랑으로 변경됩니다(제약 조건 상태 디스플레이가 설정되어 있는 경우). 이는 이러한 서피스가 일반 서피스 프로파일에 의해 구속됨을 나타냅니다.
◦ 일부 서피스가 구속되지 않았음을 나타내는 메시지가 Advisor 트리에서 제거됩니다.
Advisor 트리에 더 이상 메시지가 표시되지 않습니다. 이는 이 설계 모델에 대해 완전하고 적합한 GD&T 구조를 정의했음을 나타냅니다. 그러나 설계에서 지정되지 않은 일부 서피스에 대한 공차를 명시적으로 지정해야 할 수 있습니다.
커버의 상위 평면 추가
1. GD&T Advisor 리본에서  (공차 피쳐(Tolerance Feature))을 클릭하여 Creo에서 '선택(Select)' 프로세스를 활성화합니다.
(공차 피쳐(Tolerance Feature))을 클릭하여 Creo에서 '선택(Select)' 프로세스를 활성화합니다.
 (공차 피쳐(Tolerance Feature))을 클릭하여 Creo에서 '선택(Select)' 프로세스를 활성화합니다.
(공차 피쳐(Tolerance Feature))을 클릭하여 Creo에서 '선택(Select)' 프로세스를 활성화합니다.2. 마운팅 평면(기준 피쳐 A)의 반대쪽에 있는 평면 서피스를 선택한 다음 피쳐 추가(Add Feature) 대화 상자 창에서 확인(OK)을 선택합니다. 피쳐의 특성이 대시보드에 표시됩니다.
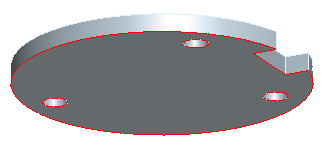
3. 대시보드에서 다음을 수행합니다.
a. 피쳐 특성을 지정합니다.
▪ 이름(Name) - 피쳐 이름으로 상위 평면을 입력합니다.
▪ 구조(Scheme) - 크기 치수(Size Dimension)를 선택합니다. 구조 콤보 상자 아래에 '치수를 선택하십시오.(Please select dimensions)'가 표시됩니다. CAD 모델에서 크기 치수를 선택해야 합니다.
a. 대시보드의 아래쪽 모서리를 따라 치수(Dimension) 패널 머리글을 클릭하여 치수 패널을 확인합니다. 이 패널에 모든 필수 치수의 목록이 표시됩니다. 이 경우 필수 '너비(Width)' 치수만 있습니다.
b. 자동 일치(Auto Match) 버튼을 클릭하여 모델이 모델에서 적용 가능한 치수를 자동으로 검색하는 작업을 수행합니다. 테이블에서 치수 특성이 업데이트됩니다. 이는 적용 가능한 치수 및 참조 피쳐를 찾았음을 의미합니다.
c. 값(Value) 열에서 5 버튼을 클릭하여 치수 편집(Edit Dimension) 창을 시작합니다.
d. 치수 편집(Edit Dimension) 창에서 공차 모델에 대해 + / - 대칭(+ / - Symmetric)을 선택하고, 공차 값 ±0.1을 지정하고 확인(OK)을 클릭합니다.
e. 다시 치수(Dimension) 패널 머리글을 클릭하여 패널을 닫습니다.
b. 이 피쳐에 대해서는 기하 공차가 필요하지 않습니다.
c. 기준 피쳐(Datum Feature) 확인란을 선택하지 않은 상태로 둡니다.
d. 대시보드에서  (적용 및 닫기(Accept and close))을 클릭합니다.
(적용 및 닫기(Accept and close))을 클릭합니다.
 (적용 및 닫기(Accept and close))을 클릭합니다.
(적용 및 닫기(Accept and close))을 클릭합니다.▪ 평면 서피스 피쳐가 GD&T Advisor 모델에 추가되고 제약 조건 상태 디스플레이가 업데이트됩니다.
▪ 주석이 CAD 모델에 자동으로 배치됩니다.
이 주석의 배치는 모델에 있는 매개 변수 치수의 위치에 따라 달라집니다. 치수가 부품 내에 배치되어 확인하기 어려운 경우가 가끔 있습니다. 피쳐 트리에서 치수를 클릭하면 해당 치수가 CAD 모델에서 강조표시됩니다. 치수를 이동하려는 경우 CAD 시스템에서 원시 도구를 사용하면 됩니다.
샤프트의 끝 평면 추가
1. GD&T Advisor 리본에서  (공차 피쳐(Tolerance Feature))을 클릭하여 Creo에서 '선택(Select)' 프로세스를 활성화합니다.
(공차 피쳐(Tolerance Feature))을 클릭하여 Creo에서 '선택(Select)' 프로세스를 활성화합니다.
 (공차 피쳐(Tolerance Feature))을 클릭하여 Creo에서 '선택(Select)' 프로세스를 활성화합니다.
(공차 피쳐(Tolerance Feature))을 클릭하여 Creo에서 '선택(Select)' 프로세스를 활성화합니다.2. 중심 샤프트의 끝 평면을 선택한 다음 피쳐 추가(Add Feature) 대화 상자 창에서 확인(OK)을 선택합니다. 피쳐의 특성이 대시보드에 표시됩니다.
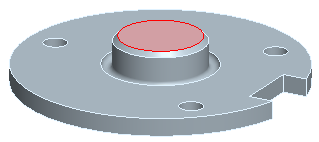
3. 대시보드에서 다음을 수행합니다.
a. 피쳐 특성을 지정합니다.
▪ 이름(Name) - 피쳐 이름으로 샤프트 끝 평면을 입력합니다.
▪ 구조(Scheme) - 오프셋 치수(Offset Dimension)를 선택합니다. 치수 패널이 강조표시되어 치수 데이터가 필요함을 나타냅니다. CAD 모델에서 오프셋 치수를 선택해야 합니다. (지금이 '크기 치수(Size Dimension)'와 '오프셋 치수(Offset Dimension)' 간의 차이에 대해 논의하기에 적합한 때입니다. 크기 치수는 평행, 반대 및 중첩 평면 피쳐 간의 너비를 정의합니다. 두 평행 평면이 크기의 피쳐를 구성하므로 규칙 #1을 적용할 수 있습니다. 오프셋 치수는 반대도 아니고 중첩도 아닌 평행 평면 간의 거리를 정의하는 데 사용됩니다. 크기의 피쳐가 정의되지 않았으므로 규칙 #1이 적용되지 않습니다. 오프셋 치수의 경우 구속된 피쳐와 치수 참조를 명확하게 나타내기 위해 치수 원점을 표시내야 합니다.
a. 대시보드의 아래쪽 모서리를 따라 치수(Dimension) 패널 머리글을 클릭하여 치수 패널을 확인합니다. 이 패널에 모든 필수 치수의 목록이 표시됩니다. 이 경우 필수 '오프셋(Offset)' 치수만 있습니다.
b. 자동 일치(Auto Match) 버튼을 클릭하여 모델이 모델에서 적용 가능한 치수를 자동으로 검색하는 작업을 수행합니다. 테이블에서 치수 특성이 업데이트됩니다. 이는 적용 가능한 치수를 찾았음을 의미합니다.
c. 값(Value) 열에서 8 버튼을 클릭하여 치수 편집(Edit Dimension) 창을 시작합니다.
d. 치수 편집(Edit Dimension) 창에서 공차 모델에 대해 + / - 대칭(+ / - Symmetric)을 선택하고, 공차 값 ±0.1을 지정하고 확인(OK)을 클릭합니다.
e. 다시 치수(Dimension) 패널 머리글을 클릭하여 패널을 닫습니다.
b. 이 피쳐에 대해서는 기하 공차가 필요하지 않습니다.
c. 기준 피쳐(Datum Feature) 확인란을 선택하지 않은 상태로 둡니다.
d. 대시보드에서  (적용 및 닫기(Accept and close))을 클릭합니다.
(적용 및 닫기(Accept and close))을 클릭합니다.
 (적용 및 닫기(Accept and close))을 클릭합니다.
(적용 및 닫기(Accept and close))을 클릭합니다.▪ 평면 서피스 피쳐가 GD&T Advisor 모델에 추가되고 제약 조건 상태 디스플레이가 업데이트됩니다.
▪ 주석이 CAD 모델에 자동으로 배치됩니다.
▪ 오프셋 치수에 대한 Advisor 트리에 "치수가 불명확합니다"(Dimension is ambiguous) 메시지가 나타납니다.
e. Creo에서 오프셋 치수 주석을 선택합니다. 리본에서 참조(References)를 클릭하고 첫 번째 치수 참조에 대한 원점(Origin) 확인란을 선택한 다음확인(OK)을 클릭합니다. 오프셋 치수의 경우 치수 원점을 표시하여 치수 의미에 대한 불명확성을 없애는 것이 가장 좋습니다.
f. GD&T Advisor 리본에서 업데이트(Update) 버튼을 클릭합니다. "치수가 불명확합니다"(Dimension is ambiguous) 메시지가 더 이상 표시되지 않습니다.
이 부품의 다른 서피스는 중요하지 않으므로 일반 메모의 서피스 프로파일이 해당 서피스에 충분합니다. 이제 ASME Y14.5 및 ASME Y14.41에 따라 이 부품에 대한 GD&T 구조를 완료했습니다.
부품 저장
일반적인 방식으로 Creo 부품을 저장할 수 있습니다. 관리할 추가 GD&T Advisor 데이터 파일이 없습니다. 모든 GD&T Advisor 데이터가 부품 파일 내에 저장됩니다.