기준 대상 리본 탭 정보
새로 생성된 기준 대상을 배치하거나 기존 기준 대상을 선택하면 기준 대상(Datum Target) 리본 탭이 나타납니다.
기준 대상(Datum Target) 탭에서 다음 명령을 사용하여 선택된 기준 대상의 특성을 수정할 수 있습니다.
• 참조(References) - 참조(References) 대화 상자를 엽니다. 이 대화 상자에 선택한 기준 대상을 생성하는 데 사용된 참조에 대한 세부내용이 나열됩니다. 참조(References) 대화 상자를 사용하면 선택된 기준 대상의 참조를 수정할 수 있습니다.
• 대상 영역(Target Area) - 대상 영역(Target Area) 대화 상자를 엽니다. 이 대화 상자에는 선택한 기준 대상을 생성하는 데 사용된 대상 영역에 대한 세부내용이 나열됩니다. 대상 영역(Target Area) 대화 상자를 사용하여 점(Point), 원(Circle), 직사각형(Rectangle) 또는 없음(None)과 같은 대상 영역을 지정할 수 있습니다. 지정된 대상 영역 기호는 선택한 기준 대상의 첨부 점에 표시됩니다.
◦ 점(Point)
부품 또는 드로잉에 새 기준 대상 기호가 생성되면 점(Point) 옵션이 대상 영역(Target Area) 목록에서 기본적으로 사용됩니다. 이 옵션을 선택하면 x 모양 십자 기호가 첨부 점 위치에 표시됩니다.
드로잉에서는 드로잉 평면에 x 모양 십자 기호가 표시됩니다.
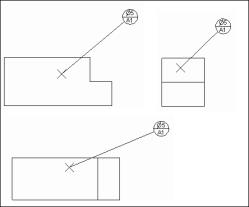
부품 및 어셈블리 모드에서 기준 대상 기호의 첨부 점이 평면 서피스 점에 정의되면 선택된 평면의 평면에 x 모양 십자 기호가 표시됩니다. 다른 모든 경우에는 주석 평면에 x 모양 십자 기호가 표시됩니다.
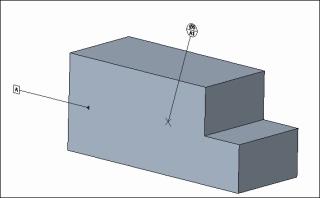
◦ 원(Circle)
원형 옵션을 선택하면 대상 영역에 대해 설명하는 해칭된 원이 표시됩니다. 원의 크기는 크기 및 참조(Size & Reference) 그룹에서 사용할 수 있는 너비 편집 상자로 정의됩니다. 원의 중심은 첨부 점 위치에 있습니다. 드로잉에서는 원형 대상 영역이 보기 평면에 놓인 보기에만 원형 대상 영역이 표시됩니다. 그렇지 않은 경우에는 원형 대상 영역이 표시되지 않습니다.
부품 또는 어셈블리 모드에서 기준 대상 기호의 첨부 점이 평면 서피스에 정의되면 대상 영역 원이 평면 서피스에 표시됩니다.
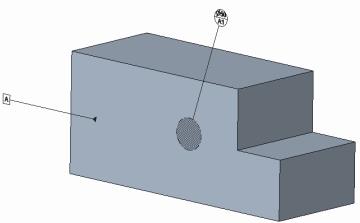
◦ 직사각형(Rectangle)
이 옵션을 선택하면 대상 영역에 대해 설명하는 해칭된 원이 표시됩니다. 원의 크기는 크기 및 참조(Size & Reference) 그룹에서 사용할 수 있는 너비 편집 상자로 정의됩니다. 대상 영역 직사각형의 중심이 첨부 점 위치에 있습니다.
부품 및 어셈블리 모드에서 기준 대상 기호의 첨부 점이 서피스 점에 있으면 대상 영역 직사각형이 선택된 평면의 평면에 표시됩니다.
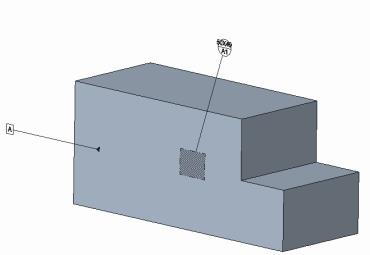
◦ 없음(None)
이 옵션을 선택하면 대상 영역이 표시되지 않습니다. 지시선이 직접 첨부 점을 기준 대상 프레임과 연결합니다.
• 크기 및 참조(Size & References) - 선택한 기준 대상에 대한 연관된 대상 영역의 크기와 기준 참조를 제어할 수 있습니다.
상자에 너비 및 높이 숫자 값을 지정하여 대상 영역의 크기를 정의할 수 있습니다. 이러한 상자에 입력한 값은 기준 대상 기호의 상단 구역에 표시됩니다.
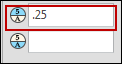
또한 이러한 값 상자에서 앞에 & 문자가 표시된 치수 콜아웃을 지정할 수 있습니다. 치수 콜아웃은 매개 변수 정의로 사용되며 참조된 치수 값이 결정됩니다. 이 치수 값은 기준 대상 기호에 표시됩니다.
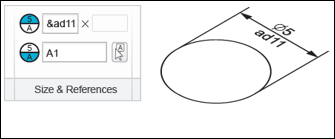
이러한 값 상자는 지정한 대상 영역의 유형에 따라 사용할 수 있습니다. 점(Point) 및 원형(Circular) 대상 영역의 경우에는 지름 기호가 있는 기준 대상 기호의 상단 구역에 나타나는 너비 값만 지정할 수 있습니다. 마찬가지로 직사각형(Rectangle) 및 없음(None) 대상 영역의 경우 기준 대상 기호의 상단 구역에서 x 기호로 구분하여 표시되는 너비(Width) 및 높이(Height) 값을 둘 다 지정할 수 있습니다.
기준 참조 상자를 사용하면 기준 참조 이름과 색인이 순서대로 포함된 기준 참조 문자열을 지정할 수 있습니다. 또한 현재 어셈블리, 부품 또는 드로잉에서 기존 기준 참조를 클릭하여 선택할 수 있습니다.
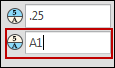
편집 상자에 기준 참조 문자열이 정의되면 기준 참조 이름을 추출하고 기준 참조 이름과 모델 데이터 간에 상관 관계를 설정하기 위해 문자열이 분석됩니다.
분석 중 입력된 문자열의 문자 A…Z, 숫자 0…9 및 밑줄( _ ) 기호로 구성된 모든 연속 시퀀스가 확인됩니다. 이러한 시퀀스는 모두 모델에 있는 기준 참조의 이름 후보로 간주됩니다. 이러한 문자 시퀀스를 기준 참조 하위 문자열이라고 합니다.
예를 들어, 표시된 기준 참조 문자열에서는 단일 문자 기준 참조 하위 문자열인 A가 확인됩니다.
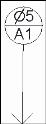
기준 참조 하위 문자열의 경우 하위 문자열에 정의된 것과 동일한 이름을 가진 기존 기준 참조를 탐지하기 위해 모델에서 검색이 수행됩니다. 탐지된 하위 문자열과 일치하는 이름을 가진 기존 기준 참조가 발견되면 모델의 기준 참조와 기준 대상 정의에 사용된 기준 참조 하위 문자열 간에 매개 변수 상관 관계가 설정됩니다. 모델의 기준 참조와 기준 참조 하위 문자열 간에 매개 변수 상관 관계가 설정되면 기준 참조 편집 상자의 하위 문자열이 녹색으로 강조됩니다.
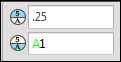
매개 변수 상관 관계가 설정되면 기준 대상에 언급된 기준 참조의 이름이 업데이트될 경우 기준 대상을 자동으로 업데이트할 수 있습니다. 입력된 기준 참조 하위 문자열에 모델 데이터와의 상관 관계가 있으므로 모델의 기준 태그 A가 C로 이름이 바뀌면 기준 대상 기호가 자동으로 업데이트됩니다. 업데이트된 기준 참조가 기준 대상 기호 내에 표시되고 기준 참조 편집 상자에서 사용할 수 있습니다.
현재 기준 대상 기호에 대해 정의된 기준 참조는 구문상 또는 의미상 올바르지 않은 것으로 간주되고 기준 참조가 빨간색 물결 모양 선으로 강조표시됩니다.
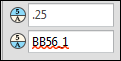
의미상 올바르지 않은 기준 대상 기호가 그래픽 영역에서 강조표시됩니다.
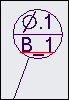
빨간색 물결 모양 선으로 밑줄이 그어진 올바르지 않은 문자열이 포함된 편집 상자를 클릭하면 도구 설명을 볼 수 있습니다.
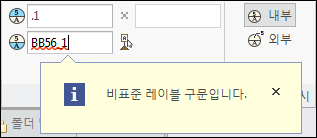
• 기호(Symbols) - 기호 갤러리에 액세스할 수 있습니다. 기호 갤러리의 기호를 컴포넌트(표시된 기준 대상 기호의 구역으로 나타남)의 입력 텍스트 상자에 추가할 수 있습니다.
기호(Symbols) 버튼은 대상 영역(Target Area) 목록에서 없음(None)을 선택한 경우에만 사용할 수 있습니다. |
• 영역 크기 표시(Area Size Display) - 크기 및 참조(Size & References) 그룹의 너비(Width) 및 높이(Height) 상자로 정의된 대상 영역 크기의 위치를 지정할 수 있습니다.
◦ 내부(Inside)를 클릭하여 기준 대상 기호의 상단 구역 내에 대상 영역 크기를 정의합니다. 이 옵션은 새로 생성된 모든 기준 대상 기호에 대해 기본적으로 선택됩니다.

◦ 외부(Outside)를 클릭하여 기준 대상 기호의 외부에 대상 영역 크기를 정의합니다. 대상 영역 크기는 기준 대상 기호의 상단 구역 중심에 연결된 별도의 지시선으로 표시됩니다.
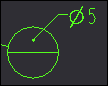
• 이동 가능한 기준 대상(Movable Datum Target) - 기준 대상 기호를 이동할 수 있습니다.
이동 가능한 기준 대상(Movable Datum Target)을 클릭하면 선택한 기준 대상 기호가 컨벤셔널 기준 대상 기호가 아닌 지시선 끝점에 팁이 첨부된 이동 가능한 기호로 나타납니다. 기본적으로 이동 가능한 기준 대상 기호는 수평으로 지시선 끝점에 첨부되어 나타납니다. 이동 가능한 기준 대상(Movable Datum Target)을 클릭한 후에만 기호 회전(Rotate Symbol)이 활성화됩니다. 기호 회전(Rotate Symbol)을 클릭하여 이동 가능한 기준 대상 기호를 팁을 중심으로 시계 반대 방향으로 90도 회전합니다.
기준 대상 기호의 초기 방향은 지시선 방향에 따라 달라집니다. 기호 방향은 지시선과 기호 사이에 둔각을 유지하기 위해 선택됩니다.
지시선에 첨부된 기호 팁을 중심으로 기호 회전이 수행될 때 이동 가능한 기준 대상 기호 대칭 이동 중 지시선은 변경되지 않은 상태로 유지됩니다.
활성 이동 가능한 기준 대상(Movable Datum Target)을 클릭하여 선택한 기준 대상 기호를 이동 가능한 기호가 아닌 컨벤셔널 기준 대상 기호로 나타나도록 설정합니다.
지시선이 없는 기준 대상 기호의 경우 이동 가능한 기호와 해당 팁이 선택한 기준 대상 기호의 위치에 나타납니다. |
• 지시선(Leader) - 선택한 기준 대상 기호에 대한 지시선 표시를 제어할 수 있습니다.
기준 대상 기호에 대해 다음 지시선 유형을 선택할 수 있습니다.
◦ 화살표 유형(Arrow Style) - 현재 기준 대상 기호 지시선의 화살표 유형을 선택할 수 있는 옵션을 나열합니다. 화살표 유형(Arrow Style) 목록은 지시선이 있는 기준 대상 기호에 대해 활성화됩니다. 지시선 없음(No Leader) 옵션을 선택하면 목록을 사용할 수 없습니다. 형식(Format) 탭에서 유사한 목록을 사용할 수 있으며 목록에서 동일한 옵션을 사용할 수 있습니다. 새 기준 대상 기호가 생성되면 대상 영역(Target Area) 유형에 관계없이 기본적으로 화살표 유형(Arrow Style)에 대해 없음(None) 옵션이 선택됩니다.
◦ 일자형 지시선(Straight Leader) - 기준 대상 기호를 대상과 연결하는 엘보우 없는 일자형 지시선을 표시합니다. 일자형 지시선이 사용되지 않는 경우 대상 영역 점 또는 대상 영역 중심(사각 및 원형 대상 영역의 경우)을 기준 대상 프레임의 중심과 연결하는 가상 선을 따라 지시선 방향이 설정됩니다.
◦ 지시선 없음(No Leader) - 지시선을 표시하지 않습니다. 하지만 선택한 대상 영역을 첨부 점에서 사용할 수 있으므로 기준 대상 기호를 첨부되지 않은 것으로 간주할 수 있습니다.
◦ 가까운 쪽(Near-Side) - 지시선에 대해 실선을 사용하여 기준 대상 기호가 첨부된 서피스의 가까운(보이는) 쪽에 기준 대상 기호를 적용함을 나타낼 수 있습니다.
◦ 먼 쪽(Far-Side) - 지시선에 파선을 사용할 수 있습니다. 기준 대상 기호를 기준 대상 기호가 첨부된 서피스의 가장 먼 면에 적용할 수 있습니다.
• 가까운 쪽(Near-Side) 및 먼 쪽(Far-Side) 옵션은 선택한 기준 대상 기호의 지시선 유형이 일자형 지시선(Straight Leader)인 경우에만 사용할 수 있습니다. • 지시선 유형을 수정하면 기준 대상 기호 적용이 표시되므로 가까운 쪽(Near-Side) 및 먼 쪽(Far-Side) 명령은 일자형 지시선(Straight Leader) 옵션을 선택한 경우에만 활성화됩니다. 지시선 없음(No Leader) 옵션을 선택한 경우에는 가까운 쪽(Near-Side) 및 먼 쪽(Far-Side) 명령을 사용할 수 없습니다. |
• 옵션(Options) - 드로잉에 표시한 제어된 기준 대상 기호의 종속성을 제어할 수 있습니다. 모델에서 드로잉으로 전파된 기준 대상 기호에 대해서만 사용할 수 있습니다. 옵션(Options) 버튼은 드로잉에서 생성된 기준 대상 기호에 대해서는 사용할 수 없습니다.
다음 옵션을 사용하여 모델에서 제어된 기준 대상 기호의 배치 및 첨부를 제어할 수 있습니다.
◦ 배치 위치(Placement Position) - 기준 대상 기호를 제어하는 선택한 모델의 배치 위치를 모델에 의해 제어(Driven by model)로 설정할 수 있습니다.
◦ 첨부(Attachment) - 기준 대상 기호를 제어하는 선택한 모델의 첨부 점을 모델에 의해 제어되는 참조(References driven by model) 또는 모델에 의해 제어되는 첨부 점(Attach point(s) driven by model)으로 설정할 수 있습니다.
◦ 지정(Designation) - 주석 요소를 제어 특성으로 지정할 수 있습니다.
모델 항목과 같은 제어 특성은 제조에 필요한 설계 의도 및 주요 제품 정보를 캡처하고 주고받습니다. 이러한 제어 특성을 사용하여 모델 데이터를 찾고 재사용할 수 있을 뿐만 아니라 Creo Parametric 또는 다른 CAD 시스템에서 모델을 열어 모델 데이터를 확인할 필요 없이 제조 결정을 위한 정보에 액세스할 수 있으므로 제어 특성이 계획 단계에서도 유용합니다. 주석 요소가 제어 특성으로 지정된 Creo Parametric 모델을 Windchill로 체크 인하면 Windchill의 MPMLink가 지정된 주석 요소에 액세스합니다. 따라서 제조 및 머시닝 요구사항에 따라 주석 요소를 제어 특성으로 지정할 수 있습니다. 이 그룹은 다음 컨트롤을 제공합니다.
◦ 지정(Designate) 확인란
◦ 제어 특성(Control Characteristics) 확인란
2D 기준 대상 생성에 대한 자세한 내용은 기준 대상 삽입하기를 참조하십시오.