グルーブ溶接プリファレンスを定義するには - ANSI
定義したプリファレンスはカレントセッションでアクティブを維持します。
1. > の順にクリックします。「溶接」(Welding) タブが開きます。
2.  「プリファレンス」(Preferences) をクリックします。「溶接プリファレンス」(Weld Preferences) ダイアログボックスが開きます。
「プリファレンス」(Preferences) をクリックします。「溶接プリファレンス」(Weld Preferences) ダイアログボックスが開きます。
 「プリファレンス」(Preferences) をクリックします。「溶接プリファレンス」(Weld Preferences) ダイアログボックスが開きます。
「プリファレンス」(Preferences) をクリックします。「溶接プリファレンス」(Weld Preferences) ダイアログボックスが開きます。3. 「規格の溶接プリファレンス」(Weld preference for standard) ボックスで、「ANSI」を選択します。
4. ダイアログボックスの左側にあるリストで、「グルーブ」(Groove) を選択します。
5. 「形状」(Shape) タブをクリックし、次のプリファレンスを設定します。
◦ 「タイプ」(Type) リストからオプションを選択します。
▪ 「溶接サイズ」(Weld Size) -「溶接サイズ」(Weld Size) ボックスで値を入力または選択します。
▪ 「ルート部溶け込み」(Root Penetration) -「ルート部溶け込み」(Root Penetration) ボックスで値を入力するか選択します。
◦ 次の任意のボックスで、値を入力または選択します。
▪ 「開先角度」(Preparation angle)
▪ 「開先深さ」(Preparation depth)
▪ 「ルート間隔」(Root opening)
▪ 「面オフセット」(Face Offset)
6. 「断続」(Intermittent) タブをクリックし、「断続」(Intermittent) チェックボックスをオンにして、次のプリファレンスを設定します。
◦ 断続溶接セグメント間の間隔を計算する方法を設定するには、「ピッチ」(Pitch) で、次のオプションを選択します。
▪ 「自動」(Automatic)
▪ 断続溶接セグメントの長さを入力するか選択します。
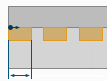
▪ 作成される断続溶接セグメントの数を設定するには、「溶接数」(Number of welds) で、値を入力するか選択します。
▪ 断続溶接セグメントを軌道に沿って分布する方法を設定するには、「溶接間隔」(Weld spacing) で、次のオプションを選択します。
▪ 「ギャップで終了」(End with gap) - すべての溶接の後ろにギャップができるように溶接セグメントを分布します。軌道の始点が溶接で、終点がスペースになります。適合するようにギャップの長さが自動的に調整されます。
▪ 「溶接で終了」(End with weld) - 軌道の中央から対称に、軌道の始点と終点が溶接になるように、溶接セグメントを分布します。適合するようにギャップの長さが自動的に調整されます。
▪ 「値使用」(By value)
▪ 断続溶接セグメント間の距離の値を入力するか選択します。ANSI の場合、ある溶接セグメントの中央から次の溶接セグメントの中央までをピッチとして測定します。
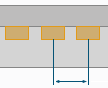
▪ 断続溶接セグメントの長さを入力するか選択します。
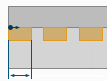
7. 「オプション」(Options) タブをクリックし、次のプリファレンスを設定します。
◦ 溶接 2 次元断面の面積を設定するには、「溶接 2 次元断面」(Weld cross section) ボックスで値を入力するか選択します。
◦ 「溶接材料」(Weld material) でシステム定義の溶接材料を選択するか、または「定義」(Define) をクリックして、「溶接材料」(Weld Materials) ダイアログボックスで新しい材料を作成します。
◦ 「溶接プロセス」(Weld process) で、システム定義の溶接プロセスを選択するか、「定義」(Define) をクリックして、「溶接プロセス」(Weld Process) ダイアログボックスで新しいプロセスを作成します。
◦ 全周溶接シンボルの表示を定義するには、 「全周溶接」(All-around weld) リストからいずれかのオプションを選択します。
「全周溶接」(All-around weld) リストからいずれかのオプションを選択します。
 「全周溶接」(All-around weld) リストからいずれかのオプションを選択します。
「全周溶接」(All-around weld) リストからいずれかのオプションを選択します。▪ 「いいえ」(No) - 閉じた溶接軌道が検出された場合でも、溶接フィーチャーシンボルに全周溶接シンボルを表示しません。
▪ 「はい」(Yes) - 開いた溶接軌道が検出された場合でも、溶接フィーチャーシンボルに全周溶接シンボルを表示します。
▪ 「自動」(Automatic) - すべての溶接軌道が閉じていることが検出された場合にのみ、溶接フィーチャーシンボルに全周溶接シンボルを表示します。
◦ 溶接を現場溶接として定義するには、 「現場溶接」(Field weld) チェックボックスをオンにします。
「現場溶接」(Field weld) チェックボックスをオンにします。
 「現場溶接」(Field weld) チェックボックスをオンにします。
「現場溶接」(Field weld) チェックボックスをオンにします。◦ 溶接の仕上げを定義するには、「仕上げ」(Finish) リストから、「なし」(None)、「はつり」(Chipping)、「研磨」(Grinding)、「鍛接」(Hammering)、「加工」(Machining)、「圧延」(Rolling)、「未指定」(Unspecified) のいずれかのオプションを選択します。
◦ 溶接コンターを定義するには、「コンター」(Contour) リストから、「なし」(None)、 「フラット」(Flat)、
「フラット」(Flat)、 「凸状」(Convex)、または
「凸状」(Convex)、または  「凹状」(Concave) のいずれかのオプションを選択します。
「凹状」(Concave) のいずれかのオプションを選択します。
 「フラット」(Flat)、
「フラット」(Flat)、 「凸状」(Convex)、または
「凸状」(Convex)、または  「凹状」(Concave) のいずれかのオプションを選択します。
「凹状」(Concave) のいずれかのオプションを選択します。◦ 「裏当てタイプ」(Back type) リストからオプションを選択します。
▪ なし
▪ 「裏当て」(Backing)
▪ 「裏当て」(Backing) リストからオプションを選択します。除去可能裏当て金を使用するには  「除去」(Remove) を選択し、固定裏当て金を使用するには
「除去」(Remove) を選択し、固定裏当て金を使用するには  「固定」(Keep) を選択します。
「固定」(Keep) を選択します。
 「除去」(Remove) を選択し、固定裏当て金を使用するには
「除去」(Remove) を選択し、固定裏当て金を使用するには  「固定」(Keep) を選択します。
「固定」(Keep) を選択します。▪ 「裏溶接」(Back Weld)
▪ 「裏サイズ」(Back Size) - このチェックボックスをオンにし、裏溶接のサイズの値を入力します。
▪ 「裏当て仕上げ」(Back Finish) リストから、「なし」(None)、「はつり」(Chipping)、「研磨」(Grinding)、「鍛接」(Hammering)、「加工」(Machining)、「圧延」(Rolling)、「未指定」(Unspecified) のいずれかのオプションを選択します。
▪ 「裏当てコンター」(Back Contour) リストから、 「フラット」(Flat)、
「フラット」(Flat)、 「凸状」(Convex)、
「凸状」(Convex)、 「凹状」(Concave) のいずれかのオプションを選択します。
「凹状」(Concave) のいずれかのオプションを選択します。
 「フラット」(Flat)、
「フラット」(Flat)、 「凸状」(Convex)、
「凸状」(Convex)、 「凹状」(Concave) のいずれかのオプションを選択します。
「凹状」(Concave) のいずれかのオプションを選択します。8. 「外観」(Appearance) タブをクリックし、次のプリファレンスを設定します。
◦ 「外観」(Appearance) リストから事前に定義した外観を選択します。
◦ 軽量溶接軌道の外観を設定するには、「カーブの厚み」(Curve thickness) ボックスでカーブの厚みを入力するか選択します。
9. 「プロパティ」(Properties) タブをクリックし、必要に応じてその他のプリファレンスを設定します。
10. 「OK」をクリックします。
 「溶接」(Welding)
「溶接」(Welding)