結果のレビュー
1. 「プロセスガイド」(Process Guide) ダイアログボックスの「次」(Next) をクリックして「結果」(Results) セクションを開きます。
2. 指示エリアで「結果」(results) をクリックします。
異なる解析結果が表示された 3 つのウィンドウが開きます。必要に応じて、これらのウィンドウに表示される数量を調整してさまざまな結果を表示できます。
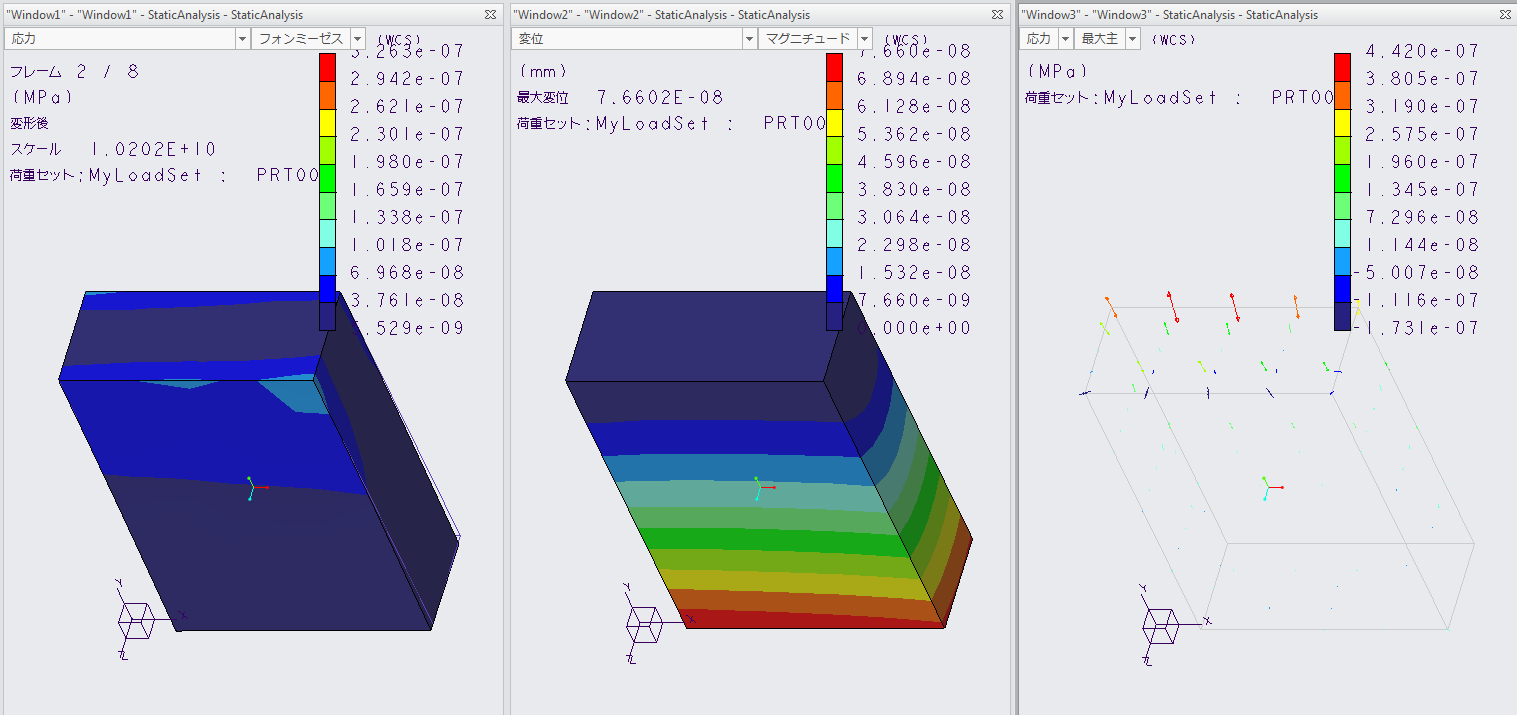
◦ Window1 には、フォースが適用されたときにプラケットに加わる応力の変化がアニメーション表示されています。
▪ アニメーションを一時停止するには、ウィンドウで右クリックして「中止」(Stop) を選択します。
▪ フレームを 1 つずつ切り替えるには、ウィンドウで右クリックして「1 つ戻る」(Step Back) または「1 つ進む」(Step Forward) を選択します。
▪ アニメーションをレジュームするには、右クリックして「レジューム」(Resume) を選択します。
◦ Window2 にはフリンジプロットが表示されており、この応力が材料のどこにどのような影響を与えるかを確認できます。
◦ Window3 では、問題の領域を容易に特定できるように、この応力を点のグループとして表示できます。
3. Window2 で次の操作を実行します。
◦ 「変位」(Displacement) の横の矢印をクリックし、「応力」(Stress) を選択します。
◦ 「マグニチュード」(Magnitude) の横の矢印をクリックし、「最大主」(Max Principal) を選択します。
◦ モデルにズームインして調査します。最大荷重が集中してブラケットの破損の原因となる可能性がある箇所を確認します。
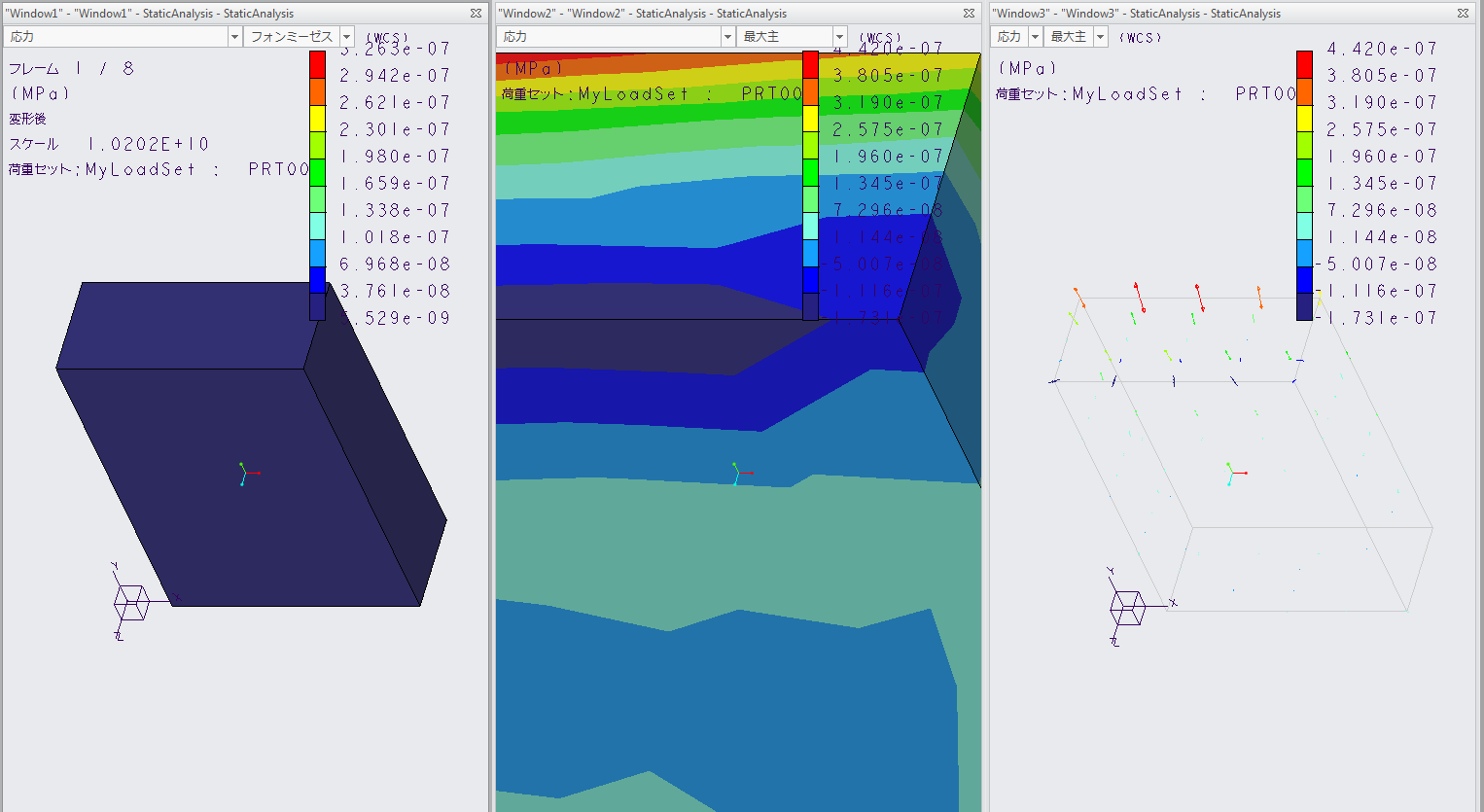
4. > の順にクリックして、遷移がスムーズな連続トーンでフリンジを表示します。
 「連続トーン」(Continuous Tone)
「連続トーン」(Continuous Tone)