練習 7 - IFX ライブラリにレガシーねじファスナーを統合する
1. Windows エクスプローラを使用して、以下の手順に従って、configuration フォルダへの書き込みのアクセス許可があることを確認します。
a. <Creo ロードポイント> から、 > の順にクリックします。ifx フォルダが開きます。
b. configuration フォルダを右クリックして「プロパティ」(Properties) を選択します。
c. 「セキュリティ」(Security) タブで、configuration フォルダに対する書き込みのアクセス許可があることを確認します。書き込みのアクセス許可がない場合、自分で追加するか管理者までご連絡ください。
2. Windows エクスプローラを使用して、フォルダ IFX_custom_lib を作成します。そのフォルダに対する書き込みのアクセス許可があるかぎり、フォルダはどこにでも作成できます。IFX_custom_lib は新規のカスタムライブラリです。
3. <Creo ロードポイント> から、 > > の順にクリックします。parts フォルダが開きます。
4. parts から、ifx_catalogs フォルダと ifx_fastener_data フォルダおよびそのすべてのサブフォルダを IFX_custom_lib にコピーします。
5. Creo Parametric を起動します。
6. > > の順にクリックし、コンフィギュレーションオプション show_selected_item_id を yes に設定します。「OK」をクリックします。
7. ワーキングディレクトリを <ダウンロードしたファイルの場所>\IFXTraining\Migration_asm に設定します。
8. ifx_migration.asm を開きます。Creo Intelligent Fastener 機能にアクセスするには、アセンブリを開いている必要があります。
9. Creo Parametric で、 > > の順にクリックします。「Intelligent Fastener オプション」(Intelligent Fastener Options) ダイアログボックスが開きます。
10. 「一般」(General) オプション PATH_ABS_LIBRARY を選択し、「ブラウズ」(Browse) をクリックしてから IFX_custom_lib をブラウズし、「開く」(Open) をクリックします。「値」(Value) ボックスにパスが表示されます。「OK」をクリックします。
11. Windows エクスプローラで、IFX_custom_lib にブラウズし、フォルダ myfasteners を作成します。
12. Creo Parametric で、 > > の順にクリックし、フルパス名を入力するか「ブラウズ」(Browse) を使用して、コンフィギュレーションオプション search_path を myfasteners フォルダに設定します。「OK」をクリックします。
13. Windows エクスプローラで、<ダウンロードしたファイルの場所>\IFXTraining\Legacy_Part をブラウズし、m6x60-din931.prt、m6x70-din931.prt、および m6x75-din931.prt を新規のカスタムフォルダ myfasteners にコピーします。
14. Windows エクスプローラで、IFX_custom_lib\ifx_catalogs をブラウズし、新規のファスナーインスタンスカタログファイル myfasteners.txt を作成します
15. 以下のようにファイル myfasteners.txt を編集します。
#screws |
legacy_fasteners |
16. myfasteners.txt を保存して閉じます。
17. IFX_custom_lib\ifx_fastener_data フォルダから、iso4017-8_8.dat をコピーして名前を legacy_fasteners.dat に変更します
18. 以下のようにファイル legacy_fasteners.dat を編集します。
!----------------------------------------------------------------------! ISO 4017 - 8.8!! Hexagon head screw, fully threaded, product grades A and B! Sechskantschraube mit Gewinde bis Kopf, Produktklassen A und B!---------------------------------------------------------------------- | |||||||
SCREWTYPE | 21 | ||||||
UNIT | MM | ||||||
SURFACE | 126 | ||||||
AXIS | 85 | ||||||
CBSCR | DIN974-2 R1 | ||||||
INFO | ISO 4017 - 8.8 | ||||||
SYMBOL | STRING | DN | LG | S | K | DG | P |
INSTANCE | STRING | DN | LG | S | K | DG | P |
m6x60-din931 | M6 | 6 | 60 | 10 | 4 | 5 | 1 |
m6x70-din931 | M6 | 6 | 70 | 10 | 4 | 5 | 1 |
m6x75-din931 | M6 | 6 | 75 | 10 | 4 | 5 | 1 |
DATファイル内で値を区切るには、Tab キーを押します。 |
19. legacy_fasteners.dat を保存します。ただし、閉じないでください。
20. ファイル legacy_fasteners.dat にはファスナーのサーフェス ID と軸 ID が必要です。次の手順を実行して ID を特定します。
a. Creo Parametric で、m6x60-din931.prt を開きます。
b. グラフィックウィンドウで、軸にポインタを合わせ、ID 1440 をメモします。
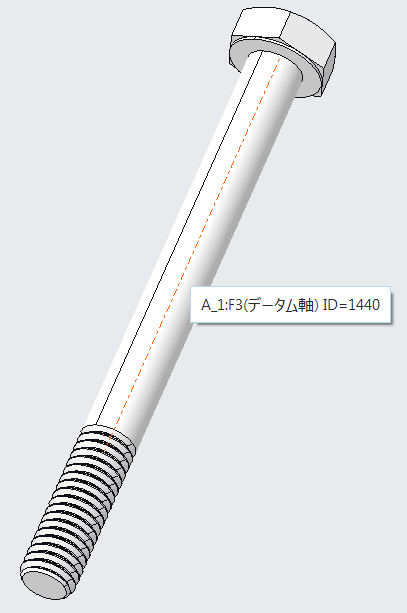
c. 同様に、ファスナーヘッドにポインタを合わせ、ID 495 をメモします。
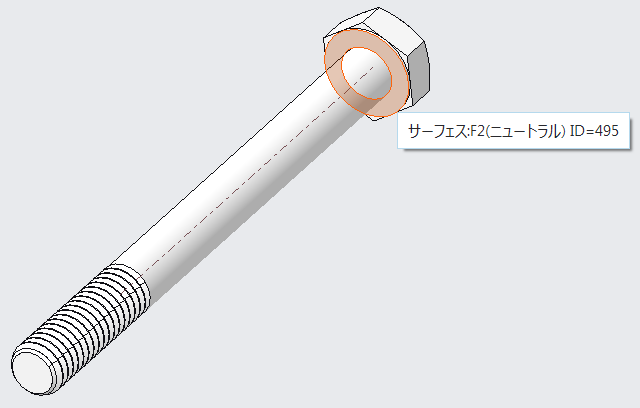
d. m6x70-din931.prt と m6x75-din931.prt を開き、そのサーフェス ID と軸 ID を取得します。
21. 一意のサーフェス ID と軸 ID を legacy_fasteners.dat に入力します。
SURFACE | 495 | 495 |
AXIS | 1440 | 1444 |
22. Windows エクスプローラで、<Creo ロードポイント> から、 > > の順にクリックします。
23. Configuration フォルダ内の ifx_screw_data.cfg を開きます。Diameters of couterbores のセクションをよく読んで、CBSCR が M6 ファスナーに適していることを確認します。ファイルを閉じます。
24. legacy_fastners.dat で、名前の INFO を ISO 4017 - 8.8 から New Legacy Fasteners に変更します。ファイルは以下のようになります。
!----------------------------------------------------------------------! ISO 4017 - 8.8!! Hexagon head screw, fully threaded, product grades A and B! Sechskantschraube mit Gewinde bis Kopf, Produktklassen A und B!---------------------------------------------------------------------- | |||||||
SCREWTYPE | 21 | ||||||
UNIT | MM | ||||||
SURFACE | 495 | 495 | |||||
AXIS | 1440 | 1444 | |||||
CBSCR | DIN974-2 R1 | ||||||
INFO | New Legacy Fasteners | ||||||
SYMBOL | STRING | DN | LG | S | K | DG | P |
INSTANCE | STRING | DN | LG | S | K | DG | P |
m6x60-din931 | M6 | 6 | 60 | 10 | 4 | 5 | 1 |
m6x70-din931 | M6 | 6 | 70 | 10 | 4 | 5 | 1 |
m6x75-din931 | M6 | 6 | 75 | 10 | 4 | 5 | 1 |
25. legacy_fasteners.dat を保存して閉じます。
26. Windows エクスプローラで IFX_custom_lib\ifx_catalogs をブラウズし、ifx_catalogs.txt を開いて myfasteners をこのファイルの #screws セクションに追加します。ファイルは以下のようになります。
#screws |
myfasteners |
mm |
mm-HV |
mm-Fine |
inch |
inch-structural |
ANSI-ENGLISH |
ANSI-METRIC |
ISO |
JIS |
HoloKrome |
#pins |
mm |
inch |
ISO |
JIS |
HoloKrome |
27. ifx_catalogs.txt を保存して閉じます。
28. Windows エクスプローラで、<Creo ロードポイント> から、 > > > の順にクリックします。
29. usascii フォルダで、ライブラリ翻訳ファイル ifx_translation.txt を開き、このファイルに次のヘルプテキストを追加します。
myfasteners.Label |
My Fasteners |
My Fasteners |
myfasteners.HelpText |
My Fasteners Library |
My Fasteners Library |
legacy_fasteners.HelpText |
Converted Legacy Fasteners |
Converted Legacy Fasteners |
30. ifx_translation.txt を保存して閉じます。
31. Creo Parametric を再起動します。
32. ワーキングディレクトリを <ダウンロードしたファイルの場所>\IFXTraining\Migration_Asm に設定します。
33. ifx_migration.asm を開きます。
34. Creo Intelligent Fastener を使用して、新しいファスナーを配置するときの参照を選択します。「ねじファスナーの定義」(Screw Fastener Definition) ダイアログが開いた後、次のような変更を確認します。
◦ 「カタログ」(Catalog) リストで「My Fasteners」を選択可能であり、ツールヒントとして「My Fasteners Library」と表示される。
◦ 「ねじ」(Screw) リストで「New Legacy Fasteners」を選択可能であり、ツールヒントとして「Converted Legacy Fasteners」と表示される。
◦ 「ねじ山」(Thread) 直径「M6」で、長さの値として「60」、「70」、および「75」が表示される。
35. ファスナーの配置を完了し、保存しないでアセンブリを閉じます。
36. > > の順にクリックします。「非表示消去」(Erase Not Displayed) ダイアログボックスが開きます。
37. 「OK」をクリックして、すべてのファイルをメモリから消去します。
 「オプション」(Options)
「オプション」(Options)