ECAD - MCAD コラボレーションチュートリアル 2: ECAD コンテキストデータのインポートと表示
このチュートリアルには 3 つの練習が含まれています。ECAD コンテキストデータをインポートしてから、その表示を変更します。
練習 1: ベースライン IDX ファイルのインポート
この練習では、ベースライン IDX ファイルをインポートします。
1. Creo Parametric の新規セッションで、チュートリアルファイルをダウンロードしたフォルダを選択し、右クリックして「ワーキングディレクトリを設定」(Set Working Directory) を選択します。
2.  「開く」(Open) をクリックします。
「開く」(Open) をクリックします。
 「開く」(Open) をクリックします。
「開く」(Open) をクリックします。3. 「タイプ」(Type) リストの横の矢印をクリックし、「EDMD (*.idx)」または「すべて」(All) を選択します。
4. 使用可能なファイルからファイル baseline_00.idx を選択し、「インポート」(Import) をクリックします。「新規モデルインポート」(Import New Model) ダイアログボックスが開きます。
5. 「デフォルトテンプレートを使用」(Use default template) および「コンポーネントは基板に従う」(Component follow board) チェックボックスをオンのままにして、「OK」をクリックします。「穴の処理」(Holes Handling) ダイアログボックスが開きます。
6. 「OK」をクリックします。Baseline_00.ASM が開きます。
グラフィックウィンドウの下の  をクリックして「通知」(Notifications) 領域を表示します。ここにはファイルをインポートしたときのエラー、警告、ログファイルが表示されます。
をクリックして「通知」(Notifications) 領域を表示します。ここにはファイルをインポートしたときのエラー、警告、ログファイルが表示されます。
 をクリックして「通知」(Notifications) 領域を表示します。ここにはファイルをインポートしたときのエラー、警告、ログファイルが表示されます。
をクリックして「通知」(Notifications) 領域を表示します。ここにはファイルをインポートしたときのエラー、警告、ログファイルが表示されます。グラフィックウィンドウでデータム表示をオフにするには、グラフィックツールバーの  をクリックし、「(すべてを選択)」((Select All)) チェックボックスをオフにします。 をクリックし、「(すべてを選択)」((Select All)) チェックボックスをオフにします。 |
これで 3 つの練習のうち 1 つ目が終了しました。
練習 2: ECAD コンテキストデータのインポート
この練習では、ECAD コンテキストデータを ECAD 設計にインポートします。
1. Baseline_00.ASM を開いた状態で、 「ECAD コンテキストデータのインポート」(Import ECAD Context Data) をクリックします。「ECAD コンテキストデータのインポート」(Import ECAD Context Data) ダイアログボックスが開きます。
「ECAD コンテキストデータのインポート」(Import ECAD Context Data) をクリックします。「ECAD コンテキストデータのインポート」(Import ECAD Context Data) ダイアログボックスが開きます。
 「ECAD コンテキストデータのインポート」(Import ECAD Context Data) をクリックします。「ECAD コンテキストデータのインポート」(Import ECAD Context Data) ダイアログボックスが開きます。
「ECAD コンテキストデータのインポート」(Import ECAD Context Data) をクリックします。「ECAD コンテキストデータのインポート」(Import ECAD Context Data) ダイアログボックスが開きます。2.  「開く」(Open) をクリックします。「開く」(Open) ダイアログボックスが開きます。
「開く」(Open) をクリックします。「開く」(Open) ダイアログボックスが開きます。
 「開く」(Open) をクリックします。「開く」(Open) ダイアログボックスが開きます。
「開く」(Open) をクリックします。「開く」(Open) ダイアログボックスが開きます。3. ファイル ecaddesign.eda を選択して「開く」(Open) をクリックします。ファイルパスがボックスに表示されます。
4. この練習では、すべてのデータはインポートしません。「選択内容をインポート (推奨)」(Import selected (recommended)) が選択されていることを確認し、「次」(Next) をクリックします。
「インポートするデータを選択」(Select Data To Import) ページが開きます。
5. 「アドバンスサーチ」(Advanced Search) を展開します。
6. 「基準」(Criteria) から、次の各オプションを選択し、1 つ選択するたびに「リストに追加」(Add to List) をクリックします。これらのオプションを選択する順序は重要ではありません。
◦ 「ピンパッド」(Pin Pads)
◦ 「ルート」(Routes)
◦ 「シルクスクリーン」(Silkscreen)
◦ 「ソルダマスク」(Solder Mask)
7. 「サーチ」(Find now) をクリックします。「サーチサマリー」(Search Summary) テーブルが更新されて、選択したアイテムのみが表示されます。
8. 「次」(Next) をクリックします。「データ設定のカスタマイズ」(Customize Data Settings) ページが開きます。
9. 「インポート」(Import) をクリックします。インポートの通知が表示されます。
10. 「閉じる」(Close) をクリックします。
これで 3 つの練習のうち 2 つ目が終了しました。
練習 3: ECAD コンテキストデータの表示色の変更
すべての ECAD コンテキストデータが同じデフォルト色で設計にインポートされました。データのタイプを選択してその色を変更することで、設計内でわかりやすく表示できます。
1. 設計を開いた状態で、 「ECAD コンテキストデータエクスプローラ」(ECAD Context Data Explorer) をクリックします。「ECAD コンテキストデータエクスプローラ」(ECAD Context Data Explorer) ダイアログボックスが開きます。
「ECAD コンテキストデータエクスプローラ」(ECAD Context Data Explorer) をクリックします。「ECAD コンテキストデータエクスプローラ」(ECAD Context Data Explorer) ダイアログボックスが開きます。
 「ECAD コンテキストデータエクスプローラ」(ECAD Context Data Explorer) をクリックします。「ECAD コンテキストデータエクスプローラ」(ECAD Context Data Explorer) ダイアログボックスが開きます。
「ECAD コンテキストデータエクスプローラ」(ECAD Context Data Explorer) をクリックします。「ECAD コンテキストデータエクスプローラ」(ECAD Context Data Explorer) ダイアログボックスが開きます。2. 「最上位レイヤー」(Top Layer) リストから、「シルクスクリーン」(Silkscreen) を選択します。Ctrl キーを押しながら、「最下位レイヤー」(Bottom Layer) リストから「シルクスクリーン」(Silkscreen) を選択します。
3.  (色ボタン) をクリックします。カラーパレットが表示されます。
(色ボタン) をクリックします。カラーパレットが表示されます。
 (色ボタン) をクリックします。カラーパレットが表示されます。
(色ボタン) をクリックします。カラーパレットが表示されます。4. 「テーマ色」(Theme Colors) から、緑色  を選択します。グラフィックウィンドウ内のシルクスクリーンの色が緑色に変わります。
を選択します。グラフィックウィンドウ内のシルクスクリーンの色が緑色に変わります。
 を選択します。グラフィックウィンドウ内のシルクスクリーンの色が緑色に変わります。
を選択します。グラフィックウィンドウ内のシルクスクリーンの色が緑色に変わります。5. 「最上位レイヤー」(Top Layer) リストから、「ソルダマスク」(Solder Mask) を選択します。Ctrl キーを押しながら、「最下位レイヤー」(Bottom Layer) リストから「ソルダマスク」(Solder Mask) を選択します。
6. 「テーマ色」(Theme Colors) から、オレンジ色  を選択します。グラフィックウィンドウ内のソルダマスクの色がオレンジ色に変わります。
を選択します。グラフィックウィンドウ内のソルダマスクの色がオレンジ色に変わります。
 を選択します。グラフィックウィンドウ内のソルダマスクの色がオレンジ色に変わります。
を選択します。グラフィックウィンドウ内のソルダマスクの色がオレンジ色に変わります。7. その他のタイプの ECAD コンテキストデータの色を変更できます。
8. 「閉じる」(Close) をクリックします。
設計内のソルダマスクとシルクスクリーンの色が更新されました。
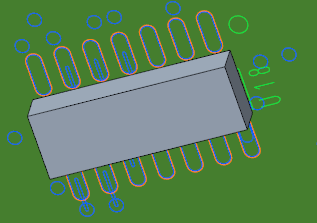
これでチュートリアル 2 が終了しました。