練習 6 - マウスクリックによってピンをアセンブリする
1. Creo Parametric で、ワーキングディレクトリを <ダウンロードしたファイルの場所>\IFXTraining\IFX_Asm\Exercise6 に設定し、ifx-exercise-6.asm を開きます。
2. > の順にクリックし、「ASSEMBLE」をクリックします。
3. > > の順にクリックします。「参照を選択」(Select References) ダイアログボックスが開きます。
4. 図に示されている参照を以下の説明に従って選択します。
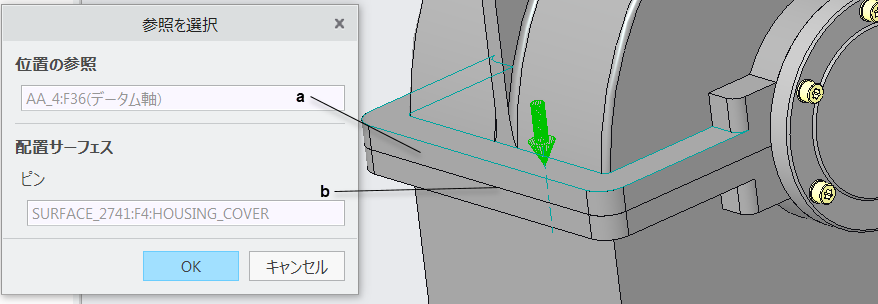
a. 1 つ目の「位置の参照」(Position Reference) ボックスで、1 つ目の寸法参照としてサーフェスを選択します。
b. 2 つ目の「位置の参照」(Position Reference) ボックスで、2 つ目の寸法参照としてサーフェスを選択します。
c. 「配置サーフェス」(Placement Surface) で、ハウジングカバーとハウジング部品間の配置サーフェスを選択します。
d. 「OK」をクリックします。「ピンファスナーの定義」(Dowel Pin Fastener Definition) ダイアログボックスが開きます。
5. 直径ボックスで 8 を選択し、長さボックスで 22 を選択してから、「OK」をクリックします。定義が完了すると、必要なピンがポインタにスナップし、「マウスクリックの位置」(Mouse Click Location) というプロンプトが表示されます。
6. > の順にクリックし、「TOP」をクリックします。
7. ピンをアセンブリするため、「マウスクリックの位置」(Mouse Click Location) ダイアログボックスでグリッド値 10 を入力し、図に示す位置をクリックします。ピンがアセンブリされ、穴が作成されます。
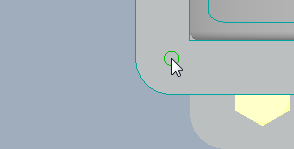
「マウスクリックの位置」(Mouse Click Location) ダイアログボックス内の値は、位置決めのために選択した位置を基準にした寸法を示しています。ポインタの位置が有効でない場合、ハイフンが示されます。プレビュー接続がシェード表示になり、ピンを配置できません。 |
8. 中マウスボタンをクリックしてこのプロセスをキャンセルします。
9. アセンブリを保存して閉じます。
10. > > の順にクリックします。「非表示消去」(Erase Not Displayed) ダイアログボックスが開きます。
11. 「OK」をクリックして、すべてのファイルをメモリから消去します。
 「保存済み方向」(Saved Orientations)
「保存済み方向」(Saved Orientations) 「マウスクリックでアセンブリ」(Assemble by mouse click)
「マウスクリックでアセンブリ」(Assemble by mouse click)