練習 2 - 情景の変更
1. 練習 1 で使用したモデルがまだ開いている場合は、ステップ 5 に進みます。開いていない場合は、ステップ 2 に進みます。
2. chair.asm を開きます。これは練習 1 を完了した後で保存したモデルです。
3. レンダリングを開始するため、 > の順にクリックします。リボンで「Render Studio」タブが開き、レンダリングが開始します。
4.  「パースビュー」(Perspective View) をクリックして、正投影からパースに表示を変更します。これにより、情景を編集する前に部品が適切なパースビューになります。
「パースビュー」(Perspective View) をクリックして、正投影からパースに表示を変更します。これにより、情景を編集する前に部品が適切なパースビューになります。
 「パースビュー」(Perspective View) をクリックして、正投影からパースに表示を変更します。これにより、情景を編集する前に部品が適切なパースビューになります。
「パースビュー」(Perspective View) をクリックして、正投影からパースに表示を変更します。これにより、情景を編集する前に部品が適切なパースビューになります。5. > の順にクリックします。「情景エディタ」(Scene Editor) ダイアログボックスが開きます。
6. 「ギャラリー」(Gallery) で、「indoor_room_scene」を見つけます。カレントのデフォルトの chair_scene は水色の枠の中に表示されています。
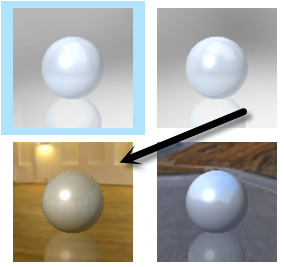
7. 「indoor_room_scene」をダブルクリックします。椅子が表示される情景が変わります。モデルからズームアウトしてこの情景を観察します。椅子が小さくなるほど、情景のより多くの部分が見えてきます。

情景を追加すると、情景の背景が変わり、新しいライティングフィーチャーが追加され、既存のライティングが変わります。

8. 「情景エディタ」(Scene Editor) ダイアログボックスで、「モデルとともに情景を保存」(Save scene with model) チェックボックスをオンにします。これにより、選択した情景がモデルとともに保存され、次回に Creo Render Studio でこのモデルを開いたときにその情景が表示されます。
9. 「ライト」(Lights) タブをクリックします。「ライト」(Lights) タブで、「default distant」と「distant1」の 2 つのデフォルトのライトを移動したり、新しいライトを追加したりできます。「default distant」と「distant1」をクリックしてライティングが変化する様子を確認します。ライトの範囲とスポットライトのターゲットが線によって表されています。
default distant | distant1 |
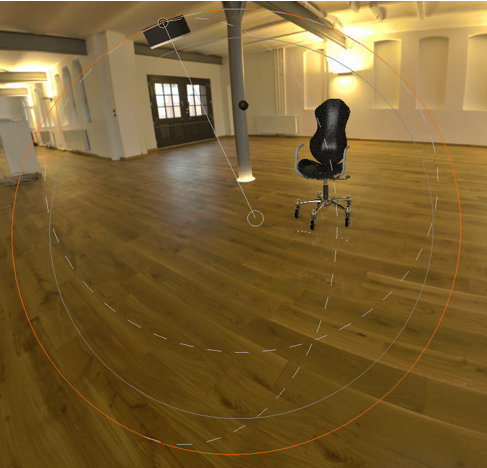 |  |
10. 以下の表に示す操作を実行してライティングを操作してみます。
 をクリックして新しいスポットライトを追加します。スポットライト spot1 がリストに追加されます。 をクリックして新しいスポットライトを追加します。スポットライト spot1 がリストに追加されます。 |  |
ライトを囲む最も外側の円を外側にドラッグすることで、ライトの幅を広げます。 |  |
• 「ロック」(Lock To) ボックスで、「モデル」(Model) を選択します。ライトがモデルにロックされます。 • 「角度」(Angle) スライダーを 180 まで動かして角度を広げることで、ライトを拡散させます。 |  |
「シャドウを有効化」(Enable Shadows) および「ライトを表示」(Show Light) チェックボックスをオンにし、スライダーを動かして以下に示す値にします。 • 「フォーカス」(Focus) - 100 • 「ソフトネス」(Softness) - 30 • 「強度」(Intensity) - 5 椅子が照らされる領域が変わります。 |  |
11. 「閉じる」(Close) をクリックして「情景エディタ」(Scene Editor) ダイアログボックスを閉じます。
12. 続けて以下のいずれかの操作を行います。
◦ 練習 3 に進みます。
◦ > の順にクリックしてモデルを保存します。後から練習 3 に進むことができます。
 「情景」(Scenes)
「情景」(Scenes)