解析結果
沿面距離とクリアランスの計算結果を「結果」(Results) タブで確認および管理できます。
1. 「ソース」(Source) リストで、ソースを選択します。クリアランスと沿面距離の計算が実行されたソースのみを選択できます。
2. 「ターゲットネット」(Target Net) には、選択したソースからの距離として 0 より大きい値が指定されたターゲットがすべて表示されます。すべてのターゲットに沿面距離とクリアランスのアイコンが表示されます。これらのアイコンはソースとターゲットのペア間の違反のタイプを示します。
◦  - 重大な違反。パスの距離がクリアランス距離または沿面距離より小さくなっています。
- 重大な違反。パスの距離がクリアランス距離または沿面距離より小さくなっています。
 - 重大な違反。パスの距離がクリアランス距離または沿面距離より小さくなっています。
- 重大な違反。パスの距離がクリアランス距離または沿面距離より小さくなっています。◦  - 軽微な違反。パスの距離が、クリアランス距離と違反公差を足したもの、または沿面距離と違反公差を足したものより小さくなっています。
- 軽微な違反。パスの距離が、クリアランス距離と違反公差を足したもの、または沿面距離と違反公差を足したものより小さくなっています。
 - 軽微な違反。パスの距離が、クリアランス距離と違反公差を足したもの、または沿面距離と違反公差を足したものより小さくなっています。
- 軽微な違反。パスの距離が、クリアランス距離と違反公差を足したもの、または沿面距離と違反公差を足したものより小さくなっています。◦  - 違反なし。パスの距離が、クリアランス距離と違反公差の合計、または沿面距離と違反公差の合計より大きくなっています。
- 違反なし。パスの距離が、クリアランス距離と違反公差の合計、または沿面距離と違反公差の合計より大きくなっています。
 - 違反なし。パスの距離が、クリアランス距離と違反公差の合計、または沿面距離と違反公差の合計より大きくなっています。
- 違反なし。パスの距離が、クリアランス距離と違反公差の合計、または沿面距離と違反公差の合計より大きくなっています。◦  - ソースとターゲットのそれぞれに対して計算は実行されませんでした。このアイコンは、「解析」(Analysis) タブを使用して 1 つのソースに対して計算が実行された場合に表示されます。
- ソースとターゲットのそれぞれに対して計算は実行されませんでした。このアイコンは、「解析」(Analysis) タブを使用して 1 つのソースに対して計算が実行された場合に表示されます。
 - ソースとターゲットのそれぞれに対して計算は実行されませんでした。このアイコンは、「解析」(Analysis) タブを使用して 1 つのソースに対して計算が実行された場合に表示されます。
- ソースとターゲットのそれぞれに対して計算は実行されませんでした。このアイコンは、「解析」(Analysis) タブを使用して 1 つのソースに対して計算が実行された場合に表示されます。◦  - 違反はありませんが、最短パスを使用できます。指定された距離と違反公差の合計内にパスはありませんが、「最短パスに対する最大サーチ距離」(Maximum Search Distance for Shortest Path) ボックスで設定されている値により、ネットペア間の最短パスを使用できます。
- 違反はありませんが、最短パスを使用できます。指定された距離と違反公差の合計内にパスはありませんが、「最短パスに対する最大サーチ距離」(Maximum Search Distance for Shortest Path) ボックスで設定されている値により、ネットペア間の最短パスを使用できます。
 - 違反はありませんが、最短パスを使用できます。指定された距離と違反公差の合計内にパスはありませんが、「最短パスに対する最大サーチ距離」(Maximum Search Distance for Shortest Path) ボックスで設定されている値により、ネットペア間の最短パスを使用できます。
- 違反はありませんが、最短パスを使用できます。指定された距離と違反公差の合計内にパスはありませんが、「最短パスに対する最大サーチ距離」(Maximum Search Distance for Shortest Path) ボックスで設定されている値により、ネットペア間の最短パスを使用できます。3. 「ターゲットネット」(Target Net) リストでパスをクリックすると、「クリアランス」(Clearance) 列および「沿面距離」(Creepage) 列にリストされているソースとターゲットの間におけるパスの詳細が表示されます。対応するソースとターゲットのペア間のすべてのパスがパスリストに昇順で表示されます。パスを以下のように解析できます。
◦ 「クリアランス」(Clearance) 列と「沿面距離」(Creepage) 列の下の「すべてのパス」(All paths) をクリックすると、すべてのパスが同時に表示されます。結果リストでは、パスの距離はすべて小数点以下 2 桁に丸められます。
◦ 「クリアランス」(Clearance) 列と「沿面距離」(Creepage) 列の下のパスをクリックすると、そのパスがグラフィックウィンドウに表示されます。「パス情報」(Path Info) で、選択したパスの正確な値を確認できます。
パス情報
「パス情報」(Path Info) で、選択したパスに関する一般的な情報 (以下に示す情報を含む) を表示できます。
• ソースネットとターゲットネット、およびパスがショートカットするときに経由する間接ネット。
• そのパスに関する違反距離。沿面パスでは溝幅が表示されます。
• パスの厳密な長さ。沿面パスでは、そのパスが通る被覆体の CTI 値も示されます。
• 追加のコメント。
以下の図に、パス情報、および識別またはドキュメンテーションの詳細を示します。
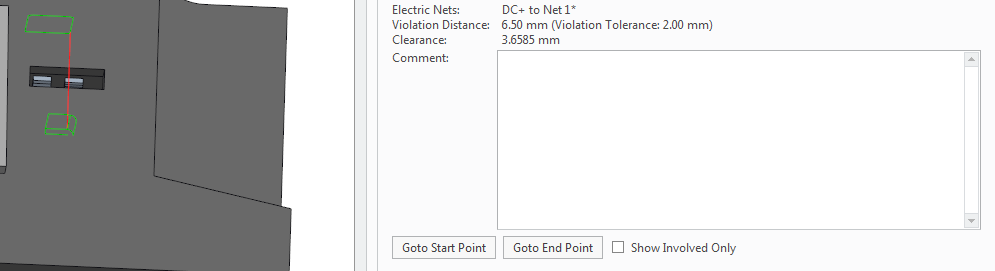
パスをレビューするには
パスの文書化や識別を行うため、以下の操作を実行できます。
• パスを右クリックして「除去」(Remove) を選択すると、そのパスが完全に除去されます。
• パスを右クリックし、「タグを設定」(Set Tag) を選択して、次のテーブルに示す以下のいずれかのタグを選択します。タグを設定すると、検証されたパスの識別、およびカレント解析の状態に関する情報の提供に役立ちます。
タグ | 説明 |
|---|---|
 OK OK | このパスには違反がありません。 |
 違反 違反 | このパスでは違反が発生しており、アセンブリを改訂する必要があります。 |
 不明 不明 | そのパスは未確認です。 |
• パスにタグを設定すると、それに対応するアイコンがパスの横に表示されます。パスに手動で  「OK」のタグを設定した場合、ターゲットリスト内の対応するネットペアの違反インジケータが変化することがあります。列内のすべてのパスを手動で
「OK」のタグを設定した場合、ターゲットリスト内の対応するネットペアの違反インジケータが変化することがあります。列内のすべてのパスを手動で  「OK」に設定した場合、そのネットペアには「違反なし」
「OK」に設定した場合、そのネットペアには「違反なし」  のアイコンが表示されます。オレンジ色の点は、違反があるパスを手動でオーバーライドした結果として「違反なし」と表示されていることを示しています。
のアイコンが表示されます。オレンジ色の点は、違反があるパスを手動でオーバーライドした結果として「違反なし」と表示されていることを示しています。
 「OK」のタグを設定した場合、ターゲットリスト内の対応するネットペアの違反インジケータが変化することがあります。列内のすべてのパスを手動で
「OK」のタグを設定した場合、ターゲットリスト内の対応するネットペアの違反インジケータが変化することがあります。列内のすべてのパスを手動で  「OK」に設定した場合、そのネットペアには「違反なし」
「OK」に設定した場合、そのネットペアには「違反なし」  のアイコンが表示されます。オレンジ色の点は、違反があるパスを手動でオーバーライドした結果として「違反なし」と表示されていることを示しています。
のアイコンが表示されます。オレンジ色の点は、違反があるパスを手動でオーバーライドした結果として「違反なし」と表示されていることを示しています。• 「パス情報」(Path Info) の下の「コメント」(Comment) ボックスに、パスについてのコメントを追加できます。コメントがあるパスの横にはオレンジ色の点  が表示されます。「コメント」(Comment) ボックスは編集可能であり、コメントを更新できます。
が表示されます。「コメント」(Comment) ボックスは編集可能であり、コメントを更新できます。
 が表示されます。「コメント」(Comment) ボックスは編集可能であり、コメントを更新できます。
が表示されます。「コメント」(Comment) ボックスは編集可能であり、コメントを更新できます。• パスをクリックすると、そのパスがグラフィックウィンドウに表示されます。パスが複数の構成部品によって隠れている場合は、正確なパスの場所を特定するのが難しい場合があります。その場合、以下のオプションを使用して、パスの始点と終点にズームします。
◦ 選択したパスの始点にズームするには、「始点にズーム」(Zoom to Start Point) をクリックします。
◦ 選択したパスの終点にズームするには、「終点にズーム」(Zoom to End Point) をクリックします。
• 選択したパスに含まれていない構成部品を自動的に非表示にするには、「関連のみ表示」(Show Involved Only) チェックボックスをオンにします。表示される要素は、選択したソースとターゲットの構成部品、およびパスが接するすべての被覆体に削減されます。以下の例を参照してください。
「関連のみ表示」チェックボックスがオフ | 「関連のみ表示」チェックボックスがオン |
 |  |
ソースとターゲットのハイライト
このオプションを選択すると、現在のパスに対応するソースとターゲットネットの含まれるサーフェスがハイライトされます。
違反マトリックスのエクスポート
違反マトリックスを .xlsx ファイルにエクスポートするには、 をクリックします。違反マトリックスには、モデル内のすべてのネットペアにおける、各タイプの違反の概要と最短距離が表示されます。
をクリックします。違反マトリックスには、モデル内のすべてのネットペアにおける、各タイプの違反の概要と最短距離が表示されます。
 をクリックします。違反マトリックスには、モデル内のすべてのネットペアにおける、各タイプの違反の概要と最短距離が表示されます。
をクリックします。違反マトリックスには、モデル内のすべてのネットペアにおける、各タイプの違反の概要と最短距離が表示されます。以下の図は、あるアセンブリのすべてのネットペアについての違反マトリックスを示しています。
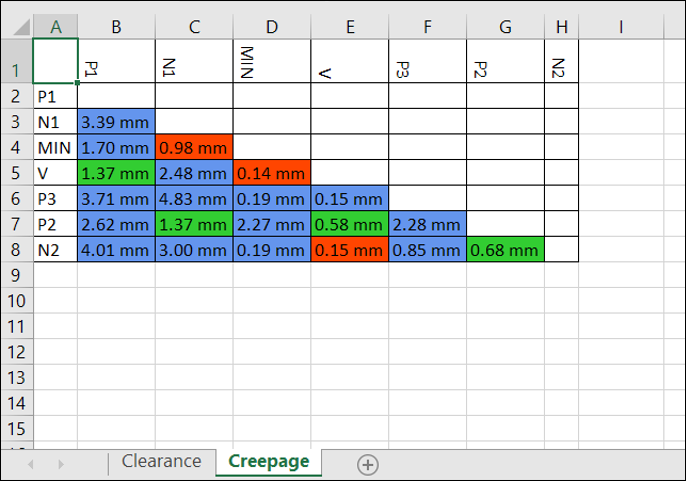
違反マトリックスでは、セルが以下のように色分けされて、違反の重大度が示されます。
•  - 重大な違反。
- 重大な違反。
 - 重大な違反。
- 重大な違反。•  - 軽微な違反。
- 軽微な違反。
 - 軽微な違反。
- 軽微な違反。•  - 違反なし。
- 違反なし。
 - 違反なし。
- 違反なし。•  - 違反はありませんが、最短パスを使用できます。
- 違反はありませんが、最短パスを使用できます。
 - 違反はありませんが、最短パスを使用できます。
- 違反はありませんが、最短パスを使用できます。違反マトリックスの .xlsx ファイルを開くには、Microsoft Excel などのアプリケーションが必要です。 |