作業環境について
Creo Layout の作業環境は、以下の要素で構成されています。
• リボン
• 「ファイル」メニュー
• ツールバー
• ナビゲーション領域
• モデルツリー
• シート
• お気に入りビュー
• ビューポートをズーム
• ショートカットメニュー
◦ ミニツールバー
◦ ショートカットメニュー
• Creo Layout ブラウザ
• ステータスバー
• フルスクリーンモード
リボン
リボンには、整理された一連のコマンドを含む Creo Layout タブが含まれています。各タブのコマンドは、その機能に従ってグループ化されています。リボンのタブ、グループ、およびコマンドはカスタマイズできます。リボンをカスタマイズするには、リボンを右クリックして、ショートカットメニューの「リボンをカスタマイズ」(Customize the Ribbon) を選択します。
Creo Layout 環境には、以下のタブが含まれています。
• 「設計」(Design)
• 「アノテーション」(Annotate)
• 「整理」(Organize)
• 「工具」(Tools)
• 「ビュー」(View)
• 「ハッチングと塗りつぶし」(Hatching & Fill)
• 「フォーマット」(Format)
Creo Layout のタブの詳細については、タブの使用についてを参照してください。
「ファイル」メニュー
Creo Layout ウィンドウの左上隅にある「ファイル」(File) ボタンをクリックして、ファイルメニューを開きます。ファイルメニューを使用して、次の操作を実行できます。
• レイアウトを作成するか、開きます。
• ファイルとセッションを管理します。
• ファイルを共有します。
• 環境およびコンフィギュレーションオプションを設定します。
ツールバー
• クイックアクセスツールバー - クイックアクセスツールバーは、リボンで選択されているタブに関係なく使用できます。デフォルトでは、Creo Layout リボンの下に配置されています。これにより、開く、保存、元に戻す、やり直し、再生、ウィンドウを閉じる、ウィンドウの切り替えなど、頻繁に使用するコマンドにすばやくアクセスできます。クイックアクセスツールバーをカスタマイズして、リボンから頻繁に使用するその他のコマンドを含めることができます。
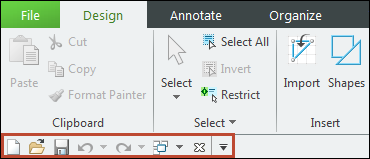
• グラフィックツールバー - グラフィックツールバーはグラフィックウィンドウの一番上に配置されています。ツールバーには、グラフィック領域に共通のコマンドが含まれています。ショートカットメニューを使用して、コマンドの表示を切り替えたり、ツールバーの位置を変更したりします。ショートカットメニューを開くには、ツールバーを右クリックします。

次のボタンの表示を切り替えることができます。
◦  「再フィット」(Refit) - レイアウト内のすべての要素が表示されるようにビューをズームおよびパンします。
「再フィット」(Refit) - レイアウト内のすべての要素が表示されるようにビューをズームおよびパンします。
 「再フィット」(Refit) - レイアウト内のすべての要素が表示されるようにビューをズームおよびパンします。
「再フィット」(Refit) - レイアウト内のすべての要素が表示されるようにビューをズームおよびパンします。◦  「フォーマットに再フィット」(Refit to Format) - レイアウトに対して定義されているフォーマット内のすべての要素が表示されるようにビューをズームおよびパンします。
「フォーマットに再フィット」(Refit to Format) - レイアウトに対して定義されているフォーマット内のすべての要素が表示されるようにビューをズームおよびパンします。
 「フォーマットに再フィット」(Refit to Format) - レイアウトに対して定義されているフォーマット内のすべての要素が表示されるようにビューをズームおよびパンします。
「フォーマットに再フィット」(Refit to Format) - レイアウトに対して定義されているフォーマット内のすべての要素が表示されるようにビューをズームおよびパンします。◦  「ズームイン」(Zoom In) - ズームインして、ジオメトリをさらに詳細に表示します。
「ズームイン」(Zoom In) - ズームインして、ジオメトリをさらに詳細に表示します。
 「ズームイン」(Zoom In) - ズームインして、ジオメトリをさらに詳細に表示します。
「ズームイン」(Zoom In) - ズームインして、ジオメトリをさらに詳細に表示します。◦  「ズームアウト」(Zoom Out) - ズームアウトして、画面上でさらに多くのジオメトリを表示します。
「ズームアウト」(Zoom Out) - ズームアウトして、画面上でさらに多くのジオメトリを表示します。
 「ズームアウト」(Zoom Out) - ズームアウトして、画面上でさらに多くのジオメトリを表示します。
「ズームアウト」(Zoom Out) - ズームアウトして、画面上でさらに多くのジオメトリを表示します。◦  「パン」(Pan) - レイアウトを移動します。
「パン」(Pan) - レイアウトを移動します。
 「パン」(Pan) - レイアウトを移動します。
「パン」(Pan) - レイアウトを移動します。◦  「前」(Previous) - モデルを前の方向に戻します。
「前」(Previous) - モデルを前の方向に戻します。
 「前」(Previous) - モデルを前の方向に戻します。
「前」(Previous) - モデルを前の方向に戻します。◦  「ビューポートをズーム」(Zoom Port) - 「ビューポートをズーム」(Zoom Port) ウィンドウを開いたり閉じたりします。
「ビューポートをズーム」(Zoom Port) - 「ビューポートをズーム」(Zoom Port) ウィンドウを開いたり閉じたりします。
 「ビューポートをズーム」(Zoom Port) - 「ビューポートをズーム」(Zoom Port) ウィンドウを開いたり閉じたりします。
「ビューポートをズーム」(Zoom Port) - 「ビューポートをズーム」(Zoom Port) ウィンドウを開いたり閉じたりします。◦  「再ペイント」(Repaint) - 現在のビューをグラフィックウィンドウに再描画します。
「再ペイント」(Repaint) - 現在のビューをグラフィックウィンドウに再描画します。
 「再ペイント」(Repaint) - 現在のビューをグラフィックウィンドウに再描画します。
「再ペイント」(Repaint) - 現在のビューをグラフィックウィンドウに再描画します。◦  「拘束」(Constraints) - 拘束アイコンの表示/非表示を切り替えます。
「拘束」(Constraints) - 拘束アイコンの表示/非表示を切り替えます。
 「拘束」(Constraints) - 拘束アイコンの表示/非表示を切り替えます。
「拘束」(Constraints) - 拘束アイコンの表示/非表示を切り替えます。◦  「ハッチングと塗りつぶし」(Hatching & Fill) - ハッチングと塗りつぶしすべての表示/非表示を切り替えます。
「ハッチングと塗りつぶし」(Hatching & Fill) - ハッチングと塗りつぶしすべての表示/非表示を切り替えます。
 「ハッチングと塗りつぶし」(Hatching & Fill) - ハッチングと塗りつぶしすべての表示/非表示を切り替えます。
「ハッチングと塗りつぶし」(Hatching & Fill) - ハッチングと塗りつぶしすべての表示/非表示を切り替えます。◦  「基準」(Origin) - グリッドの基準の表示/非表示を切り替えます。
「基準」(Origin) - グリッドの基準の表示/非表示を切り替えます。
 「基準」(Origin) - グリッドの基準の表示/非表示を切り替えます。
「基準」(Origin) - グリッドの基準の表示/非表示を切り替えます。◦  「基準設定」(Set Origin) - グラフィックウィンドウでクリックすると、グリッド基準が再配置されます。
「基準設定」(Set Origin) - グラフィックウィンドウでクリックすると、グリッド基準が再配置されます。
 「基準設定」(Set Origin) - グラフィックウィンドウでクリックすると、グリッド基準が再配置されます。
「基準設定」(Set Origin) - グラフィックウィンドウでクリックすると、グリッド基準が再配置されます。◦  「中心点を表示」(Show center points) - すべての中心点の表示/非表示を切り替えます。
「中心点を表示」(Show center points) - すべての中心点の表示/非表示を切り替えます。
 「中心点を表示」(Show center points) - すべての中心点の表示/非表示を切り替えます。
「中心点を表示」(Show center points) - すべての中心点の表示/非表示を切り替えます。◦  「グリッド」(Grid) - グリッドの表示/非表示を切り替えます。
「グリッド」(Grid) - グリッドの表示/非表示を切り替えます。
 「グリッド」(Grid) - グリッドの表示/非表示を切り替えます。
「グリッド」(Grid) - グリッドの表示/非表示を切り替えます。◦  「グリッドにスナップ」(Snap to Grid) - グリッド線の交点へのスナップを有効にします。
「グリッドにスナップ」(Snap to Grid) - グリッド線の交点へのスナップを有効にします。
 「グリッドにスナップ」(Snap to Grid) - グリッド線の交点へのスナップを有効にします。
「グリッドにスナップ」(Snap to Grid) - グリッド線の交点へのスナップを有効にします。◦  「ガイド」(Guides) - ガイドの表示/非表示を切り替えます。
「ガイド」(Guides) - ガイドの表示/非表示を切り替えます。
 「ガイド」(Guides) - ガイドの表示/非表示を切り替えます。
「ガイド」(Guides) - ガイドの表示/非表示を切り替えます。◦  「オーバーラップジオメトリ」(Overlapping Geometry) - オーバーラップエンティティがハイライトされます。
「オーバーラップジオメトリ」(Overlapping Geometry) - オーバーラップエンティティがハイライトされます。
 「オーバーラップジオメトリ」(Overlapping Geometry) - オーバーラップエンティティがハイライトされます。
「オーバーラップジオメトリ」(Overlapping Geometry) - オーバーラップエンティティがハイライトされます。◦  「オープンエンドをハイライト」(Highlight Open Ends) - 1 つのエンティティに属する頂点またはスケッチエンティティをハイライトします。
「オープンエンドをハイライト」(Highlight Open Ends) - 1 つのエンティティに属する頂点またはスケッチエンティティをハイライトします。
 「オープンエンドをハイライト」(Highlight Open Ends) - 1 つのエンティティに属する頂点またはスケッチエンティティをハイライトします。
「オープンエンドをハイライト」(Highlight Open Ends) - 1 つのエンティティに属する頂点またはスケッチエンティティをハイライトします。◦  「タグなしを選択」(Select Untagged) - いずれのタグまたはノードにも割り当てられていないアイテムを選択します。
「タグなしを選択」(Select Untagged) - いずれのタグまたはノードにも割り当てられていないアイテムを選択します。
 「タグなしを選択」(Select Untagged) - いずれのタグまたはノードにも割り当てられていないアイテムを選択します。
「タグなしを選択」(Select Untagged) - いずれのタグまたはノードにも割り当てられていないアイテムを選択します。◦  「頂点表示」(Vertices Display) - 頂点の表示/非表示を切り替えます。
「頂点表示」(Vertices Display) - 頂点の表示/非表示を切り替えます。
 「頂点表示」(Vertices Display) - 頂点の表示/非表示を切り替えます。
「頂点表示」(Vertices Display) - 頂点の表示/非表示を切り替えます。◦  「座標系の表示」(Coordinate Systems Display) - 座標系の表示/非表示を切り替えます。
「座標系の表示」(Coordinate Systems Display) - 座標系の表示/非表示を切り替えます。
 「座標系の表示」(Coordinate Systems Display) - 座標系の表示/非表示を切り替えます。
「座標系の表示」(Coordinate Systems Display) - 座標系の表示/非表示を切り替えます。ナビゲーション領域
ナビゲーション領域には、モデルツリー、フォルダブラウザ、およびお気に入りが表示されます。ステータスバーの  をクリックして、ナビゲーション領域の表示を切り替えます。
をクリックして、ナビゲーション領域の表示を切り替えます。
 をクリックして、ナビゲーション領域の表示を切り替えます。
をクリックして、ナビゲーション領域の表示を切り替えます。モデルツリー
モデルツリーには、設計階層を反映するノードおよびタグが含まれます。タグやノードを使用すると、グラフィックウィンドウ内に表示されているアイテムをフィルタできます。モデルツリーパネルはグラフィックウィンドウの左側に組み込まれています。モデルツリーパネルのドッキングを解除するには、 > の順にクリックします。
シート
シートは、レイアウトの使用可能なワークスペースを表します。シートのサイズは無限大で、レイアウトのサイズに合わせて変更可能です。シートの背景には標準色またはカスタム色を使用できます。レイアウトを作成するとき、または設計プロセスにおいて、規格またはカスタムフォーマットを指定したり、会社情報や製造情報を含んでいるシステム定義のシートを使用したりすることもできます。グラフィックウィンドウの左下隅に現在のフォーマットが表示されます。
お気に入りビュー
レイアウトの 1 つ以上のスナップショットをさまざまなズーム率でお気に入りビューとして保存できます。お気に入りビューの矢印をクリックすると、保存したビューのフィルムストリップが開きます。お気に入りビューツールを使用して、ビューに対する順序変更、名前変更、保存、置換、コメント挿入を実行することができます。
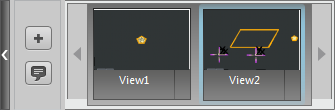
ビューポートをズーム
「ビューポートをズーム」(Zoom Port) ウィンドウを使用して、大規模なレイアウトをより簡単に移動できます。「ビューポートをズーム」が開いている場合、設計全体が別のウィンドウに表示され、カレントビューがボックスに囲まれた状態で表示されます。「ビューポートをズーム」(Zoom Port) ウィンドウでボックスを移動して、グラフィックウィンドウでビューを変更できます。
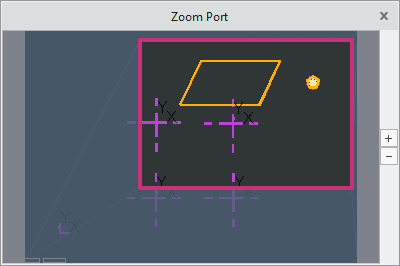
Creo Layout ブラウザ
Creo Layout ブラウザでは、内外の Web サイトにアクセスできます。ステータスバーの  によって、ブラウザの表示を制御します。
によって、ブラウザの表示を制御します。
 によって、ブラウザの表示を制御します。
によって、ブラウザの表示を制御します。ステータスバー
各 Creo Layout ウィンドウの一番下に Creo Layout のステータスバーがあります。該当する場合、ステータスバーには次の制御と情報領域が表示されます。
•  - ナビゲーション領域の表示を制御します。
- ナビゲーション領域の表示を制御します。
 - ナビゲーション領域の表示を制御します。
- ナビゲーション領域の表示を制御します。•  - Creo Layout ブラウザの表示を制御します。
- Creo Layout ブラウザの表示を制御します。
 - Creo Layout ブラウザの表示を制御します。
- Creo Layout ブラウザの表示を制御します。• メッセージ領域 - グラフィックウィンドウ内の操作に関連するメッセージが表示されます。メッセージ領域内を右クリックし、「メッセージログ」(Message Log) をクリックすることで、これまでのメッセージを確認できます。
• サーバーステータス領域 - Creo Layout サーバーに接続している場合、Windchill サーバーのステータスが表示されます。
•  - イベントマネージャの警告とエラーのショートカットを表示します。
- イベントマネージャの警告とエラーのショートカットを表示します。
 - イベントマネージャの警告とエラーのショートカットを表示します。
- イベントマネージャの警告とエラーのショートカットを表示します。•  - 「サーチツール」(Search Tool) ダイアログボックスが開きます。
- 「サーチツール」(Search Tool) ダイアログボックスが開きます。
 - 「サーチツール」(Search Tool) ダイアログボックスが開きます。
- 「サーチツール」(Search Tool) ダイアログボックスが開きます。• 選択バッファ領域 - カレントモデルで選択されているアイテムの数が表示されます。
• 選択フィルタ領域 - 使用可能な選択フィルタが表示されます。
• グラフィックツールバー領域 - グラフィックツールバーの位置がステータスバーに設定されている場合、グラフィックツールバーが表示されます。
フルスクリーンモード
フルスクリーンモードに切り替えることで、スクリーン上のグラフィック領域を最大化できます。フルスクリーンモードでは、グラフィックツールバーとお気に入りビュー以外のウィンドウ要素はすべて非表示になります。これによって、使用可能なグラフィックウィンドウの領域が増えます。F11 キーを押すかステータスバーの  「フルスクリーン」(Full Screen) をクリックすると、フルスクリーンモードと通常モードの間で切り替わります。
「フルスクリーン」(Full Screen) をクリックすると、フルスクリーンモードと通常モードの間で切り替わります。
 「フルスクリーン」(Full Screen) をクリックすると、フルスクリーンモードと通常モードの間で切り替わります。
「フルスクリーン」(Full Screen) をクリックすると、フルスクリーンモードと通常モードの間で切り替わります。フルスクリーンモードでは、Creo Layout ウィンドウで次の要素が非表示になります。
• リボン
• クイックアクセスツールバー
• ステータスバー
• ナビゲータ
クイックアクセスツールバー、リボン、ステータスバー、ナビゲータはそれぞれの場所にポインタを合わせると表示されます。
