モデルツリーでのキルトとボディのグループ化
単一のフィーチャーによって複数のボディまたはキルトが作成されると、サブフォルダが作成されます。Copy Geometry などの単一のフィーチャーによって作成されたボディまたはキルトは、自動的にサブフォルダの下にグループ化されます。1 レベルのグループ化のみが可能です。サブフォルダ内のアイテムを再構築することはできません。
Copy Geometry フィーチャーを作成すると、ボディまたはキルトの番号が付いたサブフォルダ Copy Geometry(id) が自動的に作成されます。フィーチャーの作成に使用されたボディまたはキルトを特定するには、モデルツリーでフィーチャーをクリックし、ミニツールバーの「定義を編集」(Edit Definition) をクリックします。
たとえば、フィーチャー Copy Geometry id 182 によって Quilt id 199、Quilt id 210、Body 3、および Body 4 が作成されている場合、モデルツリーには以下が表示されます。
• Quilts フォルダには、Copy Geometry フィーチャー用の新しいサブフォルダ Copy Geometry id 182 quilts (2) が表示され、この Copy Geometry フィーチャーの構造の下に Quilt id 199 と Quilt id 210 が表示されます。
• Bodies フォルダには、Copy Geometry フィーチャー用の新しいサブフォルダ Copy Geometry id 182 bodies (2) が表示され、この Copy Geometry フィーチャーの構造の下に Body 3 と Body 4 が表示されます。
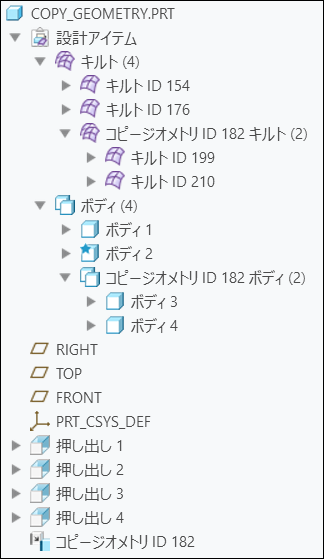
次のフィーチャーを使用することで、複数のボディまたはキルトを作成できます。
• コピーおよび貼り付け (ボディ)。
ボディをコピーするには、次のいずれかの操作を行います。
◦ モデルツリーまたはグラフィックウィンドウで、ボディを右クリックして  「コピー」(Copy) を選択し、クリップボードにコピーします。続いて、右クリックして
「コピー」(Copy) を選択し、クリップボードにコピーします。続いて、右クリックして  「貼り付け」(Paste) を選択します。
「貼り付け」(Paste) を選択します。
 「コピー」(Copy) を選択し、クリップボードにコピーします。続いて、右クリックして
「コピー」(Copy) を選択し、クリップボードにコピーします。続いて、右クリックして  「貼り付け」(Paste) を選択します。
「貼り付け」(Paste) を選択します。◦ ボディを選択し、 > の順にクリックしてクリップボードにコピーします。続いて、 > の順にクリックします。
• ジオメトリを移動、コピーおよび特殊貼り付け (ボディおよびキルト)
ボディを移動するには、次のいずれかの操作を行います。
◦ モデルツリーまたはグラフィックウィンドウで、移動するボディをクリックし、 「ジオメトリを移動」(Move Geometry) を選択します。
「ジオメトリを移動」(Move Geometry) を選択します。
 「ジオメトリを移動」(Move Geometry) を選択します。
「ジオメトリを移動」(Move Geometry) を選択します。◦ ボディを選択し、 > の順にクリックしてクリップボードにコピーします。続いて、 > の順にクリックします。
• ミラー (ボディおよびキルト)。
• ミラー (フィーチャーの有無にかかわらず、モデル内のすべてのジオメトリ)。
• ジオメトリをコピー (モデルの内部または外部のボディおよびキルトのコピー)。
• フレキシブルモデリングにおける移動、およびコピーによる移動 (ボディおよびキルト)。
• インポート (ほかの CAD ファイルフォーマットからのボディおよびキルト)
• ジオメトリパターン (ボディおよびキルト)。
 「特殊貼り付け」(Paste Special)
「特殊貼り付け」(Paste Special)