手動による構成部品の指定とケーブルのルーティングのワークフロー
手動による構成部品の指定とケーブルのルーティングのワークフローは次のとおりです。
1. 構成部品を手動で指定します。
a. > の順にクリックします。
b. コネクタとして指定する構成部品を選択します。「コネクタ設計」(DES CONN) メニューが表示されます。
c. 「ファイル名を入力してコネクタパラメータを読み取ります [DEFAULT]:」(Enter file name to read connector parameters from [DEFAULT]:) ボックスの  をクリックして、デフォルトのコネクタパラメータを使用します。「コネクタ修正」(MOD CONN) メニューが表示されます。
をクリックして、デフォルトのコネクタパラメータを使用します。「コネクタ修正」(MOD CONN) メニューが表示されます。
 をクリックして、デフォルトのコネクタパラメータを使用します。「コネクタ修正」(MOD CONN) メニューが表示されます。
をクリックして、デフォルトのコネクタパラメータを使用します。「コネクタ修正」(MOD CONN) メニューが表示されます。2. ケーブルとワイヤを通すコネクタの入力ポートとして指定する座標系を選択します。
a. 「コネクタ修正」(MOD CONN) メニューの「入力ポート」(Entry Ports) をクリックし、座標系を選択します。
b. 「選択」(Select) ダイアログボックスの「OK」をクリックします。
c. 「コネクタ内部のケーブルの内部長を入力します」(Enter internal length of cable inside the connector) ボックスで  をクリックします。「ポートタイプ」(PORT TYPE) メニューが表示されます。
をクリックします。「ポートタイプ」(PORT TYPE) メニューが表示されます。
 をクリックします。「ポートタイプ」(PORT TYPE) メニューが表示されます。
をクリックします。「ポートタイプ」(PORT TYPE) メニューが表示されます。d. ポートタイプを選択します。
▪ 「ワイヤ」(Wire) を選択した場合、1 本のワイヤをルーティングできます。ワイヤ入力ポートにケーブルや複数のワイヤをルーティングすることはできません。
▪ 「ラウンド」(Round) または「フラット」(Flat) を選択した場合、複数の接続が可能です。リボンケーブルはフラット入力ポートにルーティングされます。
e. 「入力ポート」(ENTRY PORT) メニューの「終了」(Done) をクリックし、「コネクタ修正」(MOD CONN) メニューの「終了」(Done) をクリックします。
3. ケーブリングアセンブリ内のすべての構成部品をコネクタとして指定します。
4. これらのコネクタの入力ポートにワイヤとケーブルをルーティングします。
例
サンプルアセンブリ cabling_assembly.asm を例に挙げて、構成部品を手動で指定して、コネクタの入力ポートにケーブルを自動的にルーティングする方法について学習します。サンプルモデルは <Creo load point>\Common Files\help\sample_models\cabling にあります。cabling_assembly.asm を開きます。 「保存済み方向」(Saved Orientations) リストから MANUAL_ROUTE を選択します。MANUAL-ROUTING を作業ハーネスとして設定します。
「保存済み方向」(Saved Orientations) リストから MANUAL_ROUTE を選択します。MANUAL-ROUTING を作業ハーネスとして設定します。
 「保存済み方向」(Saved Orientations) リストから MANUAL_ROUTE を選択します。MANUAL-ROUTING を作業ハーネスとして設定します。
「保存済み方向」(Saved Orientations) リストから MANUAL_ROUTE を選択します。MANUAL-ROUTING を作業ハーネスとして設定します。1. > の順にクリックします。
2. 図に示す構成部品を選択します。
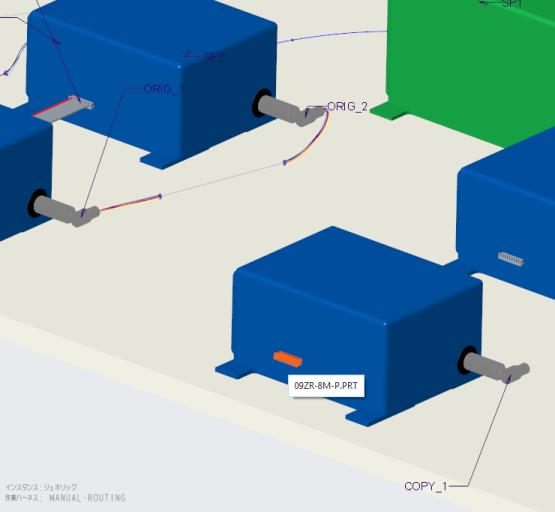
「コネクタ設計」(DES CONN) メニューが表示されます。
3. 「名前を入力」(Enter Name) をクリックします。「ファイル名を入力してコネクタパラメータを読み取ります [DEFAULT]」(Enter file name to read connector parameters from [DEFAULT]) ボックスが開きます。
4.  をクリックしてデフォルトのパラメータを使用します。「コネクタ修正」(MOD CONN) メニューが表示されます。
をクリックしてデフォルトのパラメータを使用します。「コネクタ修正」(MOD CONN) メニューが表示されます。
 をクリックしてデフォルトのパラメータを使用します。「コネクタ修正」(MOD CONN) メニューが表示されます。
をクリックしてデフォルトのパラメータを使用します。「コネクタ修正」(MOD CONN) メニューが表示されます。5. ポートとして使用するコネクタの座標系を選択するため、「入力ポート」(Entry Ports) をクリックします。「選択」(Select) ダイアログボックスが開きます。
6. 「追加/修正」(Add/Modify) をクリックし、Ctrl + F キーを押して「サーチツール」(Search Tool) ダイアログボックスを開きます。
7. 「サーチ」(Find Now) をクリックします。選択した構成部品に関連付けられている入力ポートが表示されます。
8. 入力ポート ENTRY:F9(CSYS):09ZR-8M-P を選択し、 をクリックして選択済みアイテムのリストに移動し、「閉じる」(Close) をクリックします。その入力ポートがグラフィックウィンドウで選択されてハイライトされます。
をクリックして選択済みアイテムのリストに移動し、「閉じる」(Close) をクリックします。その入力ポートがグラフィックウィンドウで選択されてハイライトされます。
 をクリックして選択済みアイテムのリストに移動し、「閉じる」(Close) をクリックします。その入力ポートがグラフィックウィンドウで選択されてハイライトされます。
をクリックして選択済みアイテムのリストに移動し、「閉じる」(Close) をクリックします。その入力ポートがグラフィックウィンドウで選択されてハイライトされます。9. 「選択」(Select) ダイアログボックスの「OK」をクリックします。
10. 「コネクタ内部のケーブルの内部長を入力します」(Enter internal length of cable inside the connector) ボックスで  をクリックします。「ポートタイプ」(PORT TYPE) メニューが表示されます。ヒント座標系が指定されていない場合、「ポートタイプ」(PORT TYPE) メニューは表示されません。「サーチツール」(Search Tool) を使用して座標系を選択し、ポートタイプを定義できるようにします。
をクリックします。「ポートタイプ」(PORT TYPE) メニューが表示されます。ヒント座標系が指定されていない場合、「ポートタイプ」(PORT TYPE) メニューは表示されません。「サーチツール」(Search Tool) を使用して座標系を選択し、ポートタイプを定義できるようにします。
 をクリックします。「ポートタイプ」(PORT TYPE) メニューが表示されます。ヒント座標系が指定されていない場合、「ポートタイプ」(PORT TYPE) メニューは表示されません。「サーチツール」(Search Tool) を使用して座標系を選択し、ポートタイプを定義できるようにします。
をクリックします。「ポートタイプ」(PORT TYPE) メニューが表示されます。ヒント座標系が指定されていない場合、「ポートタイプ」(PORT TYPE) メニューは表示されません。「サーチツール」(Search Tool) を使用して座標系を選択し、ポートタイプを定義できるようにします。11. ポートタイプとして「ラウンド」(ROUND) を選択します。
12. 「入力ポート」(ENTRY PORT) メニューの「終了」(Done) をクリックします。
13. 「コネクタ修正」(MOD CONN) メニューの「終了」(Done) をクリックします。
14. ステップ 1 - 13 に従って、図に示すその他の構成部品を指定します。
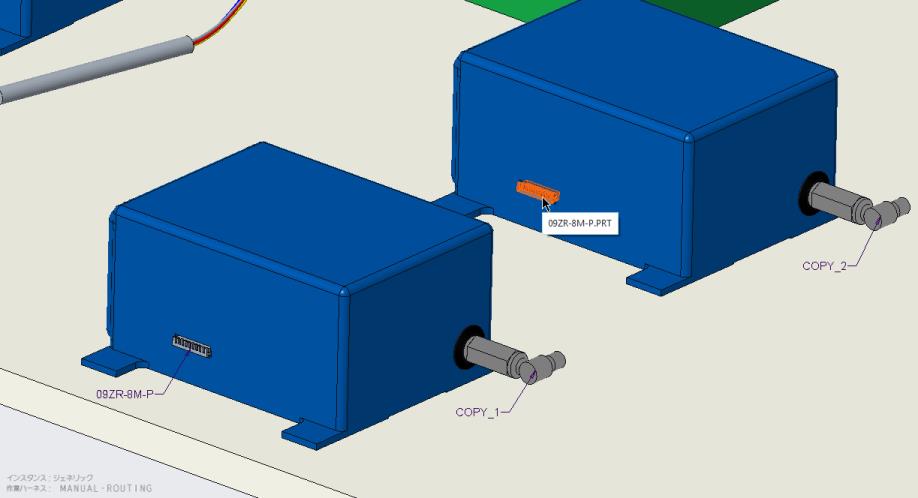
15.  「ケーブルをルーティング」(Route Cables) をクリックして「ケーブルをルーティング」(Route Cables) ダイアログボックスを開きます。
「ケーブルをルーティング」(Route Cables) をクリックして「ケーブルをルーティング」(Route Cables) ダイアログボックスを開きます。
 「ケーブルをルーティング」(Route Cables) をクリックして「ケーブルをルーティング」(Route Cables) ダイアログボックスを開きます。
「ケーブルをルーティング」(Route Cables) をクリックして「ケーブルをルーティング」(Route Cables) ダイアログボックスを開きます。16. 「構成部品指定」(Component Designation) メッセージボックスで「いいえ」(No) をクリックします。
17. 「ケーブルをルーティング」(Route Cables) ダイアログボックスで、 をクリックしてワイヤをルーティングします。
をクリックしてワイヤをルーティングします。
 をクリックしてワイヤをルーティングします。
をクリックしてワイヤをルーティングします。ワイヤとケーブルのルーティングを開始する前に、スプールが読み込まれていることを確認します。 |
18. グラフィックウィンドウで 1 つ目のコネクタを選択します。「入力ポート選択」(SEL ENTRYPRT) メニューが表示されます。
19. 「入力(ENTRY)」 と「選択実行」(Done Sel) をクリックし、「始点」(From) の位置を指定します。
20. グラフィックウィンドウでもう一方のコネクタを選択します。「入力ポート選択」(SEL ENTRYPRT) メニューが表示されます。
21. 「ENTRY」と「選択実行」(Done Sel) をクリックし、「終点」(To) の位置を指定します。
22. 「適用」(Apply) をクリックします。2 つのコネクタの入力ポートにワイヤがルーティングされます。
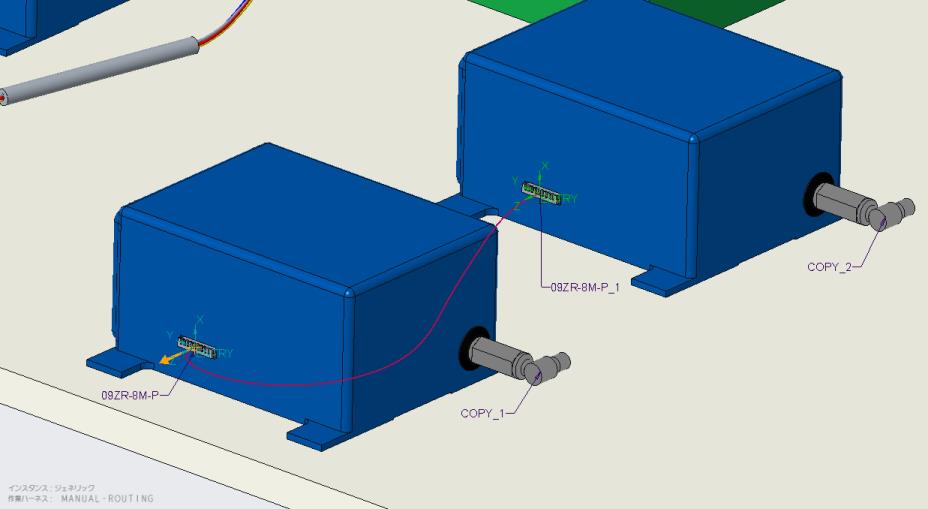
23. 「位置」(Location) をクリックします。「位置」(Location) タブが開きます。
24. グラフィックウィンドウ内でクリックして、図に示すように位置を追加します。
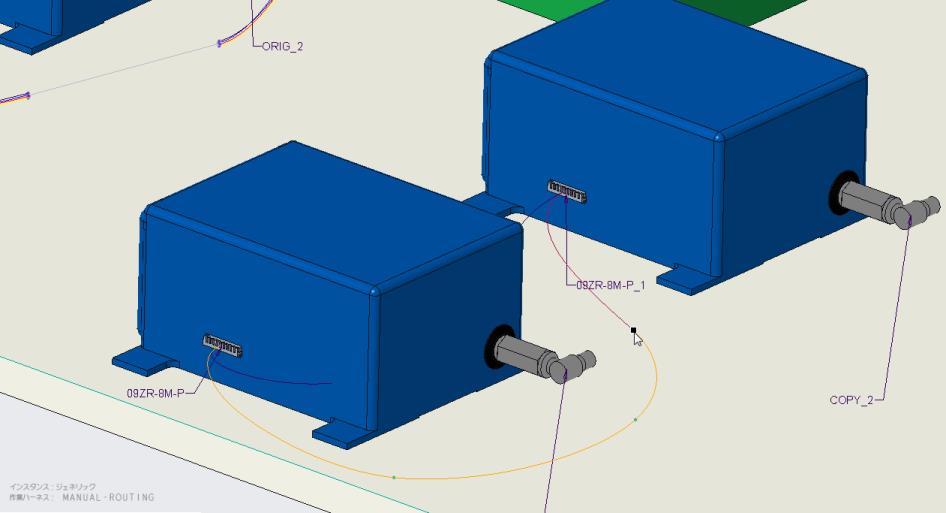
 「自動指定」(Auto Designate)
「自動指定」(Auto Designate)