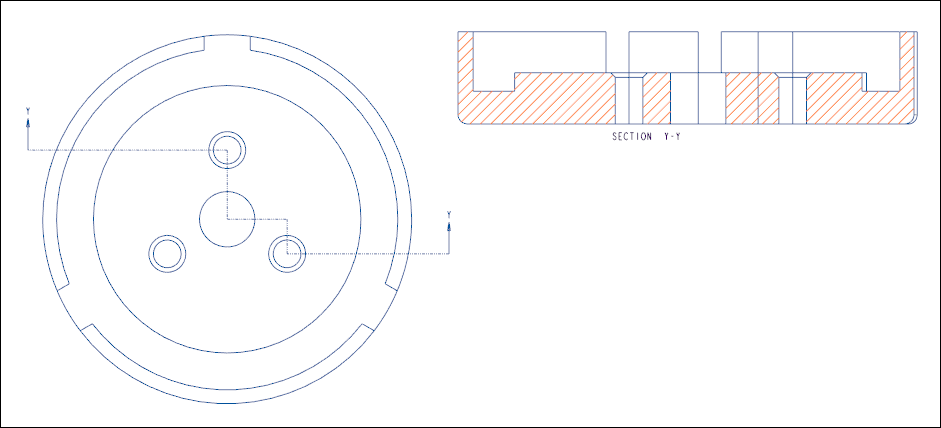練習 - 全体断面展開 2 次元断面の追加
この練習では、全体断面展開 2 次元断面を図面ビューに追加する方法について学習します。
2 次元断面に関連する練習用のモデルをダウンロードするには、ここをクリックします。圧縮フォルダ detail_cross-section_models.zip をコンピュータに保存し、フォルダを解凍します。
ワークフロー
1. モデルを開きます。
2. 一般ビューを作成します。
3. ビューの表示を設定します。
4. 全体断面展開 2 次元断面を追加します。
モデルを開く
internal_unfold_view をワーキングディレクトリとして設定し、internal_unfold_view.drw を開きます。モデルの一般ビューが表示されます。
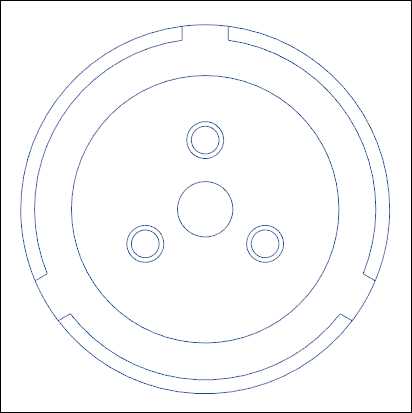
一般ビューの作成
1. 「一般ビュー」(General View) をクリックします。「組み合わせステートを選択」(Select Combined State) ダイアログボックスが開きます。
2. 「組み合わせステートなし」(No Combined State) を選択し、「OK」をクリックします。
3. グラフィックウィンドウで 1 つ目の一般ビューの右側をクリックします。新規の一般ビューが配置されます。
4. 「図面ビュー」(Drawing View) ダイアログボックスの「モデルビュー名」(Model view names) で、「FRONT」をクリックします。
5. 「適用」(Apply) をクリックします。2 つ目の一般ビューが正面方向で配置されます。
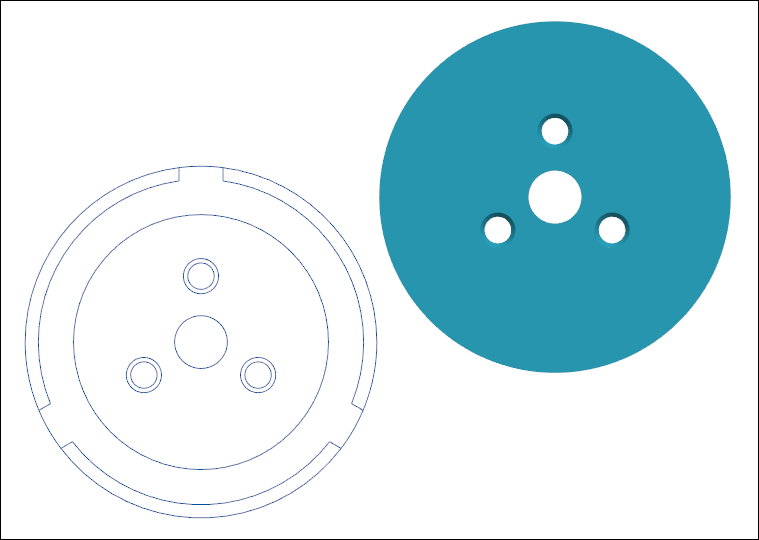
ビューの表示の設定
1. 「カテゴリ」(Categories) で、「ビュー表示」(View Display) をクリックします。
2. 「表示スタイル」(Display style) リストで、「隠線なし」(No Hidden) を選択します。
3. 「正接エッジの表示スタイル」(Tangent edges display style) リストで、「暗色」(Dimmed) を選択します。
4. 「適用」(Apply) をクリックします。2 つ目の一般ビューの表示が設定されます。
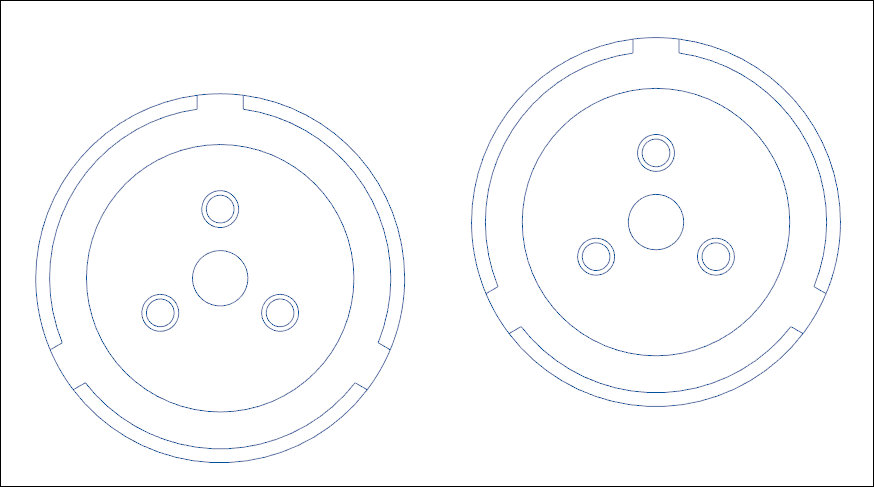
全体断面展開 2 次元断面の追加
1. 「カテゴリ」(Categories) で「断面」(Sections) をクリックします。
2. 「断面オプション」(Section options) で、「2D 2 次元断面」(2D cross-section) を選択します。
3.  をクリックします。
をクリックします。
 をクリックします。
をクリックします。4. 「名前」(Name) リストで、「Y」を選択します。
5. 「断面領域」(Sectioned Area) リストで、「全体(断面展開)」(Full(Unfold)) を選択します。
6. 「矢印表示」(Arrow Display) ボックスをクリックします。
7. グラフィック領域で 1 つ目の一般ビューを選択します。
8. > の順にクリックします。全体断面展開 2 次元断面が追加されます。