Assieme pistone
Creo mantiene un modello nella memoria temporanea finché non viene cancellato o finché l'applicazione non viene chiusa.

1. Senza modelli aperti, nella scheda Home fate clic su  Cancella non visualizzati (Erase Not Displayed) nel gruppo Dati (Data). Viene visualizzata la finestra di dialogo Cancella non visualizzati (Erase Not Displayed).
Cancella non visualizzati (Erase Not Displayed) nel gruppo Dati (Data). Viene visualizzata la finestra di dialogo Cancella non visualizzati (Erase Not Displayed).
 Cancella non visualizzati (Erase Not Displayed) nel gruppo Dati (Data). Viene visualizzata la finestra di dialogo Cancella non visualizzati (Erase Not Displayed).
Cancella non visualizzati (Erase Not Displayed) nel gruppo Dati (Data). Viene visualizzata la finestra di dialogo Cancella non visualizzati (Erase Not Displayed).2. Fate clic su OK.
4. Nella scheda Home fate clic su  Nuovo (New). Viene visualizzata la finestra di dialogo Nuovo (New).
Nuovo (New). Viene visualizzata la finestra di dialogo Nuovo (New).
 Nuovo (New). Viene visualizzata la finestra di dialogo Nuovo (New).
Nuovo (New). Viene visualizzata la finestra di dialogo Nuovo (New).a. In Tipo (Type), fate clic su Assieme (Assembly).
b. Nella casella Nome (Name), digitate piston_assembly.
c. Deselezionate la casella di controllo Usa maschera di default (Use default template).
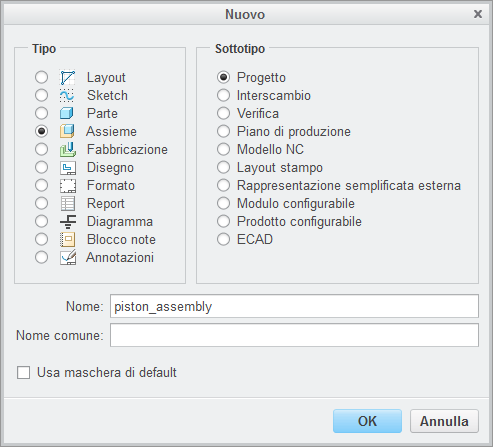
d. Fate clic su OK. Viene visualizzata la finestra di dialogo Opzioni nuovo file (New File Options).
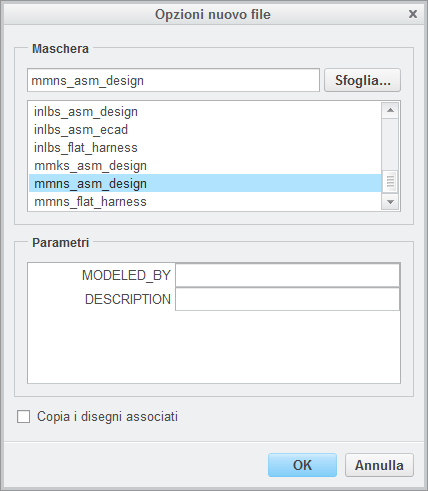
5. Nella finestra di dialogo Opzioni nuovo file (New File Options):
a. In Maschera (Template), selezionate mmns_asm_design.
b. Fate clic su OK.
6. Nella scheda Modello (Model), fate clic su  Assembla (Assemble) nel gruppo Componente (Component). Viene visualizzata la finestra di dialogo Apri (Open).
Assembla (Assemble) nel gruppo Componente (Component). Viene visualizzata la finestra di dialogo Apri (Open).
 Assembla (Assemble) nel gruppo Componente (Component). Viene visualizzata la finestra di dialogo Apri (Open).
Assembla (Assemble) nel gruppo Componente (Component). Viene visualizzata la finestra di dialogo Apri (Open).7. Selezionate piston.prt e fate clic su Apri (Open). La parte viene aperta nell'area grafica e viene visualizzata la scheda Posizionamento componente (Component Placement).
8. Fate clic con il pulsante destro del mouse nell'area grafica e selezionate Vincolo di default (Default Constraint).
9. Nella scheda Posizionamento componente (Component Placement) fate clic su  .
.
 .
.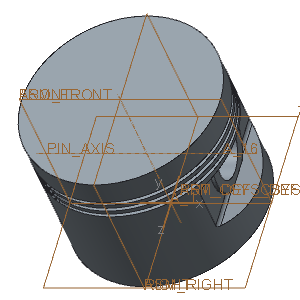
10. Nella barra degli strumenti grafici fate clic su  Filtri visualizzazione Riferimento (Datum Display Filters) e deselezionate la casella di controllo (Seleziona tutto) ((Select All)) per disattivare la visualizzazione delle feature di Riferimento.
Filtri visualizzazione Riferimento (Datum Display Filters) e deselezionate la casella di controllo (Seleziona tutto) ((Select All)) per disattivare la visualizzazione delle feature di Riferimento.
 Filtri visualizzazione Riferimento (Datum Display Filters) e deselezionate la casella di controllo (Seleziona tutto) ((Select All)) per disattivare la visualizzazione delle feature di Riferimento.
Filtri visualizzazione Riferimento (Datum Display Filters) e deselezionate la casella di controllo (Seleziona tutto) ((Select All)) per disattivare la visualizzazione delle feature di Riferimento.
11. Nella barra degli strumenti dell'albero del modello  fate clic su
fate clic su  Filtri albero (Tree Filters). Viene visualizzata la finestra di dialogo Filtri albero (Tree Filters).
Filtri albero (Tree Filters). Viene visualizzata la finestra di dialogo Filtri albero (Tree Filters).
 fate clic su
fate clic su  Filtri albero (Tree Filters). Viene visualizzata la finestra di dialogo Filtri albero (Tree Filters).
Filtri albero (Tree Filters). Viene visualizzata la finestra di dialogo Filtri albero (Tree Filters).12. Nella scheda Generale (General) selezionate la casella di controllo  Feature (Features) e fate clic su OK.
Feature (Features) e fate clic su OK.
 Feature (Features) e fate clic su OK.
Feature (Features) e fate clic su OK.13. Nella scheda Modello (Model), fate clic su  Assembla (Assemble) nel gruppo Componente (Component). Viene visualizzata la finestra di dialogo Apri (Open).
Assembla (Assemble) nel gruppo Componente (Component). Viene visualizzata la finestra di dialogo Apri (Open).
 Assembla (Assemble) nel gruppo Componente (Component). Viene visualizzata la finestra di dialogo Apri (Open).
Assembla (Assemble) nel gruppo Componente (Component). Viene visualizzata la finestra di dialogo Apri (Open).14. Selezionate piston_pin.prt e fate clic su Apri (Open). La parte viene aperta nell'area grafica e viene visualizzata la scheda Posizionamento componente (Component Placement).
Il perno del pistone richiede due vincoli di assieme. Il primo è un vincolo coincidente per allineare il perno con il foro. Il secondo è un vincolo coincidente per posizionare il perno nel foro.
15. Impostate il primo vincolo per allineare il perno con il foro.
a. Selezionate la superficie cilindrica esterna di PISTON_PIN.PRT.
b. Selezionate il lato della superficie del foro in PISTON.PRT.
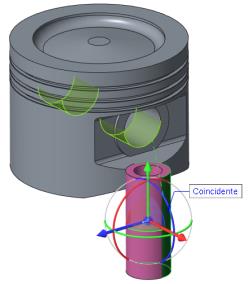
16. Impostate il secondo vincolo per posizionare il perno nel foro.
a. Nell'albero del modello espandete PISTON.PRT e PISTON_PIN.PRT.
b. Fate clic con il pulsante destro del mouse nell'area grafica e scegliete Nuovo vincolo (New Constraint).
c. Nell'albero del modello selezionate il piano di Riferimento RIGHT in PISTON.PRT e il piano di Riferimento TOP in PISTON_PIN.PRT.
d. Nella scheda Posizionamento componente (Component Placement) fate clic sulla freccia accanto a  Distanza (Distance), quindi su
Distanza (Distance), quindi su  Coincidente (Coincident).
Coincidente (Coincident).
 Distanza (Distance), quindi su
Distanza (Distance), quindi su  Coincidente (Coincident).
Coincidente (Coincident).e. Fate clic su  .
.
 .
.
17. Nella scheda Modello (Model), fate clic su  Assembla (Assemble) nel gruppo Componente (Component). Viene visualizzata la finestra di dialogo Apri (Open).
Assembla (Assemble) nel gruppo Componente (Component). Viene visualizzata la finestra di dialogo Apri (Open).
 Assembla (Assemble) nel gruppo Componente (Component). Viene visualizzata la finestra di dialogo Apri (Open).
Assembla (Assemble) nel gruppo Componente (Component). Viene visualizzata la finestra di dialogo Apri (Open).18. Selezionate ring_top.prt e fate clic su Apri (Open). La parte viene aperta nell'area grafica e viene visualizzata la scheda Posizionamento componente (Component Placement).
L'anello del pistone richiede tre vincoli di assieme. Il primo è un vincolo coincidente per allineare in modo concentrico l'anello con il cilindro. Il secondo è un vincolo coincidente per posizionare l'anello sulla superficie della scanalatura. Il terzo è un vincolo per ruotare l'anello e garantire così che gli spazi vuoti dell'anello non vengano allineati.
19. Impostare il primo vincolo per allineare in modo concentrico l'anello con il cilindro.
a. Selezionate la superficie cilindrica esterna di RING_TOP.PRT.
b. Selezionate la superficie esterna di PISTON.PRT come illustrato nella figura seguente.
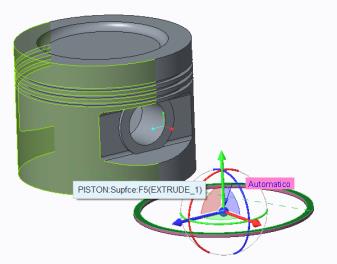
20. Impostate il secondo vincolo per posizionare l'anello sulla superficie della scanalatura.
a. Fate clic con il pulsante destro del mouse nell'area grafica e scegliete Nuovo vincolo (New Constraint).
b. Selezionate la superficie planare inferiore di RING_TOP.PRT.
c. Selezionate la superficie planare inferiore nella scanalatura superiore di PISTON.PRT.
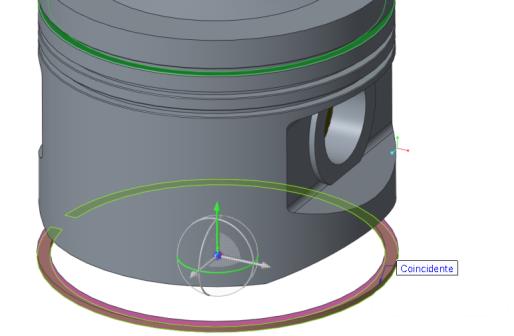
d. Nella scheda Posizionamento componente (Component Placement) fate clic sulla freccia accanto a  Distanza (Distance), quindi su
Distanza (Distance), quindi su  Coincidente (Coincident).
Coincidente (Coincident).
 Distanza (Distance), quindi su
Distanza (Distance), quindi su  Coincidente (Coincident).
Coincidente (Coincident).21. Impostate il terzo vincolo per ruotare l'anello e garantire così che gli spazi vuoti dell'anello non vengano allineati.
a. Fate clic con il pulsante destro del mouse nell'area grafica e scegliete Nuovo vincolo (New Constraint).
b. Nell'albero del modello selezionate il piano di Riferimento RIGHT in RING_TOP.PRT e il piano di Riferimento RIGHT in PISTON.PRT.
c. Nella scheda Posizionamento componente (Component Placement), cambiate il vincolo da  Coincidente (Coincident) a
Coincidente (Coincident) a  Offset angolo (Angle Offset).
Offset angolo (Angle Offset).
 Coincidente (Coincident) a
Coincidente (Coincident) a  Offset angolo (Angle Offset).
Offset angolo (Angle Offset).d. Digitate 30 come valore dell'angolo di offset.
e. Fate clic su  .
.
 .
.
22. Nella scheda Modello (Model), fate clic su  Assembla (Assemble) nel gruppo Componente (Component). Viene visualizzata la finestra di dialogo Apri (Open).
Assembla (Assemble) nel gruppo Componente (Component). Viene visualizzata la finestra di dialogo Apri (Open).
 Assembla (Assemble) nel gruppo Componente (Component). Viene visualizzata la finestra di dialogo Apri (Open).
Assembla (Assemble) nel gruppo Componente (Component). Viene visualizzata la finestra di dialogo Apri (Open).23. Selezionate ring_oil.prt e fate clic su Apri (Open). La parte viene aperta nell'area grafica e viene visualizzata la scheda Posizionamento componente (Component Placement).
24. Impostare il primo vincolo per allineare in modo concentrico l'anello con il cilindro.
a. Selezionate la superficie cilindrica esterna di RING_OIL.PRT.
b. Selezionate la superficie cilindrica esterna di PISTON.PRT come illustrato nella figura seguente.

25. Impostate il secondo vincolo per posizionare l'anello sulla superficie della scanalatura.
a. Selezionate la superficie planare inferiore di RING_OIL.PRT.
b. Selezionate la superficie planare superiore nella scanalatura centrale di PISTON.PRT come illustrato nella figura seguente.
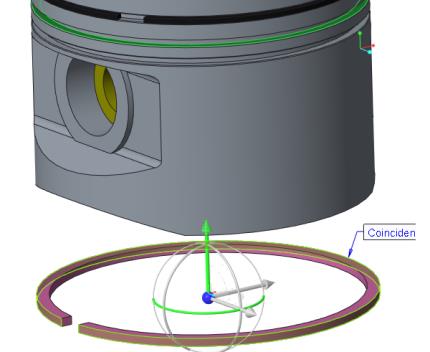
c. Nella scheda Posizionamento componente (Component Placement) fate clic sulla freccia accanto a  Distanza (Distance), quindi su
Distanza (Distance), quindi su  Coincidente (Coincident).
Coincidente (Coincident).
 Distanza (Distance), quindi su
Distanza (Distance), quindi su  Coincidente (Coincident).
Coincidente (Coincident).26. Impostate il terzo vincolo per ruotare l'anello e garantire così che gli spazi vuoti dell'anello non vengano allineati.
a. Fate clic con il pulsante destro del mouse nell'area grafica e scegliete Nuovo vincolo (New Constraint).
b. Nell'albero del modello selezionate il piano di Riferimento RIGHT in RING_OIL.PRT e il piano di Riferimento RIGHT in PISTON.PRT.
c. Nella scheda Posizionamento componente (Component Placement), cambiate il vincolo da  Coincidente (Coincident) a
Coincidente (Coincident) a  Offset angolo (Angle Offset).
Offset angolo (Angle Offset).
 Coincidente (Coincident) a
Coincidente (Coincident) a  Offset angolo (Angle Offset).
Offset angolo (Angle Offset).d. Digitate 60 come valore dell'angolo di offset.
27. Fate clic su  .
.
 .
.28. Nella scheda Modello (Model), fate clic su  Assembla (Assemble) nel gruppo Componente (Component). Viene visualizzata la finestra di dialogo Apri (Open).
Assembla (Assemble) nel gruppo Componente (Component). Viene visualizzata la finestra di dialogo Apri (Open).
 Assembla (Assemble) nel gruppo Componente (Component). Viene visualizzata la finestra di dialogo Apri (Open).
Assembla (Assemble) nel gruppo Componente (Component). Viene visualizzata la finestra di dialogo Apri (Open).29. Selezionate ring_bottom.prt e fate clic su Apri (Open). La parte viene aperta nell'area grafica e viene visualizzata la scheda Posizionamento componente (Component Placement).
30. Impostare il primo vincolo per allineare in modo concentrico l'anello con il cilindro.
a. Selezionate la superficie cilindrica esterna di RING_BOTTOM.PRT.
b. Selezionate la superficie cilindrica esterna di PISTON.PRT.

31. Impostate il secondo vincolo per posizionare l'anello sulla superficie della scanalatura.
a. Fate clic con il pulsante destro del mouse nell'area grafica e scegliete Nuovo vincolo (New Constraint).
b. Selezionate la superficie planare inferiore di RING_BOTTOM.PRT.
c. Selezionate la superficie planare superiore nella scanalatura inferiore di PISTON.PRT come illustrato nella figura seguente.
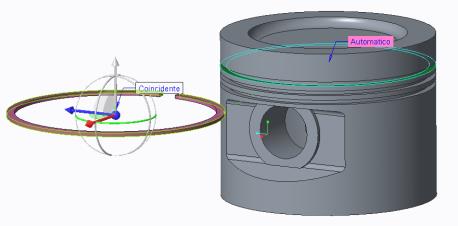
d. Nella scheda Posizionamento componente (Component Placement) fate clic sulla freccia accanto a  Distanza (Distance), quindi su
Distanza (Distance), quindi su  Coincidente (Coincident).
Coincidente (Coincident).
 Distanza (Distance), quindi su
Distanza (Distance), quindi su  Coincidente (Coincident).
Coincidente (Coincident).32. Impostate il terzo vincolo per ruotare l'anello e garantire così che gli spazi vuoti dell'anello non vengano allineati.
a. Fate clic con il pulsante destro del mouse nell'area grafica e scegliete Nuovo vincolo (New Constraint).
b. Nell'albero del modello, selezionate il piano di Riferimento RIGHT in RING_BOTTOM.PRT e il piano di Riferimento RIGHT in PISTON.PRT.
c. Nella scheda Posizionamento componente (Component Placement) cambiate il vincolo da  Coincidente (Coincident) a
Coincidente (Coincident) a  Offset angolo (Angle Offset).
Offset angolo (Angle Offset).
 Coincidente (Coincident) a
Coincidente (Coincident) a  Offset angolo (Angle Offset).
Offset angolo (Angle Offset).d. Digitate 90 come valore dell'angolo di offset.
e. Fate clic su  .
.
 .
.Tutti e tre gli anelli vengono ora assemblati.

33. Fate clic su un punto vuoto nell'area grafica per deselezionare tutti gli elementi.
34. Nella scheda Modello (Model) fate clic su  Asse (Axis) nel gruppo Riferimento (Datum). Viene visualizzata la finestra di dialogo Asse di Riferimento (Datum Axis).
Asse (Axis) nel gruppo Riferimento (Datum). Viene visualizzata la finestra di dialogo Asse di Riferimento (Datum Axis).
 Asse (Axis) nel gruppo Riferimento (Datum). Viene visualizzata la finestra di dialogo Asse di Riferimento (Datum Axis).
Asse (Axis) nel gruppo Riferimento (Datum). Viene visualizzata la finestra di dialogo Asse di Riferimento (Datum Axis).a. Tenete premuto il tasto CTRL e selezionate i piani di Riferimento ASM_RIGHT e ASM_FRONT nell'albero del modello.
b. Fate clic sulla scheda Proprietà (Properties) e digitate piston nella casella Nome (Name).
c. Fate clic su OK.
35. Per nascondere la visualizzazione dei piani di Riferimento utilizzando i livelli, effettuate le operazioni indicate di seguito.
a. Nella scheda Vista (View) fate clic su  Livelli (Layers) nel gruppo Visibilità (Visibility). Viene visualizzata la struttura dei livelli.
Livelli (Layers) nel gruppo Visibilità (Visibility). Viene visualizzata la struttura dei livelli.
 Livelli (Layers) nel gruppo Visibilità (Visibility). Viene visualizzata la struttura dei livelli.
Livelli (Layers) nel gruppo Visibilità (Visibility). Viene visualizzata la struttura dei livelli.b. Tenete premuto il tasto CTRL e selezionate i sette livelli illustrati nella figura seguente.
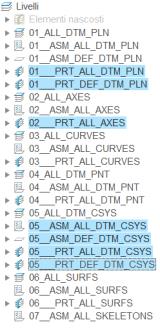
c. Fate clic con il pulsante destro del mouse su Albero dei livelli (Layer Tree) e scegliete Nascondi (Hide).
36. Nella scheda Vista (View) fate clic su  Salva stato (Save Status) nel gruppo Visibilità (Visibility) per salvare le impostazioni di visualizzazione dei livelli.
Salva stato (Save Status) nel gruppo Visibilità (Visibility) per salvare le impostazioni di visualizzazione dei livelli.
 Salva stato (Save Status) nel gruppo Visibilità (Visibility) per salvare le impostazioni di visualizzazione dei livelli.
Salva stato (Save Status) nel gruppo Visibilità (Visibility) per salvare le impostazioni di visualizzazione dei livelli.37. Nella barra degli strumenti di accesso rapido fate clic su  Salva (Save).
Salva (Save).
 Salva (Save).
Salva (Save).38. Nella barra degli strumenti di accesso rapido, fate clic su  Chiudi (Close).
Chiudi (Close).
 Chiudi (Close).
Chiudi (Close).