Mantenimento della tangenza
Se si modifica la geometria mediante Sposta (Move), Offset o Modifica analitica (Modify Analytic) in Creo Flexible Modeling, è possibile mantenere la tangenza tra la geometria trasformata e la geometria adiacente.
1. In Creo Parametric impostate la directory di lavoro su <posizione file scaricati> e aprite tangency_propagation_ex.prt.
2. Per disattivare i filtri visualizzazione Riferimento, fate clic su  Filtri visualizzazione Riferimento (Datum Display Filters) nella barra degli strumenti grafici e deselezionate tutte le caselle di controllo.
Filtri visualizzazione Riferimento (Datum Display Filters) nella barra degli strumenti grafici e deselezionate tutte le caselle di controllo.
 Filtri visualizzazione Riferimento (Datum Display Filters) nella barra degli strumenti grafici e deselezionate tutte le caselle di controllo.
Filtri visualizzazione Riferimento (Datum Display Filters) nella barra degli strumenti grafici e deselezionate tutte le caselle di controllo.3. Per impostare la vista modello, fate clic su  Orientamenti salvati (Saved Orientations) nell'area grafica e selezionate VIEW 1.
Orientamenti salvati (Saved Orientations) nell'area grafica e selezionate VIEW 1.
 Orientamenti salvati (Saved Orientations) nell'area grafica e selezionate VIEW 1.
Orientamenti salvati (Saved Orientations) nell'area grafica e selezionate VIEW 1.4. Fate clic sulla scheda Modellazione flessibile (Flexible Modeling).
5. Selezionate la superficie arrotondata esterna gialla.
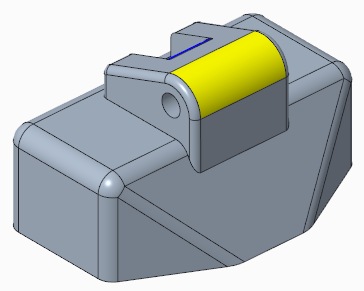
6. Nel gruppo Trasforma (Transform), fate clic su  Modifica analitica (Modify Analytic). Viene visualizzata la scheda Modifica superficie analitica (Modify Analytic Surface).
Modifica analitica (Modify Analytic). Viene visualizzata la scheda Modifica superficie analitica (Modify Analytic Surface).
 Modifica analitica (Modify Analytic). Viene visualizzata la scheda Modifica superficie analitica (Modify Analytic Surface).
Modifica analitica (Modify Analytic). Viene visualizzata la scheda Modifica superficie analitica (Modify Analytic Surface).7. Tirate la maniglia di trascinamento per aumentare il raggio dell'arrotondamento a 0.6. La geometria trasformata non è tangente alla geometria adiacente.
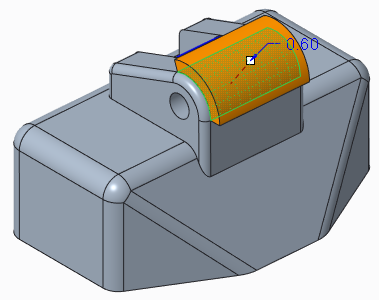
8. Per mantenere la tangenza esistente modificando la geometria accanto alla geometria trasformata, nella scheda fate clic su  . Vengono visualizzati i simboli delle condizioni di tangenza di default.
. Vengono visualizzati i simboli delle condizioni di tangenza di default.
 . Vengono visualizzati i simboli delle condizioni di tangenza di default.
. Vengono visualizzati i simboli delle condizioni di tangenza di default.9. Tirate la maniglia di trascinamento per aumentare il raggio dell'arrotondamento a 0.75. La geometria trasformata è tangente alla geometria adiacente.
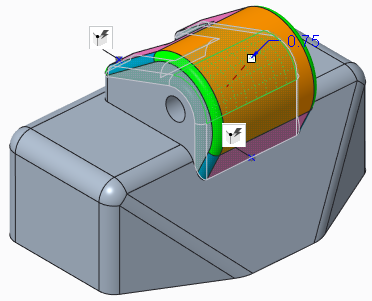
10. Per aggiungere una condizione di tangenza, effettuate le operazioni indicate di seguito.
a. Fate clic con il pulsante destro del mouse accanto al modello e selezionate Aggiungi condizione (Add condition) dal menu di scelta rapida. Viene visualizzata la finestra di dialogo Condizioni (Conditions).
b. Fate clic sullo spigolo inferiore della geometria inclusa nella tangenza. Nella finestra di dialogo Condizioni (Conditions), un elemento viene visualizzato sotto Riferimento (Reference) e Condizioni applicabili (Applicable Conditions) cambia in Fisso (Fixed).
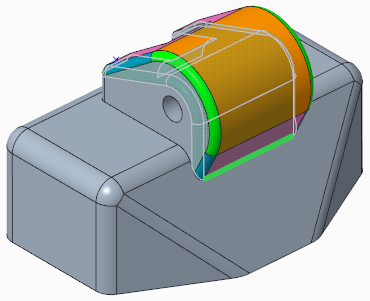
c. Fate clic su OK. Il simbolo cambia per mostrare il tipo di condizione. Ora che la condizione dello spigolo è impostata su Fisso (Fixed), lo spigolo non si sposta quando il valore del raggio dell'arrotondamento cambia.
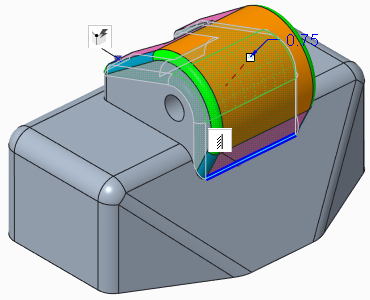
Spostate la maniglia di trascinamento e osservate che lo spigolo con la condizione Fisso (Fixed) non viene spostato.
11. Fate clic su  Orientamenti salvati (Saved Orientations) nell'area grafica e selezionate VIEW 2.
Orientamenti salvati (Saved Orientations) nell'area grafica e selezionate VIEW 2.
 Orientamenti salvati (Saved Orientations) nell'area grafica e selezionate VIEW 2.
Orientamenti salvati (Saved Orientations) nell'area grafica e selezionate VIEW 2.12. Per aggiungere una condizione di tangenza, effettuate le operazioni indicate di seguito.
a. Fate clic sulla scheda Condizioni (Conditions). Viene visualizzata la finestra di dialogo Condizioni (Conditions).
b. In Condizioni (Conditions) selezionate Aggiungi nuovo (Add new).
c. Selezionate la superficie arrotondata centrale blu, tra i due spigoli.
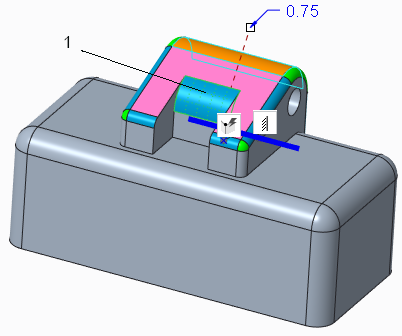
1. Arrotondamento centrale blu
d. In Tipo (Type) selezionate Fisso (Fixed). Viene visualizzato un simbolo della condizione  per la superficie.
per la superficie.
 per la superficie.
per la superficie.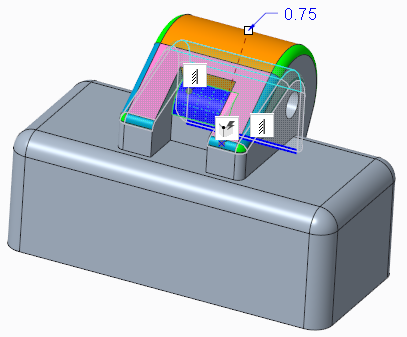
13. Per cambiare la condizione in un tipo diverso, effettuate le operazioni indicate di seguito.
a. Fate clic sul simbolo della condizione  creata al passo precedente.
creata al passo precedente.
 creata al passo precedente.
creata al passo precedente.b. Per mantenere un raggio costante dell'arrotondamento quando la forma complessiva della selezione cambia, selezionate Fisso con tangenza (Fixed with tangency) dal menu di scelta rapida. Il simbolo della condizione  cambia.
cambia.
 cambia.
cambia.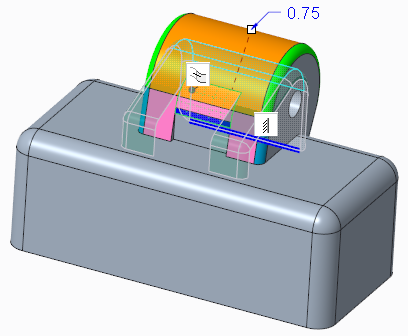
Tirate la maniglia di trascinamento e osservate il modello, quindi riportate il raggio dell'arrotondamento su 0.75.
14. Fate clic su  per accettare la feature.
per accettare la feature.
 per accettare la feature.
per accettare la feature.15. Salvate e chiudete il modello.