Esercizio 1 - Modifica dell'aspetto della superficie del modello
L'aspetto è un insieme di attributi che determina l'aspetto di una superficie. Questi attributi includono il colore, la capacità di riflessione, la trasparenza, la texture e così via.
1. Fate clic su > , quindi selezionate la directory in cui avete scaricato il modello per questa esercitazione.
2. Selezionate chair.asm. Il modello viene aperto nell'area grafica. Per visualizzare il modello senza Riferimenti, nella barra degli strumenti grafici fate clic su  , quindi deselezionate la casella di controllo (Seleziona tutto) ((Select All)).
, quindi deselezionate la casella di controllo (Seleziona tutto) ((Select All)).
 , quindi deselezionate la casella di controllo (Seleziona tutto) ((Select All)).
, quindi deselezionate la casella di controllo (Seleziona tutto) ((Select All)).
3. Per avviare il rendering fate clic su > . Nella barra multifunzione viene visualizzata la scheda Render Studio e il rendering viene avviato.
4. Ruotate la parte. Tenete presente che, man mano che ruotate la sedia, il rendering continua come potete vedere nell'immagine riportata di seguito.

5. Per ripristinare l'orientamento originale della sedia fate clic su  Orientamenti salvati (Saved Orientations), quindi selezionate 00–Start. Viene ripristinato l'orientamento originale della sedia.
Orientamenti salvati (Saved Orientations), quindi selezionate 00–Start. Viene ripristinato l'orientamento originale della sedia.
 Orientamenti salvati (Saved Orientations), quindi selezionate 00–Start. Viene ripristinato l'orientamento originale della sedia.
Orientamenti salvati (Saved Orientations), quindi selezionate 00–Start. Viene ripristinato l'orientamento originale della sedia.6. Per modificare la vista da ortogonale a prospettica fate clic su  Vista prospettica (Perspective View). In questo modo la parte è nella prospettiva corretta prima della modifica della scena.
Vista prospettica (Perspective View). In questo modo la parte è nella prospettiva corretta prima della modifica della scena.
 Vista prospettica (Perspective View). In questo modo la parte è nella prospettiva corretta prima della modifica della scena.
Vista prospettica (Perspective View). In questo modo la parte è nella prospettiva corretta prima della modifica della scena.7. Per modificare il colore della base della sedia fate clic sulla freccia sotto  Aspetto visivo. Viene visualizzata la Raccolta aspetti (Appearance gallery).
Aspetto visivo. Viene visualizzata la Raccolta aspetti (Appearance gallery).
 Aspetto visivo. Viene visualizzata la Raccolta aspetti (Appearance gallery).
Aspetto visivo. Viene visualizzata la Raccolta aspetti (Appearance gallery).8. Nella casella Cerca (Search) nella parte superiore della Raccolta aspetti (Appearance gallery), digitate chrome, quindi fate clic su  . Nella Raccolta aspetti (Appearance gallery), in Libreria (Library), è possibile visualizzare i risultati della ricerca. Quando si posiziona il puntatore su un cerchio, è possibile visualizzare il nome dell'aspetto e una descrizione del materiale rappresentato dall'aspetto.
. Nella Raccolta aspetti (Appearance gallery), in Libreria (Library), è possibile visualizzare i risultati della ricerca. Quando si posiziona il puntatore su un cerchio, è possibile visualizzare il nome dell'aspetto e una descrizione del materiale rappresentato dall'aspetto.
 . Nella Raccolta aspetti (Appearance gallery), in Libreria (Library), è possibile visualizzare i risultati della ricerca. Quando si posiziona il puntatore su un cerchio, è possibile visualizzare il nome dell'aspetto e una descrizione del materiale rappresentato dall'aspetto.
. Nella Raccolta aspetti (Appearance gallery), in Libreria (Library), è possibile visualizzare i risultati della ricerca. Quando si posiziona il puntatore su un cerchio, è possibile visualizzare il nome dell'aspetto e una descrizione del materiale rappresentato dall'aspetto.9. Per modificare l'aspetto della base della sedia e impostare la cromatura, attenetevi alla sequenza nella tabella riportata di seguito.
Nella Raccolta aspetti (Appearance gallery), in Libreria (Library), fate clic su cromatura. Viene visualizzata la finestra di dialogo Seleziona (Select) e viene chiusa la Raccolta aspetti (Appearance gallery). | Fate clic sulla base per selezionarla. | Fate clic su OK. Per la base della sedia viene impostata la cromatura e il pennello si trasforma di nuovo in un puntatore. |
 |  |  |
10. Per modificare il colore del sedile e dello schienale della sedia fate clic sulla freccia sotto  Aspetto visivo (Appearances). Viene visualizzata la Raccolta aspetti (Appearance gallery).
Aspetto visivo (Appearances). Viene visualizzata la Raccolta aspetti (Appearance gallery).
 Aspetto visivo (Appearances). Viene visualizzata la Raccolta aspetti (Appearance gallery).
Aspetto visivo (Appearances). Viene visualizzata la Raccolta aspetti (Appearance gallery).11. Nella casella Cerca (Search) nella parte superiore della Raccolta aspetti (Appearance gallery) digitate leather, quindi fate clic su  . Nella Raccolta aspetti (Appearance gallery), in Libreria (Library), è possibile visualizzare i risultati della ricerca.
. Nella Raccolta aspetti (Appearance gallery), in Libreria (Library), è possibile visualizzare i risultati della ricerca.
 . Nella Raccolta aspetti (Appearance gallery), in Libreria (Library), è possibile visualizzare i risultati della ricerca.
. Nella Raccolta aspetti (Appearance gallery), in Libreria (Library), è possibile visualizzare i risultati della ricerca.12. Per modificare l'aspetto del sedile e dello schienale della sedia e impostare il cuoio nero, attenetevi alla sequenza nella tabella riportata di seguito.
Nella Raccolta aspetti (Appearance gallery), in Libreria (Library), fate clic su leather-black. Viene visualizzata la finestra di dialogo Seleziona (Select). | Fate clic sul sedile per selezionarlo. | Premete CTRL e fate clic sul sedile in modo che il sedile e lo schienale vengano selezionati. | Fate clic su OK. Per il sedile e lo schienale della sedia viene impostato il cuoio nero e il pennello si trasforma in un puntatore. |
 | 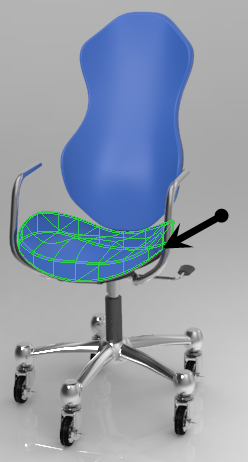 | 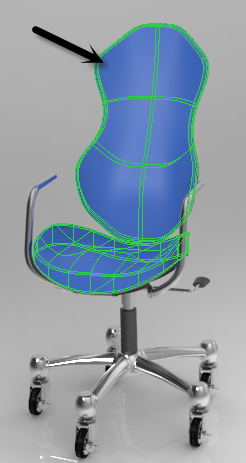 |  |
13. Fate clic sulla freccia sotto Aspetto visivo (Appearances). Viene visualizzata la Raccolta aspetti (Appearance gallery). Posizionate il puntatore su cuoio nero, fate clic con il pulsante destro del mouse, quindi selezionate Modifica (Edit). Viene visualizzata la finestra di dialogo Editor aspetto modello (Model Appearance Editor).
14. Impostate i dispositivi di scorrimento come illustrato nell'elenco di seguito e osservate l'impatto di queste modifiche sulla sedia.
◦ Diffuso (Diffuse): 0.80
◦ Riflessione (Reflectivity): 0.60
◦ Lucidità (Glossiness): 0.40
15. Fate clic su Chiudi (Close) per chiudere la finestra di dialogo Editor aspetto modello (Model Appearance Editor).
16. Continuate eseguendo una delle azioni descritte di seguito.
◦ Passate all'esercizio 2.
◦ Scegliete > per salvare il modello. È possibile continuare con l'esercizio 2 in un momento successivo.