Modifica della geometria mediante pennelli
I pennelli consentono di manipolare la mesh di controllo. Sono particolarmente utili nelle mesh dense.
Per modificare la geometria utilizzando i pennelli, attenetevi alla procedura descritta di seguito.
1. Fate clic su > > . Viene visualizzata la finestra di dialogo Pennello (Brush).
2. In Pennelli (Brushes) selezionate un pennello.
3. In Impostazioni pennello (Brush Settings) regolate le impostazioni dei pennelli in base alle esigenze.
Definizione delle impostazioni dei pennelli
Ogni pennello contiene due cerchi concentrici che ne illustrano la morbidezza: cerchio esterno e cerchio interno. Il cerchio esterno indica la dimensione del pennello.
La morbidezza del pennello è sempre massima all'interno del cerchio interno ed è presente un gradiente di morbidezza tra i due cerchi.
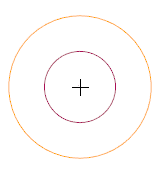
Utilizzate le impostazioni dei pennelli per definirne la dimensione, la morbidezza e l'intensità.
La seguente tabella descrive le impostazioni dei pennelli:
Impostazione pennello | Descrizione | Scelte rapide da tastiera | ||
|---|---|---|---|---|
Dimensione (Size) | Controlla il raggio del pennello.
Questa impostazione è applicabile a tutti i pennelli della finestra di dialogo Pennello (Brush) nella sessione corrente. | Per ridurre la dimensione del pennello, premete il tasto meno (-). Per aumentare la dimensione del pennello, premete il tasto più (+). | ||
Morbidezza (Softness) | Controlla il gradiente di morbidezza tra il cerchio interno e il cerchio esterno. Questa impostazione è applicabile solo al pennello selezionato. | Per ridurre la morbidezza del pennello, premete CTRL + meno (-). Per aumentare la morbidezza del pennello, premete CTRL + più (+). | ||
Intensità (Intensity) | Controlla l'effetto del pennello sui vertici. Questa impostazione è applicabile solo al pennello selezionato. | Per ridurre l'intensità del pennello, premete CTRL + MAIUSC + meno (-). Per aumentare l'intensità del pennello, premete CTRL + MAIUSC + più (+). |
Modifica della geometria mediante pennelli
Utilizzate i pennelli per modificare la geometria. Ogni pennello esegue un'operazione specifica.
Nella seguente tabella viene descritto come utilizzare ciascun pennello:
Pennello | Funzione e utilizzo | ||||
|---|---|---|---|---|---|
 Seleziona (Select) | Selezionate gli elementi della mesh. • Per selezionare gli elementi, trascinate il puntatore lungo la geometria. • Per aggiungere altri elementi alla selezione, premete CTRL e trascinate il puntatore lungo la geometria. • Per rimuovere gli elementi dalla selezione, premete ALT e trascinate il puntatore lungo la geometria.
| ||||
 Cancella (Erase) | Rimuovere o eliminare gli elementi della mesh di controllo. • Per rimuovere gli elementi, trascinate il puntatore lungo la geometria. • Per eliminare le facce anziché gli spigoli, premete MAIUSC e trascinate il puntatore lungo la geometria. | ||||
 Reimposta (Reset) | Reimpostare le modifiche della mesh effettuate nel livello di risoluzione attivo.
| ||||
 Tira (Pull) | Tirare o spingere i vertici lungo la normale alla superficie media. • Per tirare i vertici, trascinateli all'esterno della superficie. • Per spingere i vertici, premete il tasto MAIUSC e trascinate i vertici verso la superficie.
| ||||
 Sposta (Move) | Spostare i vertici nell'orientamento dello schermo. • Per spostare i vertici, trascinate il puntatore lungo la geometria. | ||||
 Leviga (Smooth) | Levigare la superficie calcolando la posizione media dei vertici. • Per levigare la superficie, trascinate il puntatore lungo la superficie.
| ||||
 Gonfia (Inflate) | Gonfiare o sgonfiare una geometria simile a una trave. • Per gonfiare, selezionate la geometria simile a una trave. Ogni vertice nell'area selezionata si allontana dalla superficie lungo la normale. • Per sgonfiare, premete MAIUSC e selezionate la geometria simile a una trave. Ogni vertice nell'area selezionata si avvicina alla superficie lungo la normale. | ||||
 Spiana (Flatten) | Rendere complanari le superfici spianando i vertici all'orientamento campionato. Per spianare, attenetevi alla procedura descritta di seguito. 1. Selezionate la geometria o un piano di Riferimento per campionare un orientamento.
2. Nella casella Per angolo (By Angle) specificate l'angolo che indica il limite di influenza del pennello.
3. Trascinate il puntatore lungo la superficie per spianarlo. | ||||
 Attacca (Attach) | Connettere i vertici della forma alla mesh triangolata selezionata. Per attaccare, attenetevi alla procedura descritta di seguito. • Fate clic su Attacca (Attach) e selezionate la geometria di triangolazione.
|