Postelaborazione
Esistono tre modi per visualizzare i contorni sulle entità geometriche.
Tramite la scheda Vista
1. Selezionate un limite, un volume o un'interfaccia nell'albero Flow Analysis.
2. Per visualizzare il contorno, selezionate la variabile desiderata dall'elenco Variabile (Variable) nel gruppo Superficie (Surface) nella scheda Vista (View) del pannello Proprietà (Properties).
Tramite il pannello di visualizzazione
1. Selezionate un limite, un volume o un'interfaccia nell'area grafica.
2. Per visualizzare il contorno, selezionate la variabile desiderata dall'opzione  Variabile (Variable) nel pannello di visualizzazione.
Variabile (Variable) nel pannello di visualizzazione.
 Variabile (Variable) nel pannello di visualizzazione.
Variabile (Variable) nel pannello di visualizzazione.Tramite la legenda
1. Selezionate un limite, un volume o un'interfaccia nell'area grafica.
2. Per visualizzare il contorno, selezionare la variabile desiderata dall'elenco a discesa Legenda.
Vista di sezione
Le sezioni, denominate anche sezioni trasversali, sono superfici planari derivate che attraversano il dominio o i volumi in un orientamento e una posizione specificati dall'utente. Utilizzate le sezioni per rivelare feature o visualizzare una Variabile (Variable).
Create una sezione attenendovi alla procedura descritta di seguito.
1. Fate clic su > . Viene visualizzata la scheda Flow Analysis.
2. Fate clic su  Nuovo progetto (New Project).
Nuovo progetto (New Project).
 Nuovo progetto (New Project).
Nuovo progetto (New Project).3. Nel gruppo Postelaborazione (Post-processing) fate clic su  Vista sezione (Section View). Nell'albero Flow Analysis, in Superfici derivate (Derived Surfaces), viene creata una nuova entità Section 01.
Vista sezione (Section View). Nell'albero Flow Analysis, in Superfici derivate (Derived Surfaces), viene creata una nuova entità Section 01.
 Vista sezione (Section View). Nell'albero Flow Analysis, in Superfici derivate (Derived Surfaces), viene creata una nuova entità Section 01.
Vista sezione (Section View). Nell'albero Flow Analysis, in Superfici derivate (Derived Surfaces), viene creata una nuova entità Section 01.4. Selezionate Section 01.
5. Nel pannello Proprietà (Properties) fate clic sulla scheda Modello (Model).
6. In Superficie (Surface) specificate i valori indicati di seguito.
◦ Tipo (Type) - Piano X (Plane X), Piano Y (Plane Y), Piano Z (Plane Z)
◦ Posizione (Position) - Specificate la coordinata o trascinate il dispositivo di scorrimento per regolare la posizione della sezione. La sezione può essere spostata anche trascinando la sezione-normale visibile nell'area grafica.
Visualizzazione della griglia su una sezione
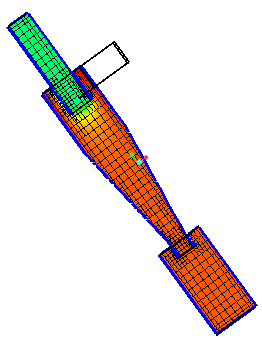 | Pressione: [Pa] : Flusso 101343.937500 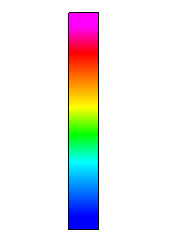 101313.132813 |
1. Nell'albero Flow Analysis, in Superfici derivate (Derived Surfaces), selezionate Section 01.
2. Specificate i valori indicati di seguito.
a. Superficie (Surface) - Sì (Yes)
b. Griglia (Grid) - Sì (Yes)
Contorni per le variabili su una sezione
1. Nell'albero Flow Analysis, in Superfici derivate (Derived Surfaces), selezionate Section 01.
2. In Superficie (Surface) specificate Variabile (Variable) - Density: [kg/m3] : Common o Cell Volume: [m3] : Common.
Punti di monitoraggio
Un punto è una coordinata X, Y, Z specificata all'interno di un modello, utilizzata per registrare le variabili o i dati delle proprietà in tale posizione. La posizione di un punto è associata a una determinata cella della mesh specifica in base alla relativa posizione all'inizio di una simulazione. Se la mesh viene spostata, il punto si sposta con la cella. Quando un punto viene spostato con la mesh, la nuova posizione non viene aggiornata graficamente.
Per creare un punto di monitoraggio, attenetevi alla procedura descritta di seguito.
1. Fate clic su > .
2. Fate clic su  Punti di monitoraggio (Monitor Points). Nell'albero Flow Analysis, viene visualizzata una nuova entità Point 01 in Punti di monitoraggio (Monitor Points).
Punti di monitoraggio (Monitor Points). Nell'albero Flow Analysis, viene visualizzata una nuova entità Point 01 in Punti di monitoraggio (Monitor Points).
 Punti di monitoraggio (Monitor Points). Nell'albero Flow Analysis, viene visualizzata una nuova entità Point 01 in Punti di monitoraggio (Monitor Points).
Punti di monitoraggio (Monitor Points). Nell'albero Flow Analysis, viene visualizzata una nuova entità Point 01 in Punti di monitoraggio (Monitor Points).È possibile impostare la posizione di un punto dal pannello Proprietà (Properties).
Tastatore in tempo reale
Un tastatore in tempo reale mostra il valore della variabile visualizzata su qualsiasi volume, limite o interfaccia insieme alle coordinate X, Y e Z nella posizione del puntatore del mouse. Per utilizzare un tastatore in tempo reale, attenetevi alla procedura descritta di seguito.
1. Visualizzate la variabile sul volume, sul limite o sull'interfaccia desiderata attenendovi alla procedura descritta in relazione ai contorni su volumi, limiti e interfacce.
2. Selezionate Tastatore in tempo reale (Real-time Probe) dall'elenco a discesa Postelaborazione (Post-Processing).
3. Spostate il puntatore del mouse nella posizione desiderata sulle superfici visibili.
4. Il valore della variabile e le coordinate in corrispondenza di questa posizione vengono visualizzati in una finestra di dialogo nell'angolo in basso a destra dello schermo.
Linee di flusso
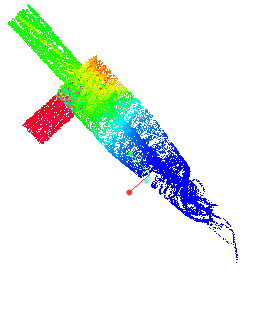 | Ampiezza velocità: [m/s] : Flusso 5.969755 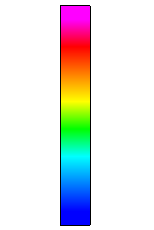 0.000000 |
Utilizzate le linee di flusso per tenere traccia del percorso del flusso. Le linee di flusso mostrano la direzione del percorso di un elemento fluido in qualsiasi momento. L'aspetto di una linea di flusso dipende dalle opzioni riportate di seguito.
• Spessore linea (Line Thickness) - Controlla lo spessore delle linee di flusso. Viene specificato in termini di valore assoluto (m).
• Dimensione tempo animazione (Animation Time Size) - Quando questa opzione è impostata su un numero reale positivo diverso da zero, insieme a un'assegnazione per la variabile di visualizzazione delle linee di flusso, ogni linea di flusso viene divisa in più sezioni. Ciascuna sezione continua a spostarsi nella direzione del flusso con una velocità proporzionale alla velocità del flusso locale. La lunghezza di una sezione della linea di flusso è pari alla velocità locale moltiplicata per la dimensione temporale dell'animazione.
• Passi integrali massimi (Maximum Integral Steps) - Determina per quanto tempo l'algoritmo delle linee di flusso tiene traccia di una linea di flusso. Questo limite impedisce al modulo delle linee di flusso di utilizzare un tempo di calcolo eccessivo al tentativo di tenere traccia della linea di flusso in loop o quasi stagnante. Un valore inferiore riduce il numero di calcoli, ma potrebbe terminare una linea di flusso prima di quanto desideriate.
Per creare una linea di flusso, attenetevi alla procedura descritta di seguito.
1. Nell'albero Flow Analysis selezionate un dominio.
2. Fate clic su  Modulo di fisica (Physics Module). Viene visualizzata la finestra di dialogo Selezione modello fisico (Physical Model Selection).
Modulo di fisica (Physics Module). Viene visualizzata la finestra di dialogo Selezione modello fisico (Physical Model Selection).
 Modulo di fisica (Physics Module). Viene visualizzata la finestra di dialogo Selezione modello fisico (Physical Model Selection).
Modulo di fisica (Physics Module). Viene visualizzata la finestra di dialogo Selezione modello fisico (Physical Model Selection).3. In Moduli disponibili (Available Modules) fate doppio clic su Linea di flusso (Streamline) e fate clic su Aggiungi (Add).
4. Fate clic su Chiudi (Close) per chiudere la finestra di dialogo Selezione modello fisico (Physical Model Selection). Nell'albero Flow Analysis viene visualizzata una nuova entità Streamline.
Per attivare una linea di flusso, attenetevi alla procedura descritta di seguito.
1. Selezionate un limite generale da cui deve iniziare la linea di flusso.
2. Nella scheda Modello (Model) del pannello Proprietà (Properties), impostate Rilascia particella (Release Particle) - Sì (Yes).
Isosuperficie
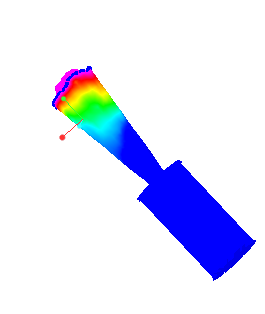 | Ampiezza velocità: [m/s] : Flusso 1.000000 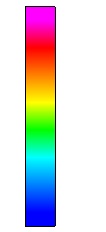 0.000000 |
Le isosuperfici sono superfici che inviluppano regioni inferiori (Below Value), uguali (Single Value) o superiori (Above Value) a un valore scalare specificato di una Variabile (Variable) selezionata, variabile derivata o proprietà. Le isosuperfici possono inoltre inviluppare la regione tra due scalari utilizzando un intervallo di valori.
Per creare un'isosuperficie, attenetevi alla procedura descritta di seguito.
1. Fate clic su > .
2. Nell'albero Flow Analysis, in Superfici derivate (Derived Surfaces), viene visualizzata una nuova entità Isosurface 01.
La forma di un'isosuperficie dipende da Isosurface Variable (Variabile isosuperficie),Tipo (Type) e Valore (Value) impostati nel pannello Proprietà (Properties).
Legenda
Quando si colora qualsiasi oggetto visualizzato (volume, limite, linea di flusso, ecc.) utilizzando una variabile, una barra di legenda viene collegata alla variabile per associare i valori della variabile a ogni singolo colore.
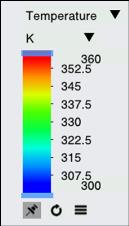
La barra della legenda include le opzioni seguenti:
• Variabile (Variable) - Selezionate la variabile dall'elenco a discesa.
• Unit of the variable - Selezionate l'unità dall'elenco a discesa.
• Gamma variabile (Variable Range) - Trascinare i dispositivi di scorrimento in alto e in basso per controllare l'intervallo massimo e minimo della variabile visualizzata.
•  Aggiorna (Refresh) - Reimposta l'intervallo sui valori minimo e massimo.
Aggiorna (Refresh) - Reimposta l'intervallo sui valori minimo e massimo.
 Aggiorna (Refresh) - Reimposta l'intervallo sui valori minimo e massimo.
Aggiorna (Refresh) - Reimposta l'intervallo sui valori minimo e massimo.• Le opzioni riportate di seguito sono disponibili selezionando l'opzione  Altro (More):
Altro (More):
 Altro (More):
Altro (More):◦ Aggiorn autom (Auto Refresh) - Se attivata, l'intervallo viene aggiornato man mano che la simulazione progredisce.
◦ Mostra valori (Show Values) - Visualizza i valori compresi tra i valori minimo e massimo della legenda.
◦ Mappa colori uniforme (Smooth Color Map) - Consente di passare tra le mappe di colori uniforme e con passo per le superfici. Se è selezionata l'opzione Mappa colori uniforme, la transizione dei colori sulla superficie è continua, fornendo così una mappa colori uniforme.
◦ Intervallo locale (Local Range) - Reimposta l'intervallo sui valori minimo e massimo della variabile corrispondente alle entità geometriche selezionate.
◦ Schema colore (Color Scheme) - È possibile scegliere tra due schemi di colori: blu-rosso e blu-viola.
◦ Numero di colori (Number of Colors) - Specifica il numero di colori della legenda.
Grafici XY
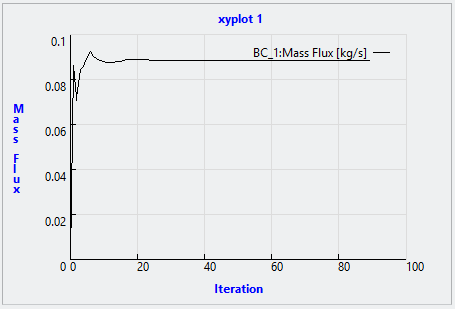
I risultati quantitativi della simulazione vengono visualizzati mediante i grafici XY. Esaminate i risultati su limiti, volumi o punti di monitoraggio, ad esempio per portata, temperatura e così via.
Per creare un grafico XY, attenetevi alla procedura descritta di seguito.
1. Nell'albero Flow Analysis selezionate un limite in Risultati (Results).
2. Nel gruppo di Postelaborazione (Post-processing) fate clic su  Grafico XY (XYPlot). Viene visualizzata una nuova entità xyplot1 in Risultati (Results) nell'albero Flow Analysis.
Grafico XY (XYPlot). Viene visualizzata una nuova entità xyplot1 in Risultati (Results) nell'albero Flow Analysis.
 Grafico XY (XYPlot). Viene visualizzata una nuova entità xyplot1 in Risultati (Results) nell'albero Flow Analysis.
Grafico XY (XYPlot). Viene visualizzata una nuova entità xyplot1 in Risultati (Results) nell'albero Flow Analysis.3. Selezionate l'entità.
4. Nel pannello Proprietà in Variabile (Variable), selezionate la variabile da tracciare.
Attenetevi alla procedura descritta di seguito per selezionare le variabili da utilizzare come output nei grafici.
1. In Limiti generali (General Boundaries) selezionate un limite oppure in Domini (Domains) selezionate un volume.
2. Nel pannello Proprietà di ciascun modulo impostate Output su Selezione utente (User Select).
3. Impostate le variabili necessarie, ad esempio Forza pressione (Pressure Force) su Sì (Yes).
Per informazioni dettagliate sulle variabili di output, fate riferimento a Variabili di output del modulo Flusso, Variabili di output del modulo Turbolenza, Variabili di output del modulo Calore.
 Flow Analysis
Flow Analysis Isosuperficie (Isosurface)
Isosuperficie (Isosurface)