Risultati dell'analisi
È possibile visualizzare e gestire i risultati del calcolo della distanza di sicurezza e del creepage nella scheda Risultati (Results).
1. Nell'elenco Origine (Source), selezionate un'origine. Potete selezionare solo le origini per le quali è stato eseguito il calcolo del creepage e della distanza.
2. In Rete di destinazione (Target Net), potete visualizzare tutte le destinazioni per le quali è stato specificato un valore di distanza maggiore di 0 rispetto all'origine selezionata. Tutte le destinazioni visualizzano icone per il creepage e la distanza di sicurezza. Le icone indicano il tipo di violazione tra la coppia origine-destinazione.
◦  - Indica una violazione grave. La distanza del percorso è inferiore alla distanza di sicurezza o alla distanza di creepage.
- Indica una violazione grave. La distanza del percorso è inferiore alla distanza di sicurezza o alla distanza di creepage.
 - Indica una violazione grave. La distanza del percorso è inferiore alla distanza di sicurezza o alla distanza di creepage.
- Indica una violazione grave. La distanza del percorso è inferiore alla distanza di sicurezza o alla distanza di creepage.◦  - Indica una violazione non grave. La distanza del percorso è inferiore alla somma della distanza di sicurezza o di creepage e della tolleranza violazioni.
- Indica una violazione non grave. La distanza del percorso è inferiore alla somma della distanza di sicurezza o di creepage e della tolleranza violazioni.
 - Indica una violazione non grave. La distanza del percorso è inferiore alla somma della distanza di sicurezza o di creepage e della tolleranza violazioni.
- Indica una violazione non grave. La distanza del percorso è inferiore alla somma della distanza di sicurezza o di creepage e della tolleranza violazioni.◦  - Indica l'assenza di violazioni. La distanza del percorso è maggiore della somma tra la distanza di sicurezza e la tolleranza delle violazioni o tra la distanza di creepage e la tolleranza delle violazioni.
- Indica l'assenza di violazioni. La distanza del percorso è maggiore della somma tra la distanza di sicurezza e la tolleranza delle violazioni o tra la distanza di creepage e la tolleranza delle violazioni.
 - Indica l'assenza di violazioni. La distanza del percorso è maggiore della somma tra la distanza di sicurezza e la tolleranza delle violazioni o tra la distanza di creepage e la tolleranza delle violazioni.
- Indica l'assenza di violazioni. La distanza del percorso è maggiore della somma tra la distanza di sicurezza e la tolleranza delle violazioni o tra la distanza di creepage e la tolleranza delle violazioni.◦  - Indica che non è stato eseguito alcun calcolo per l'origine e la destinazione rispettive. Questa icona è visibile se viene eseguito un calcolo su un'origine singola utilizzando la scheda Analisi (Analysis).
- Indica che non è stato eseguito alcun calcolo per l'origine e la destinazione rispettive. Questa icona è visibile se viene eseguito un calcolo su un'origine singola utilizzando la scheda Analisi (Analysis).
 - Indica che non è stato eseguito alcun calcolo per l'origine e la destinazione rispettive. Questa icona è visibile se viene eseguito un calcolo su un'origine singola utilizzando la scheda Analisi (Analysis).
- Indica che non è stato eseguito alcun calcolo per l'origine e la destinazione rispettive. Questa icona è visibile se viene eseguito un calcolo su un'origine singola utilizzando la scheda Analisi (Analysis).◦  - Indica l'assenza di violazioni e la disponibilità di un percorso più breve. Non esistono percorsi con la somma della distanza specificata e della tolleranza di violazioni, ma il percorso più breve tra la coppia di reti è disponibile per via del valore impostato nella casella Distanza di ricerca max percorso più breve (Maximum Search Distance for Shortest Path).
- Indica l'assenza di violazioni e la disponibilità di un percorso più breve. Non esistono percorsi con la somma della distanza specificata e della tolleranza di violazioni, ma il percorso più breve tra la coppia di reti è disponibile per via del valore impostato nella casella Distanza di ricerca max percorso più breve (Maximum Search Distance for Shortest Path).
 - Indica l'assenza di violazioni e la disponibilità di un percorso più breve. Non esistono percorsi con la somma della distanza specificata e della tolleranza di violazioni, ma il percorso più breve tra la coppia di reti è disponibile per via del valore impostato nella casella Distanza di ricerca max percorso più breve (Maximum Search Distance for Shortest Path).
- Indica l'assenza di violazioni e la disponibilità di un percorso più breve. Non esistono percorsi con la somma della distanza specificata e della tolleranza di violazioni, ma il percorso più breve tra la coppia di reti è disponibile per via del valore impostato nella casella Distanza di ricerca max percorso più breve (Maximum Search Distance for Shortest Path).3. Fate clic su un percorso nell'elenco Rete di destinazione (Target Net) per visualizzare i dettagli dei percorsi tra l'origine e la destinazione elencati nelle colonne Distanza sicurezza (Clearance) e Creepage. Tutti i percorsi tra la corrispondente coppia origine-destinazione sono visibili nell'elenco dei percorsi in ordine crescente. È possibile analizzare i percorsi attenendosi alla procedura descritta di seguito.
◦ Fate clic su Tutti i percorsi (All Paths) nelle colonne Distanza sicurezza (Clearance) e Creepage per visualizzare tutti i percorsi simultaneamente. Nell'elenco dei risultati, tutte le distanze dei percorsi vengono arrotondate a due cifre decimali.
◦ Fate clic su un percorso nelle colonne Distanza sicurezza (Clearance) e Creepage per visualizzarlo nell'area grafica. In Info percorso (Path Info), potete vedere il valore esatto del percorso selezionato.
Informazioni sul percorso
In Info percorso (Path Info) è possibile visualizzare le informazioni generali sul percorso selezionato, incluse le informazioni indicate di seguito.
• La rete di origine e di destinazione e le reti intermedie attraverso cui il percorso si snoda.
• La distanza di violazione che considera il percorso. L'ampiezza della scanalatura viene visualizzata per il percorso di creepage.
• La lunghezza esatta del percorso. Il percorso di creepage visualizza anche il valore CTI della parte isolante attraversata dal percorso.
• Commenti aggiuntivi.
L'immagine riportata di seguito mostra le informazioni sul percorso e i dettagli di identificazione o di documentazione per un percorso.
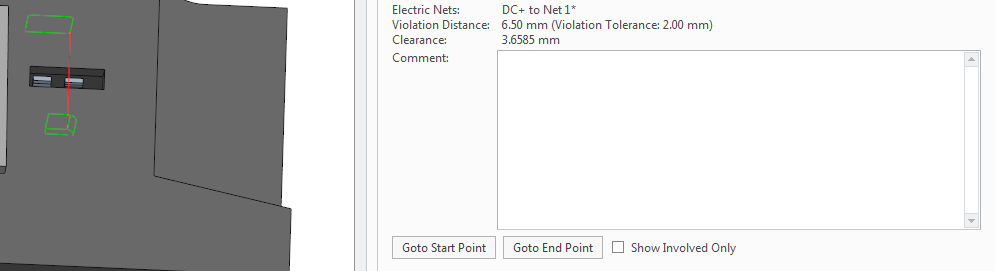
Per esaminare un percorso
Per documentare o identificare il percorso, è possibile eseguire le operazioni riportate di seguito.
• Fate clic con il pulsante destro del mouse su un percorso e selezionate Rimuovi (Remove) per rimuovere il percorso in modo permanente.
• Fate clic con il pulsante destro del mouse su un percorso, selezionate Imposta etichetta (Set Tag), quindi selezionate una delle etichette seguenti disponibili nella tabella riportata di seguito. L'impostazione di un'etichetta aiuta a identificare i percorsi che sono verificati e a fornire informazioni sullo stato dell'analisi corrente.
Etichetta | Descrizione |
|---|---|
 OK OK | Questo percorso non presenta alcuna violazione. |
 Violazione (Violation) Violazione (Violation) | Il percorso determina una violazione, pertanto è necessario creare una nuova revisione dell'assieme. |
 Sconosciuto (Unknown) Sconosciuto (Unknown) | Percorso non certo. |
• Quando si aggiunge un'etichetta a un percorso, l'icona corrispondente viene visualizzata accanto al percorso. Se si contrassegna manualmente un'etichetta come  OK, l'indicatore di violazione per la rispettiva coppia di reti nell'elenco di destinazione potrebbe cambiare. Se tutti i percorsi in una colonna vengono impostati manualmente su
OK, l'indicatore di violazione per la rispettiva coppia di reti nell'elenco di destinazione potrebbe cambiare. Se tutti i percorsi in una colonna vengono impostati manualmente su  OK, viene visualizzata l'icona che indica l'assenza di violazioni
OK, viene visualizzata l'icona che indica l'assenza di violazioni  per la coppia di reti. Il punto arancione indica che l'indicazione di assenza di violazioni è dovuta alle sostituzioni manuali dei percorsi in violazione.
per la coppia di reti. Il punto arancione indica che l'indicazione di assenza di violazioni è dovuta alle sostituzioni manuali dei percorsi in violazione.
 OK, l'indicatore di violazione per la rispettiva coppia di reti nell'elenco di destinazione potrebbe cambiare. Se tutti i percorsi in una colonna vengono impostati manualmente su
OK, l'indicatore di violazione per la rispettiva coppia di reti nell'elenco di destinazione potrebbe cambiare. Se tutti i percorsi in una colonna vengono impostati manualmente su  OK, viene visualizzata l'icona che indica l'assenza di violazioni
OK, viene visualizzata l'icona che indica l'assenza di violazioni  per la coppia di reti. Il punto arancione indica che l'indicazione di assenza di violazioni è dovuta alle sostituzioni manuali dei percorsi in violazione.
per la coppia di reti. Il punto arancione indica che l'indicazione di assenza di violazioni è dovuta alle sostituzioni manuali dei percorsi in violazione.• È possibile aggiungere commenti per un percorso nella casella Commento (Comment) in Info percorso (Path Info). Accanto ai percorsi commentati viene visualizzato un punto arancione  . La casella Commento (Comment) è modificabile ed è possibile aggiornare il commento.
. La casella Commento (Comment) è modificabile ed è possibile aggiornare il commento.
 . La casella Commento (Comment) è modificabile ed è possibile aggiornare il commento.
. La casella Commento (Comment) è modificabile ed è possibile aggiornare il commento.• Fate clic su un percorso per visualizzarlo nell'area grafica. Se il percorso è coperto da più componenti, potrebbe risultare difficile identificare la posizione esatta del percorso. Per eseguire lo zoom sull'inizio e la fine del percorso, utilizzate le opzioni descritte di seguito.
◦ Fate clic su Zoom su punto iniziale (Zoom to Start Point) per eseguire lo zoom sul punto iniziale del percorso selezionato.
◦ Fate clic su Zoom su punto finale (Zoom to End Point) per eseguire lo zoom sul punto finale del percorso selezionato.
• Selezionate la casella di controllo Mostra solo interessati (Show Involved Only) per nascondere automaticamente i componenti che non sono inclusi nel percorso selezionato. Gli elementi visibili vengono ridotti ai componenti di origine e di destinazione selezionati e a tutte le parti isolanti che sono toccate dal percorso. Considerate l'esempio riportato di seguito.
Casella di controllo Mostra solo interessati (Show Involved Only) deselezionata | Casella di controllo Mostra solo interessati (Show Involved Only) selezionata |
 |  |
Evidenziazione dell'origine e della destinazione
Se selezionate questa opzione, le superfici incluse della rete di origine e di destinazione corrispondente al percorso corrente vengono evidenziate.
Esportazione di una matrice di violazione
Fate clic su  per esportare la matrice di violazione in un file .xlsx. La matrice di violazione fornisce una panoramica dei tipi di violazione e della distanza più breve per tutte le coppie di reti nel modello.
per esportare la matrice di violazione in un file .xlsx. La matrice di violazione fornisce una panoramica dei tipi di violazione e della distanza più breve per tutte le coppie di reti nel modello.
 per esportare la matrice di violazione in un file .xlsx. La matrice di violazione fornisce una panoramica dei tipi di violazione e della distanza più breve per tutte le coppie di reti nel modello.
per esportare la matrice di violazione in un file .xlsx. La matrice di violazione fornisce una panoramica dei tipi di violazione e della distanza più breve per tutte le coppie di reti nel modello.La figura riportata di seguito mostra la matrice di violazione per tutte le coppie di reti per un assieme:
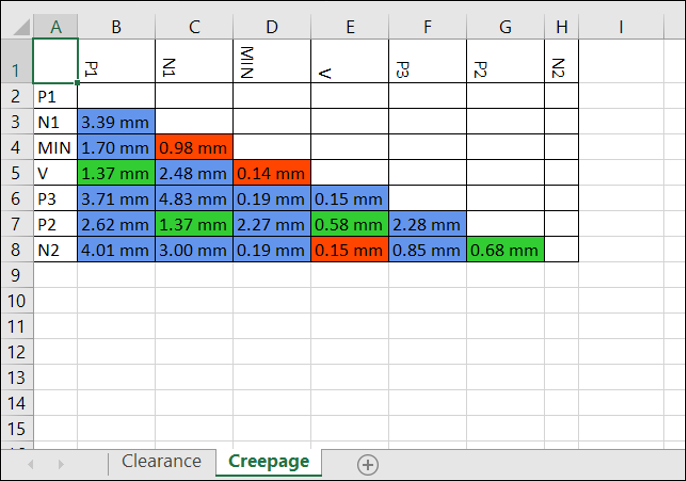
Nella matrice di violazione, le celle sono codificate con i colori descritti di seguito per indicare la gravità della violazione.
•  - Indica una violazione grave.
- Indica una violazione grave.
 - Indica una violazione grave.
- Indica una violazione grave.•  - Indica una violazione non grave.
- Indica una violazione non grave.
 - Indica una violazione non grave.
- Indica una violazione non grave.•  - Indica l'assenza di violazioni.
- Indica l'assenza di violazioni.
 - Indica l'assenza di violazioni.
- Indica l'assenza di violazioni.•  - Indica l'assenza di violazioni e la disponibilità di un percorso più breve.
- Indica l'assenza di violazioni e la disponibilità di un percorso più breve.
 - Indica l'assenza di violazioni e la disponibilità di un percorso più breve.
- Indica l'assenza di violazioni e la disponibilità di un percorso più breve.Per aprire il file .xlsx della matrice di violazione, è necessario disporre di un'applicazione come Microsoft Excel. |