Scheda della barra multifunzione Destinazione di Riferimento
La scheda della barra multifunzione Destinazione di Riferimento (Datum Target) viene visualizzata quando posizionate una destinazione di Riferimento appena creata o selezionate una destinazione di Riferimento esistente.
È possibile utilizzare i comandi della scheda Destinazione di Riferimento (Datum Target) riportati di seguito per modificare le proprietà della destinazione di Riferimento selezionata.
• Riferimenti (References) - Apre la finestra di dialogo Riferimenti (References). La finestra di dialogo riporta i dettagli dei riferimenti utilizzati per creare la destinazione di Riferimento selezionata. Potete utilizzare la finestra di dialogo Riferimenti (References) per modificare i riferimenti della destinazione di Riferimento selezionata.
• Area di destinazione (Target Area) - Apre la finestra di dialogo Area di destinazione (Target Area). La finestra di dialogo riporta i dettagli delle aree di destinazione utilizzate per creare la destinazione di Riferimento selezionata. Potete utilizzare la finestra di dialogo Area di destinazione (Target Area) per specificare l'area di destinazione come Punto (Point), Cerchio (Circle), Rettangolo (Rectangle) o Nessuna (None). Il simbolo dell'area di destinazione specificato viene visualizzato in corrispondenza del punto di attacco della destinazione di Riferimento selezionata.
◦ Punto (Point)
Quando viene creato un nuovo simbolo di destinazione di Riferimento in una parte o un disegno, l'opzione Punto (Point) viene utilizzata per default nell'elenco Area di destinazione (Target Area). Quando questa opzione è selezionata, la croce a forma di x viene visualizzata nella posizione del punto di attacco.
Nel disegno, la croce a forma di x viene visualizzata nel piano.
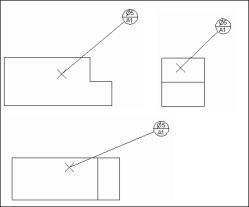
Nelle modalità parte e assieme, quando il punto di attacco di un simbolo di destinazione di Riferimento viene definito su un punto di una superficie piana, la croce a forma di x viene visualizzata sul piano della faccia planare selezionata. In tutti gli altri casi, la croce a forma di x viene visualizzata sul piano di annotazione.
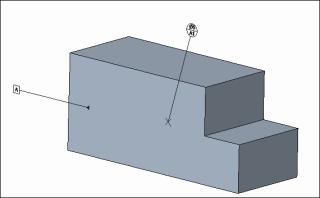
◦ Cerchio (Circle)
Quando è selezionata l'opzione circolare, viene visualizzato il cerchio campito che descrive l'area di destinazione. La dimensione del cerchio viene definita tramite la casella di modifica della larghezza disponibile nel gruppo Dimensioni e riferimenti (Size & Reference). Il centro del cerchio si trova nella posizione del punto di attacco. Nel disegno, l'area di destinazione circolare viene visualizzata soltanto nelle viste in cui questa si trova nel piano. In caso contrario, l'area di destinazione circolare non viene visualizzata.
Nelle modalità parte o assieme, quando il punto di attacco del simbolo di destinazione di Riferimento viene definito sulla superficie piana, il cerchio dell'area di destinazione viene visualizzato sulla superficie piana.
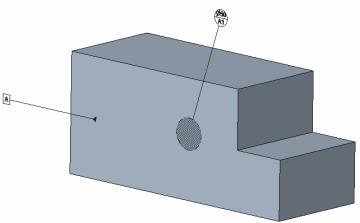
◦ Rettangolo (Rectangle)
Quando è selezionata questa opzione, viene visualizzato il cerchio campito che descrive l'area di destinazione. La dimensione del cerchio viene definita tramite la casella di modifica della larghezza disponibile nel gruppo Dimensioni e riferimenti (Size & Reference). Il centro del rettangolo dell'area di destinazione si trova nella posizione del punto di attacco.
Nelle modalità parte e assieme, quando il punto di attacco del simbolo di destinazione di Riferimento si trova sul punto della superficie, il rettangolo dell'area di destinazione viene visualizzato sul piano della faccia planare selezionata.
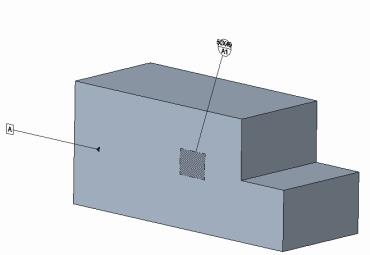
◦ Nessuna (None)
Quando questa opzione è selezionata, l'area di destinazione non è indicata. La linea guida collega direttamente il punto di attacco al quadro della destinazione di Riferimento.
• Dimensioni e riferimenti (Size & References) - Consente di controllare le dimensioni dell'area di destinazione associata e i Riferimenti per la destinazione di Riferimento selezionata.
È possibile specificare i valori numerici di larghezza e altezza nelle caselle per definire le dimensioni dell'area di destinazione. I valori immessi in queste caselle vengono visualizzati nel compartimento superiore del simbolo di destinazione di Riferimento.
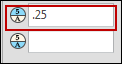
In queste caselle di valori è inoltre possibile specificare i callout di quota preceduti dal carattere &. Il callout della quota viene utilizzato come definizione del parametro e viene determinato il valore della quota di riferimento. Questo valore della quota viene visualizzato nel simbolo di destinazione di Riferimento.
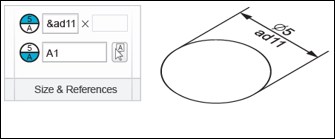
Queste caselle di valori diventano disponibili in base al tipo di area di destinazione specificato. Per l'area di destinazione Punto (Point) e Circolare (Circular) è possibile specificare solo il valore della larghezza, che viene visualizzato nel compartimento superiore del simbolo di destinazione di Riferimento con il segno del diametro. Analogamente, per le aree di destinazione Rettangolo (Rectangle) e Nessuno (None) è possibile specificare entrambi i valori di larghezza e altezza, separati dal segno x nel compartimento superiore del simbolo di destinazione di Riferimento.
Nella casella Riferimento (Datum Reference), è possibile specificare la stringa di Riferimento che contiene il nome del Riferimento seguito dall'indice. È inoltre possibile fare clic e selezionare un Riferimento esistente nell'assieme, nella parte o nel disegno corrente.
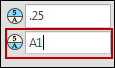
Quando la stringa di Riferimento viene definita nella casella di modifica, viene analizzata al fine di estrarre il nome del Riferimento e definire una corrispondenza tra il nome del Riferimento e i dati del modello.
Durante l'analisi, ogni sequenza continua costituita da caratteri A…Z, numeri 0…9 e tratti di sottolineatura ( _ ) viene determinata nella stringa immessa. Ogni sequenza di questo tipo viene considerata un candidato per il nome del Riferimento esistente nel modello. A tale sequenza di caratteri viene fatto riferimento come sottostringa di Riferimento.
Ad esempio, nella stringa di Riferimento visualizzata, viene determinata la sottostringa di Riferimento A con una singola lettera.
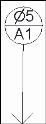
Per la sottostringa di Riferimento, la ricerca viene eseguita nel modello per rilevare il Riferimento esistente con lo stesso nome definito nella sottostringa. Quando viene trovato un Riferimento esistente con il nome corrispondente alla sottostringa rilevata, viene definita la corrispondenza parametrica tra il Riferimento nel modello e la sottostringa di Riferimento utilizzata per la definizione della destinazione di Riferimento. Quando viene definita la corrispondenza parametrica tra il Riferimento nel modello e la sottostringa di Riferimento, la sottostringa nella casella di modifica del Riferimento viene evidenziata in verde.
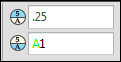
Una volta definita, la corrispondenza parametrica consente di aggiornare automaticamente la destinazione di Riferimento se viene aggiornato il nome del Riferimento citato nella destinazione di Riferimento. Quando l'indicatore di Riferimento A nel modello viene rinominato in C, il simbolo di destinazione di Riferimento viene automaticamente aggiornato, poiché la sottostringa di Riferimento digitata presenta una corrispondenza con i dati del modello. Il Riferimento aggiornato viene visualizzato nel simbolo di destinazione di Riferimento ed è disponibile nella casella di modifica del Riferimento.
Quando il Riferimento definito per il simbolo di destinazione di Riferimento corrente viene considerato sintatticamente o semanticamente errato, viene evidenziato sotto forma di una linea rossa ondulata.
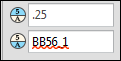
Il simbolo di destinazione di Riferimento semanticamente errato viene evidenziato nell'area grafica.
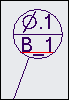
Quando viene selezionata la casella di modifica contenente la stringa errata sottolineata con la linea rossa ondulata, viene resa disponibile una descrizione.
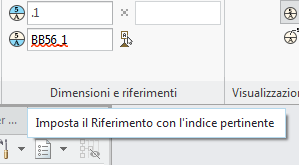
• Simboli (Symbols) . Consente di accedere alla galleria di simboli. È possibile aggiungere simboli della raccolta di simboli nella casella di testo per l'immissione dei componenti visualizzati come compartimenti del simbolo di destinazione di Riferimento visualizzato.
Il pulsante Simboli (Symbols) è disponibile solo quando selezionate Nessuno (None) nell'elenco Area di destinazione (Target Area). |
• Visualizzazione dimensioni area (Area Size Display) - Consente di definire la posizione delle dimensioni dell'area di destinazione definite nelle caselle Larghezza (Width) e Altezza (Height) del gruppo Dimensioni e riferimenti (Size & References).
◦ Fate clic su Interno (Inside) per definire le dimensioni dell'area di destinazione nel compartimento superiore del simbolo di destinazione di Riferimento. L'opzione è selezionata per default per ogni simbolo di destinazione di Riferimento appena creato.

◦ Fate clic su Esterno (Outside) per definire le dimensioni dell'area di destinazione all'esterno del simbolo di destinazione di Riferimento. Le dimensioni dell'area di destinazione vengono visualizzate con una linea guida separata collegata al centro del compartimento superiore del simbolo di destinazione di Riferimento.
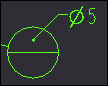
• Destinazione di Riferimento mobile (Movable Datum Target) - Consente di spostare il simbolo di destinazione di Riferimento.
Quando fate clic su Destinazione di Riferimento mobile (Movable Datum Target), il simbolo di destinazione di Riferimento selezionato viene visualizzato come simbolo mobile con la punta attaccata al punto finale della linea guida, anziché come simbolo di destinazione di Riferimento convenzionale. Per default, il simbolo di destinazione di Riferimento mobile appare attaccato orizzontalmente al punto finale della linea guida. Ruota simbolo (Rotate Symbol) è attivo solo dopo aver fatto clic su Destinazione di Riferimento mobile (Movable Datum Target). Fate clic su Ruota simbolo (Rotate Symbol) per ruotare il simbolo di destinazione di Riferimento mobile di 90 gradi, intorno alla punta, in senso orario.
L'orientamento iniziale del simbolo di destinazione di Riferimento dipende dall'orientamento della linea guida. L'orientamento del simbolo viene scelto per mantenere l'angolo ottuso tra la linea guida e il simbolo.
Poiché la rotazione del simbolo viene eseguita intorno alla punta del simbolo attaccata alla linea guida, quest'ultima rimane invariata durante l'inversione del simbolo di destinazione di Riferimento mobile.
Fate clic sul pulsante Destinazione di Riferimento mobile (Movable Datum Target) attivo per visualizzare il simbolo di destinazione di Riferimento selezionato come simbolo di destinazione di Riferimento convenzionale, anziché come simbolo mobile.
Per il simbolo di destinazione di Riferimento senza una linea guida, il simbolo mobile viene visualizzato con la punta nella posizione del simbolo di destinazione di Riferimento selezionato. |
• Linea guida (Leader) - Consente di controllare la visualizzazione della linea guida per il simbolo di destinazione di Riferimento selezionato.
Per il simbolo di destinazione di Riferimento è possibile selezionare gli stili di linea guida riportati di seguito.
◦ Stile freccia (Arrow Style) - Elenca le opzioni per scegliere lo stile delle frecce per le linee guida del simbolo di destinazione di Riferimento corrente. L'elenco Stile freccia (Arrow Style) è attivato per i simboli di destinazione di Riferimento con linee guida. Se viene selezionata l'opzione Senza guida (No Leader), l'elenco non è disponibile. Un elenco simile è disponibile nella scheda Formato (Format) e le stesse opzioni sono disponibili nell'elenco. Quando viene creato un nuovo simbolo di destinazione di Riferimento, l'opzione Nessuno (None) è selezionata per default per Stile freccia (Arrow Style), indipendentemente dal tipo di Area di destinazione (Target Area).
◦ Linea guida diritta (Straight Leader) - Visualizza la linea guida diritta senza gomiti per la connessione del simbolo di destinazione di Riferimento alla destinazione. Quando non viene utilizzata la linea guida dritta, la linea guida viene orientata lungo la linea virtuale che collega il punto o il centro dell'area di destinazione (per l'area di destinazione rettangolare e circolare) con il centro del quadro della destinazione di Riferimento.
◦ Senza guida (No Leader) - Non visualizza la linea guida. Tuttavia, l'area di destinazione selezionata è comunque disponibile nel punto di attacco. Il simbolo di destinazione di Riferimento non può pertanto essere considerato non attaccato.
◦ Lato vicino (Near-Side) - Consente di utilizzare una linea continua per la linea guida, a indicare l'applicazione del simbolo di destinazione di Riferimento al lato vicino (visibile) della superficie a cui è attaccato.
◦ Lato lontano (Far-Side) - Consente di utilizzare una linea tratteggiata per la linea guida. Consente di applicare il simbolo di destinazione di Riferimento al lato più lontano della superficie a cui è attaccato il simbolo di destinazione di Riferimento.
• È possibile utilizzare le opzioni Lato vicino (Near-Side) e Lato lontano (Far-Side) solo quando lo stile della linea guida del simbolo di destinazione di Riferimento selezionato è impostato su Linea guida dritta (Straight Leader). • Poiché l'applicazione del simbolo di destinazione di Riferimento viene visualizzata modificando lo stile della linea guida, i comandi Lato vicino (Near-Side) e Lato lontano (Far-Side) vengono attivati solo quando è selezionata l'opzione Linea guida dritta (Straight Leader). Se è selezionata l'opzione Senza guida (No Leader), i comandi Lato vicino (Near-Side) e Lato lontano (Far-Side) non sono disponibili. |
• Opzioni (Options) - Consente di controllare le dipendenze del simbolo di destinazione di Riferimento guidato mostrate nel disegno. È disponibile solo per i simboli di destinazione di Riferimento propagati al disegno dal modello. Il pulsante Opzioni (Options) non è disponibile per i simboli di destinazione di Riferimento creati nel disegno.
Utilizzate le opzioni riportate di seguito per controllare il posizionamento e l'attacco del simbolo di destinazione di Riferimento guidato da modello.
◦ Posizionamento (Placement Position) - È possibile impostare il posizionamento del simbolo di destinazione di Riferimento guidato da modello selezionato come Guidato da modello (Driven by model).
◦ Attacco (Attachment) - È possibile impostare il punto di attacco del simbolo di destinazione di Riferimento guidato da modello selezionato come Riferimenti guidati da modello (References driven by model) o Punti di attacco guidati da modello (Attach point(s) driven by model).
◦ Designazione (Designation) - Consente di designare gli elementi di annotazione come caratteristiche di controllo.
Le caratteristiche di controllo, come gli elementi del modello, acquisiscono e comunicano la finalità di progettazione e informazioni critiche sul prodotto necessarie nella fabbricazione. Le caratteristiche di controllo consentono non solo di individuare e riutilizzare i dati del modello, bensì sono utili nella fase di pianificazione poiché potete accedere alle informazioni relative alle decisioni di fabbricazione senza dovere aprire i modelli in Creo Parametric o in altri sistemi CAD per verificare i dati del modello. Dopo il Check-In dei modelli Creo Parametric con gli elementi di annotazione designati come caratteristiche di controllo in Windchill, MPMLink in Windchill accede agli elementi di annotazione designati. Di conseguenza, potete designare elementi di annotazione come caratteristiche di controllo in base ai requisiti di fabbricazione e di lavorazione. Il gruppo fornisce i controlli riportati di seguito.
◦ Casella di controllo Designa (Designate)
◦ Casella di controllo Caratteristiche di controllo (Control Characteristics)
Per informazioni sulla creazione di una destinazione di Riferimento 2D, consultare Per inserire destinazioni di Riferimento.