So formen Sie Geometrie
1. Wählen Sie die Befehlsfolge > , um die Registerkarte Krümmen (Warp) zu öffnen.
2. Wählen Sie die zu formende Geometrie aus.
3. Klicken Sie auf  Formen (Sculpt), um die Formen-Einstellungen und den Formen-Auswahlbereich anzuzeigen.
Formen (Sculpt), um die Formen-Einstellungen und den Formen-Auswahlbereich anzuzeigen.
 Formen (Sculpt), um die Formen-Einstellungen und den Formen-Auswahlbereich anzuzeigen.
Formen (Sculpt), um die Formen-Einstellungen und den Formen-Auswahlbereich anzuzeigen.4. Klicken Sie auf  Nächste Achse (Next Axis), um die Netzorientierung zur nächsten Seite des Auswahlbereichs zu wechseln.
Nächste Achse (Next Axis), um die Netzorientierung zur nächsten Seite des Auswahlbereichs zu wechseln.
 Nächste Achse (Next Axis), um die Netzorientierung zur nächsten Seite des Auswahlbereichs zu wechseln.
Nächste Achse (Next Axis), um die Netzorientierung zur nächsten Seite des Auswahlbereichs zu wechseln.5. Klicken Sie auf einen der folgenden Befehle, um anzugeben, wie die Geometrie durch den Auswahlbereich geformt wird:
◦  Eine Seite (One Side) – Formt nur die primäre Seite der Geometrie. Dies ist die Voreinstellung.
Eine Seite (One Side) – Formt nur die primäre Seite der Geometrie. Dies ist die Voreinstellung.
 Eine Seite (One Side) – Formt nur die primäre Seite der Geometrie. Dies ist die Voreinstellung.
Eine Seite (One Side) – Formt nur die primäre Seite der Geometrie. Dies ist die Voreinstellung.Die Dämpfungsgrenze legt die Tiefe fest, bei der sich die Dämpfung der primären Fläche auf Null ändert. Ziehen Sie die Seiten des Auswahlbereichs, die sich parallel zur Formungsachse befinden, um die Dämpfungsgrenze anzupassen. Wenn sich die Formungsachse beispielsweise in Richtung der X-Achse befindet, passen Sie die Dämpfungsgrenze durch Ziehen der oberen und unteren Seite des Auswahlbereichs an. Wenn sich die Biegeachse in Richtung der Y-Achse befindet, passen Sie den Bereich für das Biegen durch Ziehen der vorderen und hinteren Seite des Auswahlbereichs an.
Klicken Sie alternativ auf die Registerkarte Auswahlbereich (Marquee), und geben Sie unter Tiefe (Depth) die Punkte für Start (Start) und Ende (End) für die Tiefe des Dämpfungsgrenzwerts an. Klicken Sie optional auf  , um den Parameterwert zu exportieren, sodass er außerhalb von Warp bearbeitet werden kann.
, um den Parameterwert zu exportieren, sodass er außerhalb von Warp bearbeitet werden kann.
 , um den Parameterwert zu exportieren, sodass er außerhalb von Warp bearbeitet werden kann.
, um den Parameterwert zu exportieren, sodass er außerhalb von Warp bearbeitet werden kann.◦  Beide Seiten (Both Sides) – Formt die Geometrie, indem die Bewegung der primären Seite auch auf die gegenüberliegende Seite angewendet wird.
Beide Seiten (Both Sides) – Formt die Geometrie, indem die Bewegung der primären Seite auch auf die gegenüberliegende Seite angewendet wird.
 Beide Seiten (Both Sides) – Formt die Geometrie, indem die Bewegung der primären Seite auch auf die gegenüberliegende Seite angewendet wird.
Beide Seiten (Both Sides) – Formt die Geometrie, indem die Bewegung der primären Seite auch auf die gegenüberliegende Seite angewendet wird.◦  Symmetrisch (Symmetrical) – Formt die Geometrie mit Symmetrie auf der gegenüberliegenden Seite.
Symmetrisch (Symmetrical) – Formt die Geometrie mit Symmetrie auf der gegenüberliegenden Seite.
 Symmetrisch (Symmetrical) – Formt die Geometrie mit Symmetrie auf der gegenüberliegenden Seite.
Symmetrisch (Symmetrical) – Formt die Geometrie mit Symmetrie auf der gegenüberliegenden Seite.6. Geben Sie ggf. in den Feldern Zeilen (Rows) und Spalten (Columns) auf der Registerkarte einen Wert zwischen 2 und 20 ein, um die Anzahl der Reihen und Spalten des Netzes für die Formung zu definieren.
7. Klicken Sie auf die Registerkarte Optionen (Options), und legen Sie die Werte für Symmetrie (Symmetry), Ziehen (Drag) und Filter für die zu formende Gruppe von Punkten fest:
◦ Symmetrie (Symmetry): Legt die Richtung fest, in der sich die Gruppe von ausgewählten Punkten beim Formen bewegt.
▪ Keine (None): Keine Symmetrie.
▪ Horizontal – Die Punkte bewegen sich symmetrisch zur horizontalen Mittellinie der Fläche.
▪ Vertikal (Vertical): Die Punkte bewegen sich symmetrisch zur vertikalen Mittellinie der Fläche.
◦ Ziehen (Drag) – Legt die Randbedingungen für die zu formende Gruppe von Punkten fest.
▪ Senkrecht (Normal): Die Punkte bewegen sich entlang der Senkrechten der ausgewählten Fläche.
▪ Frei (Free): Die Punkte bewegen sich frei.
▪ Entlang Zeile/Spalte (Along Row/Column): Die Punkte bewegen sich entlang der Reihen oder Spalten zu benachbarten Reihen und Spalten.
◦ Filter – Legt das Verhalten der zu formenden Gruppe von Punkten fest.
▪ Konstant (Constant): Die ausgewählten Punkte werden die gleiche Strecke bewegt wie der gezogene Punkt.
Beispiel: Konstant-Filter verwenden

▪ Linear – Die ausgewählten Punkte werden linear zum Abstand vom gezogenen Punkt abgelegt.
Beispiel: Linear-Filter verwenden

▪ Stufenlos (Smooth): Die ausgewählten Punkte werden stufenlos zum Abstand vom gezogenen Punkt abgelegt.
Beispiel: Stufenlos-Filter verwenden
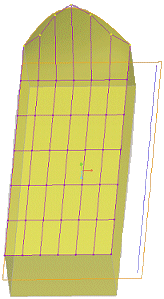
◦ Geben Sie einen Wert im Feld Maßstab (Scale) ein, um die Steuerpunkte um den erforderlichen Wert zu verlagern. Wenn Sie beispielsweise im Feld Maßstab (Scale) den Wert 2 eingeben, wird die Verlagerung aller Steuerpunkte verdoppelt. Die standardmäßige Verlagerung aller Steuerpunkte in Auswahlbereich-Operationen beim Formen erfolgt mit einem Skalierungswert von 1.
Klicken Sie optional auf  , um den Parameterwert zu exportieren, sodass er außerhalb von Warp bearbeitet werden kann.
, um den Parameterwert zu exportieren, sodass er außerhalb von Warp bearbeitet werden kann.
 , um den Parameterwert zu exportieren, sodass er außerhalb von Warp bearbeitet werden kann.
, um den Parameterwert zu exportieren, sodass er außerhalb von Warp bearbeitet werden kann.8. Um den Verformungsbereich anzupassen, klicken Sie auf die Registerkarte Auswahlbereich (Marquee) und legen die folgenden Optionen fest:
◦ Referenzen (References) – Wählen Sie optionale Referenzen für den Form-Auswahlbereich aus.
◦ Zeilen (Rows), Spalten (Columns) – Geben Sie Werte für die Punkte Start (Start) und Ende (End) der Zeilen und Spalten ein, um die Größe des Auswahlbereichs festzulegen. Der Bereich richtet sich nach dem für Größe des Auswahlbereichs (Marquee Size) ausgewählten Typ.
Klicken Sie optional auf  , um den Parameterwert zu exportieren, sodass er außerhalb von Warp bearbeitet werden kann.
, um den Parameterwert zu exportieren, sodass er außerhalb von Warp bearbeitet werden kann.
 , um den Parameterwert zu exportieren, sodass er außerhalb von Warp bearbeitet werden kann.
, um den Parameterwert zu exportieren, sodass er außerhalb von Warp bearbeitet werden kann.◦ Tiefe (Depth) – Die Tiefendefinitionen bestimmen den Stufeneffekt der Formungsoperationen:
▪ Start – Legen Sie den Teil der Geometrie fest, auf den die Formungsoperation angewendet wird. Beispiel: Wenn Sie 15 eingeben, beträgt der Effekt der Formungsoperation für die ersten 15 Prozent der Geometrie 100 Prozent.
▪ Start – Legen Sie den Teil der Geometrie fest, auf den die Formungsoperation angewendet wird. Beispiel: Wenn Sie 85 eingeben, hat die Formungsoperation keinen Effekt (0 Prozent) auf die verbleibenden 15 Prozent der Geometrie.
◦ Größe des Auswahlbereichs (Marquee Size) – Wählen Sie eine Messmethode, um die Bemaßungen der aktiven Achse festzulegen.
Sie können auch die Flächen des Auswahlbereichs ziehen. Wenn die Richtung der Formungsachse beispielsweise entlang der X-Achse verläuft, ziehen Sie die rechte und linke Seite des Auswahlbereichs, um die Spalten für den Verformungsbereich anzupassen, und die Vorder- und Rückseite des Auswahlbereichs, um die Reihen für den Verformungsbereich anzupassen.
9. Wählen Sie mindestens einen Steuerpunkt aus. Um alle Punkte in der Reihe oder Spalte auszuwählen, halten Sie die STRG-Taste gedrückt, und klicken Sie auf die Netzkurven. Ziehen Sie den Auswahlsatz, um die Geometrie zu ändern.
Wenn die Berandung der Geometrie nicht an der Berandung des Standard-Auswahlbereichs ausgerichtet ist, können die Steuerpunkte der Berandung nicht verschoben werden. |
10. Wählen Sie eine beliebige Krümmungsoperation aus, um die aktuelle Krümmungsoperation abzuschließen, oder klicken Sie auf  OK (OK).
OK (OK).
 OK (OK).
OK (OK). Krümmen (Warp)
Krümmen (Warp)