So erzeugen Sie eine Kurve auf Fläche (KaF) durch Projektion
Verwenden Sie das Werkzeug  Projektionskurve (Drop Curve), um eine Kurve auf Fläche zu erzeugen, indem Sie eine vorhandene Kurve auf eine oder mehrere Flächen, Bezugsebenen, Absichtsflächen oder Sammelflächen projizieren.
Projektionskurve (Drop Curve), um eine Kurve auf Fläche zu erzeugen, indem Sie eine vorhandene Kurve auf eine oder mehrere Flächen, Bezugsebenen, Absichtsflächen oder Sammelflächen projizieren.
 Projektionskurve (Drop Curve), um eine Kurve auf Fläche zu erzeugen, indem Sie eine vorhandene Kurve auf eine oder mehrere Flächen, Bezugsebenen, Absichtsflächen oder Sammelflächen projizieren.
Projektionskurve (Drop Curve), um eine Kurve auf Fläche zu erzeugen, indem Sie eine vorhandene Kurve auf eine oder mehrere Flächen, Bezugsebenen, Absichtsflächen oder Sammelflächen projizieren.1. Wählen Sie die Befehlsfolge > . Die Registerkarte Kurve projizieren (Drop Curve) wird geöffnet.
2. Klicken Sie auf den Kollektor  Kurven (Curves), und wählen Sie eine oder mehrere zu projizierende Kurven aus. Sie können auch den Kollektor Kurven (Curves) auf der Registerkarte Referenzen (References) verwenden.
Kurven (Curves), und wählen Sie eine oder mehrere zu projizierende Kurven aus. Sie können auch den Kollektor Kurven (Curves) auf der Registerkarte Referenzen (References) verwenden.
 Kurven (Curves), und wählen Sie eine oder mehrere zu projizierende Kurven aus. Sie können auch den Kollektor Kurven (Curves) auf der Registerkarte Referenzen (References) verwenden.
Kurven (Curves), und wählen Sie eine oder mehrere zu projizierende Kurven aus. Sie können auch den Kollektor Kurven (Curves) auf der Registerkarte Referenzen (References) verwenden.Die Kurven können entweder interne Kurven oder externe Kurven des aktuellen Style-KE sein. |
3. Klicken Sie auf den Kollektor  Flächen (Surfaces), und wählen Sie dann eine(n) oder mehrere Flächen, Bezugsebenen, Absichtsflächen, Sammelflächen oder Körper aus, auf die die Kurve projiziert werden soll. Sie können auch den Kollektor Flächen (Surfaces) auf der Registerkarte Referenzen (References) verwenden.
Flächen (Surfaces), und wählen Sie dann eine(n) oder mehrere Flächen, Bezugsebenen, Absichtsflächen, Sammelflächen oder Körper aus, auf die die Kurve projiziert werden soll. Sie können auch den Kollektor Flächen (Surfaces) auf der Registerkarte Referenzen (References) verwenden.
 Flächen (Surfaces), und wählen Sie dann eine(n) oder mehrere Flächen, Bezugsebenen, Absichtsflächen, Sammelflächen oder Körper aus, auf die die Kurve projiziert werden soll. Sie können auch den Kollektor Flächen (Surfaces) auf der Registerkarte Referenzen (References) verwenden.
Flächen (Surfaces), und wählen Sie dann eine(n) oder mehrere Flächen, Bezugsebenen, Absichtsflächen, Sammelflächen oder Körper aus, auf die die Kurve projiziert werden soll. Sie können auch den Kollektor Flächen (Surfaces) auf der Registerkarte Referenzen (References) verwenden.Die Flächen können entweder interne Flächen oder externe Flächen des aktuellen Style-KE sein. |
4. Ändern Sie ggf. die Referenzrichtung, indem Sie auf den Kollektor  Richtungsebene (Direction plane) klicken und eine Bezugsebene, planare Fläche oder Absichtsebene auswählen. Sie können auch den Kollektor Richtungsebene (Direction plane) auf der Registerkarte Referenzen (References) verwenden. Die Kurven werden auf die Fläche senkrecht zur ausgewählten Ebene projiziert.
Richtungsebene (Direction plane) klicken und eine Bezugsebene, planare Fläche oder Absichtsebene auswählen. Sie können auch den Kollektor Richtungsebene (Direction plane) auf der Registerkarte Referenzen (References) verwenden. Die Kurven werden auf die Fläche senkrecht zur ausgewählten Ebene projiziert.
 Richtungsebene (Direction plane) klicken und eine Bezugsebene, planare Fläche oder Absichtsebene auswählen. Sie können auch den Kollektor Richtungsebene (Direction plane) auf der Registerkarte Referenzen (References) verwenden. Die Kurven werden auf die Fläche senkrecht zur ausgewählten Ebene projiziert.
Richtungsebene (Direction plane) klicken und eine Bezugsebene, planare Fläche oder Absichtsebene auswählen. Sie können auch den Kollektor Richtungsebene (Direction plane) auf der Registerkarte Referenzen (References) verwenden. Die Kurven werden auf die Fläche senkrecht zur ausgewählten Ebene projiziert.In der Standardeinstellung wird zum Projizieren der Kurven auf die Fläche die aktive Ebene als Richtungsreferenz ausgewählt. |
5. Führen Sie eine der folgenden Aktionen aus:
◦ So projizieren Sie die Kurve senkrecht zu einer Fläche:
▪ Wählen unter Richtung (Direction) die Option Senkrecht zu Fläche (Normal to surface) aus.

◦ So projizieren Sie die Kurve auf eine(n) oder mehrere Flächen, Bezugsebenen, Absichtsflächen, Sammelflächen oder Körper:
a. Wählen Sie unter Richtung (Direction) die Option In Richtung (Along direction) aus.
b. Ändern Sie die Projizierungsrichtung (falls erforderlich), indem Sie auf  oder die Pfeile im Arbeitsfenster klicken, um zwischen den Projizierungsrichtungen zu wechseln.
oder die Pfeile im Arbeitsfenster klicken, um zwischen den Projizierungsrichtungen zu wechseln.
 oder die Pfeile im Arbeitsfenster klicken, um zwischen den Projizierungsrichtungen zu wechseln.
oder die Pfeile im Arbeitsfenster klicken, um zwischen den Projizierungsrichtungen zu wechseln.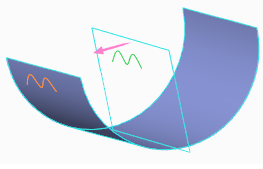

6. Um den Anfangs- oder den Endpunkt der projizierten Kurve bis zur nächsten Flächenberandung zu verlängern, klicken Sie auf die Registerkarte Optionen (Options), und aktivieren Sie das Kontrollkästchen Start oder Ende (End).
• Wenn Sie mehrere Kurven für die Projektion auswählen, werden die Start- oder Endpunkte aller projizierten Kurven bis zur nächstgelegenen Flächenberandung verlängert. • Wenn Sie Kurven auf eine Bezugsebene projizieren, können Sie den Start- oder den Endpunkt nicht verlängern. |
7. Klicken Sie auf  OK (OK).
OK (OK).
 OK (OK).
OK (OK). Style (Style)
Style (Style)