Creo Simulate Multifunktionsleisten-Benutzeroberfläche
Mithilfe der Multifunktionsleisten-Benutzeroberfläche können Sie auf die meisten Funktionen von Creo Simulate zugreifen. Die Multifunktionsleiste enthält Befehlsschaltflächen, die in einer Reihe von Registerkarten angeordnet sind. Auf jeder Registerkarte sind die zugehörigen Schaltflächen in Gruppen zusammengefasst. Die folgende Abbildung zeigt den Aufbau der Benutzeroberfläche.
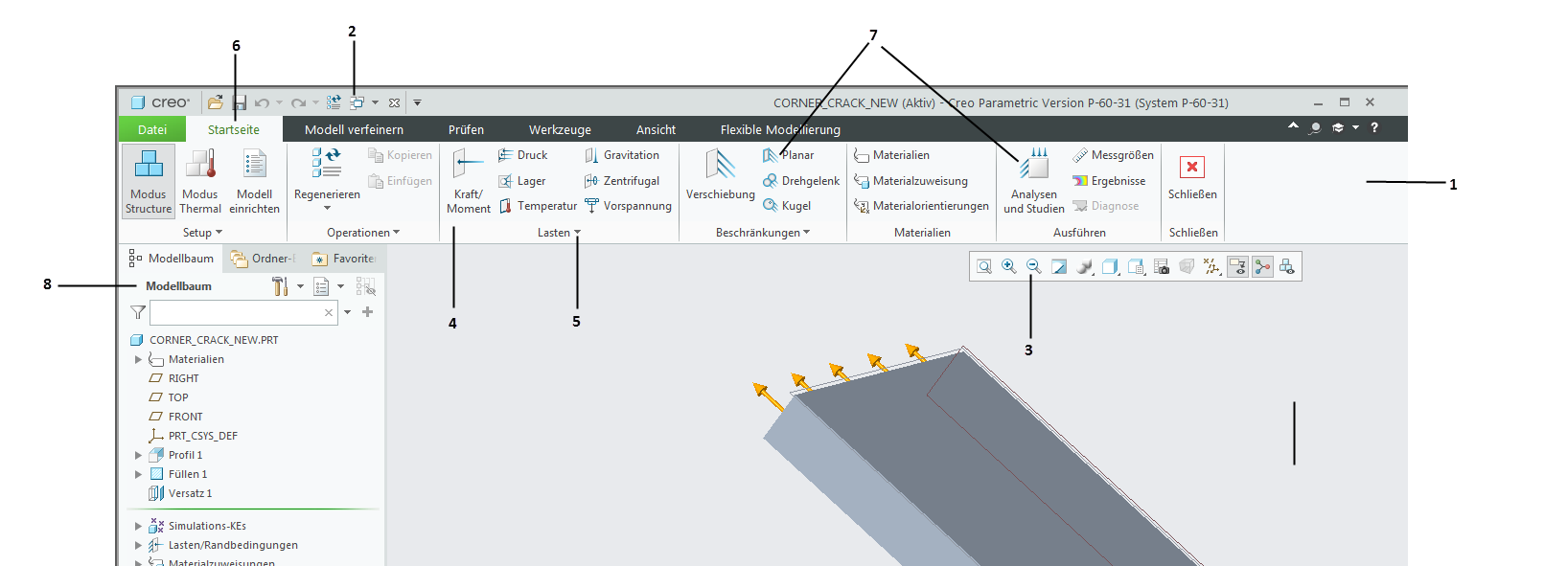
1. Multifunktionsleiste
2. Symbolleiste für Schnellzugriff
3. Grafiksymbolleiste
4. Gruppe
5. Gruppenüberlauf-Schaltfläche
6. Registerkarte
7. Schaltflächen
8. Modellbaum
9. Arbeitsbereich
Im Folgenden finden Sie die Standardregisterkarten, die auf der Multifunktionsleiste verfügbar sind:
• Startseite (Home) – Die Standardregisterkarte Startseite (Home) enthält im nativen Modus die Gruppen die Setup (Set Up), Operationen (Operations), Lasten (Loads), Bedingungen (Constraints), Materialien (Materials) und Ausführen (Run). Im FEM-Modus ist die Gruppe Netz (Mesh) ebenfalls standardmäßig auf der Registerkarte Startseite (Home) enthalten. Sie können die meisten Simulationsaufgaben mit den Befehlen auf der Registerkarte Startseite (Home) ausführen. Im integrierten Modus gelangen Sie über die Schaltfläche  zurück zu Creo Parametric.
zurück zu Creo Parametric.
 zurück zu Creo Parametric.
zurück zu Creo Parametric.• Modell verfeinern (Refine Model) – Diese Registerkarte enthält die Gruppen Idealisierungen (Idealizations), Verbindungen (Connections), Bereiche (Regions), Bezug (Datum) und Editieren (Editing). Im nativen Modus ist die Gruppe AutoGEM ebenfalls auf dieser Registerkarte enthalten. Verwenden Sie die Befehle auf dieser Registerkarte, um Ihr Modell weiter zu verfeinern und speziellere Simulationsaufgaben auszuführen.
• Prüfen (Inspect) – Diese Registerkarte enthält die Gruppen Modellbericht (Model Report), Messen (Measure) und Geometrie prüfen (Inspect Geometry). Verwenden Sie die Befehle auf dieser Registerkarte, um bestimmte Aspekte Ihres Modells zu prüfen, z.B. die Masseneigenschaften, die Länge einer Kante oder die Parametrisierung einer Fläche.
• Werkzeuge (Tools) – Diese Registerkarte enthält die Gruppen Untersuchen (Investigate), Modellabsicht (Model Intent) und Prozesshandbuch (Process Guide). Die Befehle auf dieser Registerkarte stellen Werkzeuge bereit, die Sie bei anderen Modellieraufgaben unterstützen. Sie können Textbeschreibungen für Ihre Modellierungsobjekte generieren und Parameter und Beziehungen erzeugen, die beim Definieren von Modellierungsobjekten und Konstruktionsstudien verwendet werden. Weitere Informationen zur den Gruppen Untersuchen (Investigate) und Modellabsicht (Model Intent) auf dieser Registerkarte finden Sie die Fundamentals Hilfe.
• Ansicht (View) – Diese Registerkarte enthält die Gruppen Sichtbarkeiten (Visibilities), Orientierung (Orientation), Modelldarstellung (Model Display), Anzeigen (Show) und Fenster (Window), die es Ihnen ermöglichen, das Modell in verschiedenen Größen, mit unterschiedlicher Orientierung usw. anzeigen. Weitere Informationen zu den Gruppen auf dieser Registerkarte finden Sie in der Fundamentals Hilfe.
Die Benutzeroberfläche enthält zusätzlich die folgenden Bereiche:
• Symbolleiste für Schnellzugriff – Bietet einen Satz von Symbolen für einige häufig verwendete Befehle des Menüs Datei (File). Hierzu gehören beispielsweise Öffnen (Open), Speichern (Save), Regenerieren (Regenerate), Widerrufen (Undo), Wiederherstellen (Redo) und Schließen (Close). Sie können die Symbolleiste für Schnellzugriff anpassen, um Symbole hinzuzufügen, die Sie häufig verwenden. Um die Symbolleiste für Schnellzugriff anzupassen, wählen Sie die Befehlsfolge > und klicken dann im Dialogfenster Creo Simulate Optionen (Creo Simulate Options) auf Symbolleiste für Schnellzugriff (Quick Access Toolbar).
• Grafiksymbolleiste – Die Grafiksymbolleiste stellt einen Satz häufig verwendeter Befehl bereit, mit denen Sie die Art und Weise ändern können, in der Elemente im aktiven Fenster angezeigt werden. Sie enthält Befehle zum Ändern der Größe der Darstellung, zum Vergrößern und Verkleinern, zur Modellorientierung und zur Steuerung der Sichtbarkeit der verschiedenen Simulationselemente.
Die Multifunktionsleiste kann angepasst werden. Klicken Sie auf > , um das Dialogfenster Creo Simulate Optionen (Creo Simulate Options) zu öffnen. Klicken Sie auf Multifunktionsleiste anpassen (Customize Ribbon), um Symbole und Gruppen auszuwählen, die Sie anpassen möchten.
Weitere Informationen zur Multifunktionsleisten-Benutzeroberfläche finden Sie in der Fundamentals Hilfe.
Zurück zu Benutzeroberfläche