So erzeugen Sie variable Öffnungsrichtungsschrägen
1. Klicken Sie auf Modell (Model), auf den Pfeil neben  Schräge (Draft) und dann auf
Schräge (Draft) und dann auf  Variable Öffnungsrichtungsschräge (Variable Pull Direction Draft). Die Registerkarte Variable Öffnungsrichtungsschräge (Variable Pull Direction Draft) wird geöffnet.
Variable Öffnungsrichtungsschräge (Variable Pull Direction Draft). Die Registerkarte Variable Öffnungsrichtungsschräge (Variable Pull Direction Draft) wird geöffnet.
 Schräge (Draft) und dann auf
Schräge (Draft) und dann auf  Variable Öffnungsrichtungsschräge (Variable Pull Direction Draft). Die Registerkarte Variable Öffnungsrichtungsschräge (Variable Pull Direction Draft) wird geöffnet.
Variable Öffnungsrichtungsschräge (Variable Pull Direction Draft). Die Registerkarte Variable Öffnungsrichtungsschräge (Variable Pull Direction Draft) wird geöffnet.2. Klicken Sie auf den Kollektor  Öffnungsrichtung (Pull direction), und wählen Sie eine Fläche, Bezugsebene oder Sammelfläche aus, um die Referenzfläche für die Öffnungsrichtung auszuwählen.
Öffnungsrichtung (Pull direction), und wählen Sie eine Fläche, Bezugsebene oder Sammelfläche aus, um die Referenzfläche für die Öffnungsrichtung auszuwählen.
 Öffnungsrichtung (Pull direction), und wählen Sie eine Fläche, Bezugsebene oder Sammelfläche aus, um die Referenzfläche für die Öffnungsrichtung auszuwählen.
Öffnungsrichtung (Pull direction), und wählen Sie eine Fläche, Bezugsebene oder Sammelfläche aus, um die Referenzfläche für die Öffnungsrichtung auszuwählen.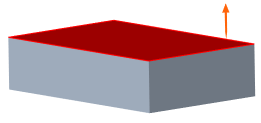
3. Klicken Sie auf den Kollektor  Schrägenscharniere (Draft hinges), und wählen Sie eine Kante oder Kurve aus, um das Schrägenscharnier auszuwählen. Ein Schrägenwinkel-Handle wird angezeigt.
Schrägenscharniere (Draft hinges), und wählen Sie eine Kante oder Kurve aus, um das Schrägenscharnier auszuwählen. Ein Schrägenwinkel-Handle wird angezeigt.
 Schrägenscharniere (Draft hinges), und wählen Sie eine Kante oder Kurve aus, um das Schrägenscharnier auszuwählen. Ein Schrägenwinkel-Handle wird angezeigt.
Schrägenscharniere (Draft hinges), und wählen Sie eine Kante oder Kurve aus, um das Schrägenscharnier auszuwählen. Ein Schrägenwinkel-Handle wird angezeigt.
4. Klicken Sie in das Feld  Winkel (Angle), und geben Sie einen Winkelwert ein, um den Schrägenwinkel zu definieren.
Winkel (Angle), und geben Sie einen Winkelwert ein, um den Schrägenwinkel zu definieren.
 Winkel (Angle), und geben Sie einen Winkelwert ein, um den Schrägenwinkel zu definieren.
Winkel (Angle), und geben Sie einen Winkelwert ein, um den Schrägenwinkel zu definieren.
5. So variieren Sie den Schrägenwinkel:
a. Wenn Sie der Schrägenkante oder -kurve einen weiteren Handle hinzufügen möchten, klicken Sie mit der rechten Maustaste auf den Schrägenwinkel-Handle oder unter dem Winkel auf der Registerkarte Referenzen (References), und wählen Sie im Kontextmenü die Option Winkel hinzufügen (Add Angle) aus. Ein zweiter Schrägenwinkel-Handle wird angezeigt. Sie können weitere Schrägenwinkel-Handle zwischen den beiden ersten Handles hinzufügen.

b. Wenn Sie die Schrägenwinkel ändern möchten, geben Sie die Werte in die Winkeltabelle auf der Registerkarte Referenzen (References) ein, oder ziehen Sie die Schrägen-Handles.
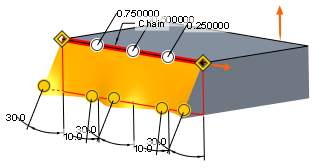
6. Aktivieren Sie zum Erzeugen einer Trennung auf der Schrägenfläche das Kontrollkästchen Trennflächen (Splitting Surfaces) im Bereich Sätze (Sets) der Registerkarte Referenzen (References). Wählen Sie eine Fläche, eine Bezugsebene oder eine Sammelfläche als Referenz. Ein Schrägenwinkel-Handle wird jedem Schrägen-Handle des Satzes an der Referenzposition der Trennfläche hinzugefügt. Sie können die Schrägenwinkel an dieser Stelle der Referenzfläche für Öffnungsrichtung entsprechend anpassen.
7. Um ein Schrägenscharnier auf einer andere Ebene, die zur gleichen Schrägenreferenzebene führt, hinzuzufügen, klicken Sie auf Neuer Satz (New Set). Satz 2 (Set 2) wird angezeigt und in der Liste "Sätze" (Sets) aktiviert.
8. Wählen Sie eine Kante für das neue Schrägenscharnier, und definieren Sie sie, wie in den Schritten 2 bis 5 beschrieben. Sie können zwischen Satz 1 (Set 1) und Satz 2 (Set 2) wechseln, jedoch nicht beide Optionen gleichzeitig aktivieren.
9. Auf der Registerkarte Optionen (Options) haben Sie folgende Möglichkeiten:
◦ Wählen Sie Gleiche Sammelfläche oder gleicher Körper (Same quilt or body) aus, um die Schrägengeometrie als Teil des ausgewählten Körpers oder der ausgewählten Sammelfläche zu erzeugen.
◦ Wählen Sie Neue Sammelfläche (New quilt) aus, um die Schrägengeometrie als eine neue Sammelfläche zu erzeugen. Die Liste Ausdehnung (Extent) wird auf der Registerkarte Variable Öffnungsrichtungsschräge (Variable Pull Direction Draft) und auf der Registerkarte Optionen (Options) verfügbar. Wählen Sie zum Definieren der KEs des letzten Schnitts der Sammelflächen-Geometrie eine Option aus der Liste Ausdehnung (Extent), oder ziehen Sie die Schrägenlängen-Handles.
10. Um die Schräge-KEs bis zu anderen Kanten der Referenzfläche für die Öffnungsrichtung zu verlängern, klicken Sie auf der Registerkarte Referenzen (References) unter Sätze (Sets) auf Details. Das Dialogfenster Kette (Chain) wird geöffnet.
Weitere Informationen zu Ketten finden Sie im Creo Hilfe-Center im Themenbereich "Grundlagen". |
11. Klicken Sie auf  OK (OK).
OK (OK).
 OK (OK).
OK (OK).Verwenden Sie zum Zurücksetzen einer konstanten Schräge den Befehl Konstant machen (Make Constant) im Kontextmenü. Alle Schrägenwinkel mit Ausnahme des ersten Winkels werden gelöscht. |