So erzeugen Sie 2.5D-Gitter
Wenn Sie ein 2.5D-Gitter erzeugen, wählen Sie eine planare Form, die als die Gitterzelle lotrecht zur Ebene projiziert wird. Die Zellen werden auf den definierten Bereich übertragen, um ihn zu füllen.
1. Klicken Sie auf > . Die Registerkarte Gitter (Lattice) wird geöffnet.
2. Wählen Sie neben Gittertyp (Lattice type) die Option  2.5D (2.5D) aus, und legen Sie Folgendes fest:
2.5D (2.5D) aus, und legen Sie Folgendes fest:
 2.5D (2.5D) aus, und legen Sie Folgendes fest:
2.5D (2.5D) aus, und legen Sie Folgendes fest:a. Wählen Sie zum Definieren der Richtung der Z-Achse der Zelle Z (Z), X (X) oder Y (Y) aus.
b. Wählen Sie zum Festlegen der Art und Weise, wie Gitterzellen in die internen Volumen übertragen werden, unter Zellpropagierung (Cell Propagation) eine der folgenden Optionen aus:
▪ Klicken Sie auf Normal (Regular), um Gitterzellen in geraden Linien und Ebenen nacheinander hinzuzufügen.
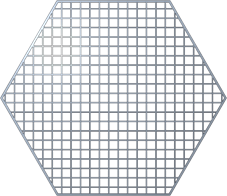
▪ Klicken Sie zum Hinzufügen von Gitterzellen in einem Kreismuster auf Quasi-radial (Quasi-radial), und geben Sie einen Wert für Basiszellenanzahl (Base Cell Number) ein.
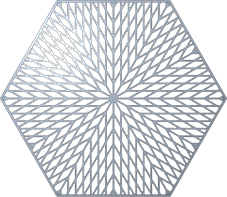
▪ Klicken Sie zum Hinzufügen von Gitterzellen im Fischgrätenmuster auf Fischgräte (Herringbone). Für die Fischgrätenübertragung ist ein Verzerrungswinkel ungleich 0 erforderlich.
Verzerrungswinkel 30° | Verzerrungswinkel 45° |
 |  |
c. Wenn Sie die Größe des Gitters relativ zur aktuellen Größe der Zelle festlegen möchten, geben Sie unter Zellenmaßstab (Cell Scale) einen Wert ein, und drücken Sie die EINGABETASTE.
d. Um die Gitterdarstellung zu definieren, wählen Sie in der Liste Darstellung (Representation) eine Option aus:
▪ Vollständige Geometrie (Full geometry) – Genaue Darstellung; schließt alle Eigenschaften ein. Erfordert mehr Ressourcen und kann die Systemleistung beeinträchtigen, insbesondere wenn das Gitter viele Gitterzellen enthält.
▪ Vereinfacht (Simplified) – Geometrielose Annäherung des Gitters.
▪ Homogenisiert (Homogenized) – Erzeugt eine Sammelfläche, die das Gittervolumen darstellt. Diese Darstellung definiert das Gitter, ohne es im Modell tatsächlich zu erzeugen. Wird für dichte Gitterstrukturen verwendet, da sie die Größe und Analysezeit des Modells erheblich reduziert.
Weitere Informationen erhalten Sie unter Allgemeine Einführung: Gitterdarstellung.
3. Klicken Sie auf die Registerkarte Gitterbereich (Lattice Region), und legen Sie den Gitterbereich fest. Weitere Informationen finden Sie unter So legen Sie den Gitterbereich fest.
4. Für Gitter, die keinen Körper ersetzen, kann der Körper definiert werden, dem das KE hinzugefügt wird. Klicken Sie auf die Registerkarte Körperoptionen (Body Options), und führen Sie eine der folgenden Aktionen aus:
◦ Um einem vorhandenen Körper Geometrie hinzuzufügen, klicken Sie auf den Kollektor "Körper" (Body), und wählen Sie dann den Körper aus, dem Geometrie hinzugefügt wird.
◦ Um das KE in einem neuen Körper zu erzeugen, aktivieren Sie das Kontrollkästchen Neuen Körper erzeugen (Create new body). Der Name des neuen Körpers wird im Kollektor "Körper" (Body) angezeigt.
5. Klicken Sie auf die Registerkarte Zellentyp (Cell Type), und führen Sie die folgenden Aktionen aus:
a. Wählen Sie unter Zellenform (Cell Shape)  "Dreieckig" (Triangular),
"Dreieckig" (Triangular),  "Quadrat" (Square),
"Quadrat" (Square),  "Sechseckig" (Hexagonal) oder
"Sechseckig" (Hexagonal) oder  "Achteckig" (Octagonal) aus.
"Achteckig" (Octagonal) aus.
 "Dreieckig" (Triangular),
"Dreieckig" (Triangular),  "Quadrat" (Square),
"Quadrat" (Square),  "Sechseckig" (Hexagonal) oder
"Sechseckig" (Hexagonal) oder  "Achteckig" (Octagonal) aus.
"Achteckig" (Octagonal) aus.b. Geben Sie zum Festlegen der Bemaßungen der Zelle unter Zellengröße (Cell size) die Werte von X (X) und Y (Y) der Zelle in den Modelleinheiten ein.
c. Geben Sie zum Festlegen des Neigungswinkels der Zelle einen Wert neben Verzerrungswinkel (Skewing Angle) ein.
6. Klicken Sie auf die Registerkarte Zellenfüllung (Cell Fill), und führen Sie die folgenden Aktionen aus:
a. Geben Sie einen Wert in das Feld Wandstärke (Wall Thickness) ein, um die Dicke der Zellenwand festzulegen.
b. Aktivieren Sie das Kontrollkästchen Rundungsradius (Round radius), und geben Sie den Radiuswert ein, um Rundungen an den konkaven Kanten der Zellen zu erzeugen. Für den Darstellungstyp Vollständige Geometrie (Full geometry) verfügbar.

c. Aktivieren Sie das Kontrollkästchen Ablauflöcher hinzufügen (Add Drain Holes), um Ablauflöcher zu jeder Zelle hinzuzufügen, und legen Sie die folgenden Optionen fest:
▪ Um die Breite des Ablauflochs zu definieren, geben Sie einen Wert neben Breite (Width) ein.
▪ Um die Länge des Ablauflochs zu definieren, geben Sie einen Wert neben Länge (Length) ein.
▪ Um den Abstand zwischen den Ablauflöchern entlang der Z-Achse festzulegen, geben Sie einen Wert neben Abstand (Spacing) ein.
7. Klicken Sie auf  OK (OK).
OK (OK).
 OK (OK).
OK (OK). Gitter (Lattice)
Gitter (Lattice)