Allgemeine Einführung: Benutzeroberfläche für Gitter-KEs
Die Registerkarte Gitter (Lattice) enthält Befehle, Registerkarten und Kontextmenüs. Wählen Sie die Befehlsfolge > > , um die Registerkarte Gitter (Lattice) zu öffnen.
Befehle
• Gittertyp (Lattice type)
◦ Liste mit Gittertypoptionen
▪  Balken (Beams) – Erzeugt ein Gitter unter Verwendung von 3D-Zellen, die zu Strukturen angeordnete Balken enthalten, die in ein Muster übertragen werden.
Balken (Beams) – Erzeugt ein Gitter unter Verwendung von 3D-Zellen, die zu Strukturen angeordnete Balken enthalten, die in ein Muster übertragen werden.
 Balken (Beams) – Erzeugt ein Gitter unter Verwendung von 3D-Zellen, die zu Strukturen angeordnete Balken enthalten, die in ein Muster übertragen werden.
Balken (Beams) – Erzeugt ein Gitter unter Verwendung von 3D-Zellen, die zu Strukturen angeordnete Balken enthalten, die in ein Muster übertragen werden.▪  2.5D (2.5D) – Erzeugt ein Gitter, indem eine planare Form lotrecht zur Ebene als Gitterzelle projiziert und die Zelle auf den definierten Bereich übertragen wird, um ihn zu füllen.
2.5D (2.5D) – Erzeugt ein Gitter, indem eine planare Form lotrecht zur Ebene als Gitterzelle projiziert und die Zelle auf den definierten Bereich übertragen wird, um ihn zu füllen.
 2.5D (2.5D) – Erzeugt ein Gitter, indem eine planare Form lotrecht zur Ebene als Gitterzelle projiziert und die Zelle auf den definierten Bereich übertragen wird, um ihn zu füllen.
2.5D (2.5D) – Erzeugt ein Gitter, indem eine planare Form lotrecht zur Ebene als Gitterzelle projiziert und die Zelle auf den definierten Bereich übertragen wird, um ihn zu füllen.▪  Formelgesteuert (Formula Driven) – Erzeugt ein Gitter unter Verwendung einer Formel zur Definition der Zellenform.
Formelgesteuert (Formula Driven) – Erzeugt ein Gitter unter Verwendung einer Formel zur Definition der Zellenform.
 Formelgesteuert (Formula Driven) – Erzeugt ein Gitter unter Verwendung einer Formel zur Definition der Zellenform.
Formelgesteuert (Formula Driven) – Erzeugt ein Gitter unter Verwendung einer Formel zur Definition der Zellenform.▪  Benutzerdefiniert (Custom) – Erzeugt ein Gitter unter Verwendung eines Teils, das Sie in Creo Parametric erzeugen und in das Gitter-KE importieren, um die Form der Gitterzellen zu definieren.
Benutzerdefiniert (Custom) – Erzeugt ein Gitter unter Verwendung eines Teils, das Sie in Creo Parametric erzeugen und in das Gitter-KE importieren, um die Form der Gitterzellen zu definieren.
 Benutzerdefiniert (Custom) – Erzeugt ein Gitter unter Verwendung eines Teils, das Sie in Creo Parametric erzeugen und in das Gitter-KE importieren, um die Form der Gitterzellen zu definieren.
Benutzerdefiniert (Custom) – Erzeugt ein Gitter unter Verwendung eines Teils, das Sie in Creo Parametric erzeugen und in das Gitter-KE importieren, um die Form der Gitterzellen zu definieren.▪  Zelle öffnen (Open Cell) – Importiert das Teil, das als Zelle für ein benutzerdefiniertes Gitter-KE verwendet werden soll.
Zelle öffnen (Open Cell) – Importiert das Teil, das als Zelle für ein benutzerdefiniertes Gitter-KE verwendet werden soll.
 Zelle öffnen (Open Cell) – Importiert das Teil, das als Zelle für ein benutzerdefiniertes Gitter-KE verwendet werden soll.
Zelle öffnen (Open Cell) – Importiert das Teil, das als Zelle für ein benutzerdefiniertes Gitter-KE verwendet werden soll.• Zellenrichtung (Cell Direction)
◦ Liste mit Richtungsoptionen – Definiert die Zellenausrichtungsrichtung der Z-Achse. Sie können Z (Z), X (X) oder Y (Y) auswählen.
• Zellpropagierung (Cell Propagation)
◦ Liste mit Übertragungsoptionen – Definiert für balkenbasierte und 2.5D-Gitter, wie die Zellen im internen Volumen positioniert werden.
▪ Normal (Regular) – Das Volumen wird Schicht für Schicht gefüllt.
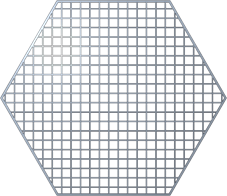
▪ Quasi-radial (Quasi-radial) – Das Volumen wird nach einem kreisförmigen Muster gefüllt.
▪ Basiszellenanzahl (Base Cell Number) – Legt die Anzahl der Zellen in einem einzelnen Kreis fest.
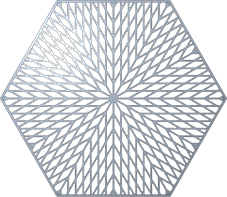
▪ Fischgräte (Herringbone) – Das Volumen wird nach einem Zickzack-Muster gefüllt.
Verzerrungswinkel 30° | Verzerrungswinkel 45° |
 |  |
• Zellenmaßstab (Cell Scale) – Legt die Größe der Zelle relativ zur aktuellen Zellengröße fest, wobei das jeweils aktuelle Verhältnis beibehalten wird.
• Optionen (Options)
◦ Darstellung (Representation) – Definiert die Darstellung des Gitters.
▪ Vollständige Geometrie (Full Geometry) – Erzeugt vollständige Gittergeometrie, die alle Eigenschaften und eine genaue Darstellung umfasst.
▪ Vereinfacht (Simplified) – Erzeugt eine geometrielose Annäherung des Gitters.
▪ Homogenisiert (Homogenized) – Erzeugt für ein Balkengitter eine Spezialsammelfläche zur Darstellung des Gittervolumens für Analysen in Creo Simulate.
▪ Volumetrisch (Volumetric) – Erzeugt ein volumetrisches Gitter im formelgesteuerten Gitter.
▪ Genauigkeit (Accuracy) – Legt den Genauigkeitsgrad der Darstellung des volumetrischen Gitters fest.
Registerkarten
• Gitterbereich (Lattice Region)
◦ Kontrollkästchen Körper durch Gitter ersetzen (Replace body with lattice)
▪ Wenn das Kontrollkästchen deaktiviert ist, wird ein Gitter innerhalb eines Volumens hinzugefügt, das Sie durch Auswahl von Berandungsflächen, Sammelflächen und Bezugsebenen definieren.
Die folgenden Optionen stehen zur Verfügung:
▪ Kollektor Gittervolumenbereich (Lattice volume region) – Zeigt die Flächen, Sammelflächen und Bezugsebenen an, die das Volumen des Gitters definieren.
▪ Details (Details) – Listet die Berandungsflächensätze auf.
▪ Wenn das Kontrollkästchen aktiviert ist, wird der ausgewählte Körper durch das Gitter ersetzt.
Die folgenden Optionen stehen zur Verfügung:
▪ Kollektor Zu ersetzender Körper (Body to replace) – Zeigt den Körper an, der durch das Gitter ersetzt werden soll.
▪ Kontrollkästchen Schale erzeugen (Create Shell) – Schließt die Schale des Körpers als Teil des Gitters ein. Wenn diese Option auswählt wird, stehen die folgenden Optionen zur Auswahl:
▪ Dicke (Thickness) – Zeigt die Dicke der Schale an.
▪ Schalenseite (Shell Side) – Steuert die Richtung, in der die Schale erzeugt wird. Sie können Innen (Inside) oder Außen (Outside) wählen.
▪ Kollektor Ausgeschlossene Schalenflächen (Excluded Shell Surfaces) – Zeigt die Flächen an, die aus der Schale ausgeschlossen wurden.
▪ Details (Details) – Zeigt die relevanten Flächensätze an.
◦ Kontrollkästchen Fehlgeschlagene Geometrie überspringen (Skip Failed Geometry) – Fügt an Stellen, an denen Geometrie fehlschlägt, keine Gitterelemente hinzu. Für formelgesteuerte Gitter nicht verfügbar.
◦ Orientierung (Orientation) – Wählt ein Koordinatensystem oder eine Konstruktionsrichtungsanalyse aus, um die Orientierung des Gitters festzulegen.
◦ Kollektor Position der ersten Zelle (First Cell Location) – Wählt ein Koordinatensystem als Position für die erste Gitterzelle aus. Die automatisch ausgewählte Position ist der Ursprung des Standardkoordinatensystems.
• Zellentyp (Cell Type)
Verwenden Sie diese Registerkarte, um die Zellenparameter zu definieren.
◦ Für balkenbasierte Gitter sind die folgenden Optionen verfügbar:
▪ Zellenform (Cell Shape) – Definiert die Form der Gitterzelle.
▪  Dreieckig (Triangular)
Dreieckig (Triangular)
 Dreieckig (Triangular)
Dreieckig (Triangular)▪  Rechteckig (Square)
Rechteckig (Square)
 Rechteckig (Square)
Rechteckig (Square)▪  Sechseckig (Hexagonal)
Sechseckig (Hexagonal)
 Sechseckig (Hexagonal)
Sechseckig (Hexagonal)▪  Achteckig (Octagonal)
Achteckig (Octagonal)
 Achteckig (Octagonal)
Achteckig (Octagonal)▪  Stochastisch – Erzeugt ein Gitter durch Verbinden zufällig verteilter Punkte mit Balken innerhalb von Volumina oder über Flächen hinweg.
Stochastisch – Erzeugt ein Gitter durch Verbinden zufällig verteilter Punkte mit Balken innerhalb von Volumina oder über Flächen hinweg.
 Stochastisch – Erzeugt ein Gitter durch Verbinden zufällig verteilter Punkte mit Balken innerhalb von Volumina oder über Flächen hinweg.
Stochastisch – Erzeugt ein Gitter durch Verbinden zufällig verteilter Punkte mit Balken innerhalb von Volumina oder über Flächen hinweg.▪ Zellengröße (Cell Size) – Definiert die Bemaßungen X (X), Y (Y) und Z (Z) der Zelle. Dies sind die absoluten Zellenbemaßungen unter Verwendung der Modelleinheiten.
▪ Verzerrungswinkel (Skewing Angle) – Definiert den Winkel der Zellenneigung.
◦ Für 2.5D-Gitter sind die folgenden Elemente verfügbar:
▪ Zellenform (Cell Shape) – Definiert die Form der Gitterzelle.
▪  Dreieckig (Triangular)
Dreieckig (Triangular)
 Dreieckig (Triangular)
Dreieckig (Triangular)▪  Rechteckig (Square)
Rechteckig (Square)
 Rechteckig (Square)
Rechteckig (Square)▪  Sechseckig (Hexagonal)
Sechseckig (Hexagonal)
 Sechseckig (Hexagonal)
Sechseckig (Hexagonal)▪  Achteckig (Octagonal)
Achteckig (Octagonal)
 Achteckig (Octagonal)
Achteckig (Octagonal)▪ Zellengröße (Cell Size) – Definiert die Bemaßungen X (X) und Y (Y) der Zelle. Dies sind die absoluten Zellenbemaßungen unter Verwendung der Modelleinheiten.
▪ Verzerrungswinkel (Skewing Angle) – Definiert den Winkel der Zellenneigung.
◦ Für formelsteuerte Gitter sind die folgenden Elemente verfügbar:
▪ Funktion (Function) – Definiert die Formel, die die Form der Gitterzellen des formelgesteuerten Gitters steuert.
▪ Zellengröße (Cell Size) – Definiert die Bemaßungen X (X), Y (Y) und Z (Z) der Zelle. Dies sind die absoluten Zellenbemaßungen unter Verwendung der Modelleinheiten.
◦ Für benutzerdefinierte Gitter sind die folgenden Elemente verfügbar:
▪  – Importiert das Teil, das als Zelle für ein benutzerdefiniertes Gitter-KE verwendet werden soll.
– Importiert das Teil, das als Zelle für ein benutzerdefiniertes Gitter-KE verwendet werden soll.
 – Importiert das Teil, das als Zelle für ein benutzerdefiniertes Gitter-KE verwendet werden soll.
– Importiert das Teil, das als Zelle für ein benutzerdefiniertes Gitter-KE verwendet werden soll.▪ Zellengröße (Cell Size) – Definiert die Bemaßungen X (X), Y (Y) und Z (Z) der Zelle. Dies sind die absoluten Zellenbemaßungen unter Verwendung der Modelleinheiten.
▪ Fester Maßstab (Fixed scale) – Definiert den Zellenmaßstab relativ zur Größe, wenn Sie die Zelle für ein benutzerdefiniertes Gitter importieren.
◦ Für stochastische Gitter sind die folgenden Elemente verfügbar:
▪ Algorithmus
▪ Voronoi-Diagramm (Voronoi diagram) – Generiert das Gitter mithilfe von Voronoi-Diagrammen.
▪ Delaunay-Triangulation (Delaunay triangulation) – Generiert das Gitter mithilfe der Delaunay-Triangulation.
▪ Position des stochastischen Gitters
▪ Volumen und Berandungsflächen (Volume + bounding surfaces) – Erzeugt ein Gitter über den Berandungsflächen und im Innenvolumen des Modells.
▪ Auf Berandungsflächen (On bounding surfaces) – Erzeugt ein Gitter über den Berandungsflächen des Modells.
▪ Kontrollkästchen Offene Bereiche füllen (Patch open areas): Schließt die offenen Bereiche im Gitter für Berandungsflächen, indem das Gitter gepatcht oder verlängert wird.
▪ Innenvolumen (Inside volume) – Erzeugt ein Gitter im Innenvolumen des Modells.
▪ Stochastische Zellendefinition
▪ Zellendefinitionsmethode
▪ Zielgröße der Zelle (Target cell size) – Definiert die Gitterzellengröße diagonal über die Berandungsquader der Zelle gemessen.
▪ Anzahl der Zellen (Number of cells) – Legt die Zielanzahl der Zellen in der Gitterstruktur fest.
▪ Min. Balkenlänge (Min. beam length) – Legt die Mindestlänge für Gitterbalken fest.
▪ Max. Balkenlänge (Max. beam length) – Legt die Höchstlänge für Gitterbalken fest.
▪ Zufällig festlegen (Randomize) – Berechnet die zufällige Verteilung der Punkte neu, auf denen die Gitterstruktur basiert.
▪ Kontrollkästchen Trabekuläre Form (Trabecular shape)
– Reduziert bei stochastischen Voronoi-Gittern die Variation der Zellengröße.
• Zellenfüllung (Cell Fill)
Verwenden Sie diese Registerkarte für balkenbasierte Gitter, um die Balken zu definieren und anzuzeigen:
◦ Zellenkonfiguration (Cell configuration) – Legt die interne Struktur der Zelle fest.
▪ Benutzerdefiniert (Custom) – Ermöglicht es, Kombinationen auszuwählen. Steuert für dreieckige, rechteckige oder hexagonale Gitter die interne Struktur der Zelle, indem definiert wird, welche Typen von Balken in der Struktur eingeschlossen oder von ihr ausgeschlossen sind.
▪ Innere horizontale Balken (Inner Horizontal Beams)
▪ Innere vertikale Balken (Inner Vertical Beams)
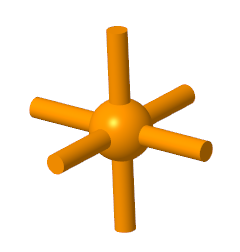
Innere horizontale Balken und innere vertikale Balken zusammen verwendet
▪ Äußere horizontale Balken (Outer Horizontal Beams)
▪ Äußere vertikale Balken (Outer Vertical Beams)

Äußere horizontale Balken und äußere vertikale Balken zusammen verwendet
▪ Winkelbalken (Angular Beams)
▪ Äußere Binderbalken (Outer Truss Beams)
▪ Innere Binderbalken (Inner Truss Beams)
▪ Alle löschen (Clear all) – Löscht alle Balkentypen.
▪ Stern (Star) – Wählt nur Winkelbalken (Angular Beams) aus.
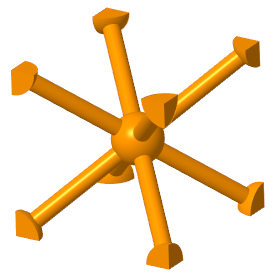
▪ Binder (Truss) – Wählt nur Äußere Binderbalken (Outer Truss Beams) und Innere Binderbalken (Inner Truss Beams) aus. Verfügbar für Zellformen Rechteckig (Square) und Dreieckig (Triangular).
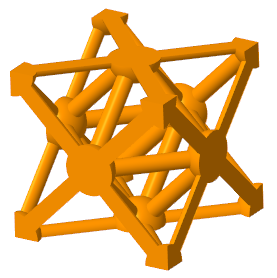
◦ Hängende Balken (Dangling beams) – Definiert, wie Balken gehandhabt werden sollen, die nicht an beiden Enden am Gitter oder an der Volumengeometrie angesetzt sind.
▪ Behalten (Keep) – Behält alle hängenden Balken bei.
▪ Entfernen (Remove) – Entfernt alle hängenden Balken.
▪ Entfernen an Flächen (Remove by surfaces) – Entfernt die hängenden Balken an den ausgewählten Flächen.
▪ Kollektor Flächen (Surfaces) – Sammelt Flächen, die offene Berandungen definieren.
▪ Details (Details) – Öffnet das Dialogfenster Flächensätze (Surface Sets).
◦ Kugeldurchmesser (Ball Diameter) – Wenn das Profil Gerade (Straight) ausgewählt wurde, können Sie Kugeln an den Ecken, an denen sich die Balken schneiden, und in der Mitte der Zelle hinzufügen und die Größe der Kugeln festlegen.
◦ Kontrollkästchen Rundungsradius (Round radius) – Erzeugt Rundungen an den konkaven Kanten zwischen den Gitterkugeln und -balken und definiert den Radiuswert. Für Gitter mit variierter Dichte wird der Rundungsradius ignoriert. Für den Darstellungstyp Vollständige Geometrie (Full geometry) verfügbar.
◦ Querschnitttyp (Cross Section Type) – Definiert die Form des Querschnitts des Balkens.
◦ Querschnittgröße (Cross Section Size) – Definiert die Größe des Querschnitts des Balkens.
◦ Profiltyp (Profile Type) – Definiert die Form des Balkens.
▪ Gerade (Straight)
▪ Parabolisch (Parabolic)
▪ Parabolischer Radius (Parabolic radius) – Legt den parabolischen Radius fest.
▪ Profilkoeffizient (Profile coefficient) – Legt den Koeffizienten des Profils fest.
Für 2.5D-Gitter sind die folgenden Elemente verfügbar:
◦ Wandstärke (Wall Thickness) – Legt die Dicke der Zellwände fest.
◦ Kontrollkästchen Rundungsradius (Round radius) – Erzeugt Rundungen an den konkaven Kanten der Zellen und definiert den Radiuswert. Für den Darstellungstyp Vollständige Geometrie (Full geometry) verfügbar.
◦ Ablauflöcher hinzufügen (Add Drain Holes) – Fügt den Zellen im 2.5D-Gitter schlitzförmige Bohrungen hinzu.
▪ Breite (Width) – Definiert die Breite des Ablauflochs.
▪ Länge (Length) – Definiert die Länge des Ablauflochs.
▪ Abstand (Spacing) – Definiert den Abstand zwischen zwei Ablauflöchern.
Für formelsteuerte Gitter sind die folgenden Elemente verfügbar:
◦ Wandstärke (Wall Thickness) – Legt die Dicke der Zellwände fest.
◦ Nicht angesetzte Geometrie (Unattached geometry) – Definiert, wie Geometrie gehandhabt werden soll, die an Überschneidungen mit dem Volumenbereich nicht an das Gitter oder an Volumengeometrie angesetzt ist, weilt die Gitterzelle getrimmt wurde.
▪ Behalten (Keep) – Behält alle nicht angesetzten Geometrien bei.
▪ Entfernen (Remove) – Entfernt alle nicht angesetzten Geometrien.
Für stochastische Gitter sind die folgenden Elemente verfügbar:
◦ Kugeldurchmesser (Ball diameter) – Fügt Kugeln an den Schnittstellen der Balken und in der Mitte der Zellen hinzu und legt deren Größe fest.
◦ Berandung trimmen (Trim boundary) – Trimmt die Balken an der Berandung des Gitters.
◦ Querschnittgröße (Cross Section Size) – Definiert die Größe des Querschnitts des Balkens.
◦ Hängende Balken (Dangling beams) – Definiert, wie Balken gehandhabt werden sollen, die nicht an beiden Enden am Gitter oder an der Volumengeometrie angesetzt sind.
▪ Behalten (Keep) – Behält alle hängenden Balken bei.
▪ Entfernen (Remove) – Entfernt alle hängenden Balken.
▪ Entfernen an Flächen (Remove by surfaces) – Entfernt die hängenden Balken an den ausgewählten Flächen.
▪ Kollektor Flächen (Surfaces) – Sammelt Flächen, die offene Berandungen definieren.
▪ Details (Details) – Öffnet das Dialogfenster Flächensätze (Surface Sets).
• Dichte (Density)
◦ Variabilität basiert auf (Variability based on)
▪  Gleichmäßig (Uniform) – Erzeugt ein Gitter mit einer Dichte, die nicht variiert.
Gleichmäßig (Uniform) – Erzeugt ein Gitter mit einer Dichte, die nicht variiert.
 Gleichmäßig (Uniform) – Erzeugt ein Gitter mit einer Dichte, die nicht variiert.
Gleichmäßig (Uniform) – Erzeugt ein Gitter mit einer Dichte, die nicht variiert.▪  Referenzen (References) – Erzeugt ein Gitter mit einer Dichte, die je nach dem Abstand zu Referenzen variiert. Verfügbar für balkenbasierte und formelgesteuerte Gitter.
Referenzen (References) – Erzeugt ein Gitter mit einer Dichte, die je nach dem Abstand zu Referenzen variiert. Verfügbar für balkenbasierte und formelgesteuerte Gitter.
 Referenzen (References) – Erzeugt ein Gitter mit einer Dichte, die je nach dem Abstand zu Referenzen variiert. Verfügbar für balkenbasierte und formelgesteuerte Gitter.
Referenzen (References) – Erzeugt ein Gitter mit einer Dichte, die je nach dem Abstand zu Referenzen variiert. Verfügbar für balkenbasierte und formelgesteuerte Gitter.▪ Balkenbasiert
▪  Balken (Beams)
Balken (Beams)
 Balken (Beams)
Balken (Beams)▪ Variable Balken (Variable Beams) – Für balkenbasierte Gitter wird die Dichte durch die Größe des Balkenquerschnitts bestimmt.
▪ Querschnitt-Grenzwert (Cross section cutoff) – Definiert die Querschnittgröße, unter der das Gitter nicht erzeugt wird.
▪ Kontrollkästchen Kontinuierliche Variabilität (Continuous variability) – Legt fest, ob Balken konisch sein können.
▪ Satzeinstellungen (Set Settings) – Verwaltet die Sätze. Jeder Satz definiert einen Volumenbereich.
▪ Abstand (Distance) – Definiert den Abstand von der Referenz, in dem das variierte Gitter erzeugt wird. Dieser Abstand bestimmt die Größe des Volumenbereichs.
▪ Ziel-Querschnitt-Größe (Target cross section size) – Legt den Querschnitt des Balkens an der von Ihnen angegebenen Referenz fest.
▪ Größenänderungsrate (Size change rate) – Legt fest, wie schnell die Balkengröße verändert wird. Wenn diese Option auf 1 eingestellt ist, ist Änderungsrate linear. Wenn der Wert kleiner als 1 ist, ist die Rate niedriger als linear. Wenn der Wert größer als 1 ist, ist die Rate höher als linear.
▪ Kollektor Referenzen (References) – Definiert die Referenzen, die verwendet werden, um die variierte Dichte eines Volumenbereichs zu erzeugen. Bei dieser Referenz kann es sich um einen Punkt, eine Kurve, einen Ursprung eines Koordinatensystems oder eine Fläche handeln.
▪  Stochastisch (Stochastic)
Stochastisch (Stochastic)
 Stochastisch (Stochastic)
Stochastisch (Stochastic)▪ Adaptive Verteilung (Adaptive distribution) – Verwaltet die Sätze. Jeder Satz definiert einen Volumenbereich.
▪ Abstand (Distance) – Definiert die Größe des Bereichs, in dem sich die Dichte ändert.
▪ Dichteverhältnis (Density ratio) – Legt die Dichte an der ausgewählten Referenz fest.
▪ Dichte-Änderungsrate (Density change rate) – Legt die Änderungsrate der Dichte fest.
▪  Formelgesteuert (Formula Driven)
Formelgesteuert (Formula Driven)
 Formelgesteuert (Formula Driven)
Formelgesteuert (Formula Driven)▪ Variable Geometrie (Variable Geometry)
▪ Wandstärke-Grenzwert (Wall thickness cutoff) – Definiert den Wandstärke-Grenzwert, unter dem das Gitter nicht erzeugt wird.
▪ Satzeinstellungen (Set Settings) – Verwaltet die Sätze. Jeder Satz definiert einen Volumenbereich.
▪ Neuer Satz (New set) – Fügt einen neuen Satz zum Definieren eines Volumenbereichs und seiner Parameter hinzu.
▪ Variabilität von (Variability of) – Wählt den Typ der Variabilität für den aktuellen Satz aus.
▪ Stärke (Thickness) – Erzeugt ein Gitter mit variierter Wandstärke.
▪ Wandversatz (Wall Offset) – Erzeugt ein Gitter mit variiertem Wandversatz.
▪ Abstand (Distance) – Definiert den maximalen Abstand von der Referenz, um den das Gitter variieren kann. Dieser Abstand bestimmt die Größe des Volumenbereichs.
▪ Ziel
▪ Ziel-Wandstärke (Target wall thickness) – Legt die Stärke der Gitterwand an der von Ihnen angegebenen Referenz fest. Verfügbar, wenn das Gitter je nach Stärke variiert.
▪ Ziel-Wandversatz (Target wall offset) – Legt den maximalen Wandversatz an der ausgewählten Referenz fest. Ein negativer Wert kehrt die Richtung des Versatzes um. Verfügbar, wenn das Gitter durch den Wandversatz variiert.
▪ Änderungsrate
▪ Größenänderungsrate (Size change rate) – Legt fest, wie schnell die Wandstärke verändert wird.
▪ Versatz-Änderungsrate (Offset change rate) – Legt fest, wie schnell der Wandversatz geändert wird.
Für beide Änderungsraten-Optionen:
▪ Wenn die Rate = 1 ist, ist die Änderungsrate linear.
▪ Wenn die Rate < 1 ist, ist die Rate niedriger als linear.
▪ Wenn die Rate > 1, ist die Rate höher als linear.
▪ Kollektor Referenzen (References) – Definiert die Referenzen, die verwendet werden, um die variierte Wandstärke oder den variierten Versatz eines Volumenbereichs zu erzeugen. Bei dieser Referenz kann es sich um einen Punkt, eine Kurve, einen Ursprung eines Koordinatensystems oder eine Fläche handeln.
▪  Simulation (Simulation) – Erzeugt ein Gitter mit einer Dichte, die auf der Grundlage von Simulationsergebnissen variiert (Dichte- und Spannungszuordnungen).
Simulation (Simulation) – Erzeugt ein Gitter mit einer Dichte, die auf der Grundlage von Simulationsergebnissen variiert (Dichte- und Spannungszuordnungen).
 Simulation (Simulation) – Erzeugt ein Gitter mit einer Dichte, die auf der Grundlage von Simulationsergebnissen variiert (Dichte- und Spannungszuordnungen).
Simulation (Simulation) – Erzeugt ein Gitter mit einer Dichte, die auf der Grundlage von Simulationsergebnissen variiert (Dichte- und Spannungszuordnungen).▪  – Öffnet das Dialogfenster Speicherort der Simulationsstudie auswählen (Select Simulation Study Location), in dem Sie zu in einem Verzeichnis gespeicherten Daten navigieren können, aus denen die Dichte berechnet werden kann.
– Öffnet das Dialogfenster Speicherort der Simulationsstudie auswählen (Select Simulation Study Location), in dem Sie zu in einem Verzeichnis gespeicherten Daten navigieren können, aus denen die Dichte berechnet werden kann.
 – Öffnet das Dialogfenster Speicherort der Simulationsstudie auswählen (Select Simulation Study Location), in dem Sie zu in einem Verzeichnis gespeicherten Daten navigieren können, aus denen die Dichte berechnet werden kann.
– Öffnet das Dialogfenster Speicherort der Simulationsstudie auswählen (Select Simulation Study Location), in dem Sie zu in einem Verzeichnis gespeicherten Daten navigieren können, aus denen die Dichte berechnet werden kann.Im Dialogfenster Speicherort der Simulationsstudie auswählen (Select Simulation Study Location) können Sie das Format der Eingabedaten auswählen:
▪ Typ (Type)
▪ Creo Simulate Studie (Ordner) (Creo Simulate Study (folder)) – Ergebnisse einer Creo Simulate Studie
▪ Creo Simulation Live Daten (*.csv) (Creo Simulation Live Data (*.csv)) – Ergebnisse einer Creo Simulation Live Studie
▪ Dichtezuordnung durch Tabstopps getrennt (*.txt) (Density Map Tab Delimited (*.txt)) – Tabulatorgetrennte x-, y-, z-Dichtezuordnung
▪ Studientabelle
▪ Name der Studie (Case name) – Listet die Studienergebnisse auf, die bei der Berechnung der Gitterdichte verwendet werden sollen.
▪ Gewichtsfaktor (Weight factor) – Weist jeder Studie eine Gewichtung zu, wenn mehrere Studienergebnisse zur Berechnung der Gitterdichte beitragen, sodass ein gewichteter Durchschnitt zugrunde gelegt werden kann.
▪ Volumenanteil (Volume Fraction)
▪ Min. (Min) – Gibt an, wie dünn die Gitterzellen höchstens konstruiert werden können. Der Wert 0.05 bedeutet, dass das Gitter in jedem Bereich mindestens 5 % der Masse des Originalkörpers enthalten muss.
▪ Durchschnitt (Average) – Resultierender Gesamtmassenprozentsatz. Der Wert 0.4 ergibt ein Gitter mit durchschnittlich 40 % der Masse des Originalteils.
▪ Max. (Max) – Gibt an, wie dicht das Gitter maximal konstruiert werden kann. Der Wert 0.95 bedeutet, dass das Gitter in jedem Bereich nicht mehr als 95 % der Masse des Originalkörpers enthalten darf.
▪ Spannungs-Grenzwert (Stress Cutoffs)
▪ Min. (Min) – Absoluter Spannungswert, der dem minimalen Grenzwert für den Volumenanteil entspricht. Bereiche, in denen die Spannung unter diesem Wert liegt, werden mit der Dichte gefüllt, die dem minimalen Volumenanteil entspricht.
▪ Max. (Max) – Absoluter Spannungswert, der dem maximalen Grenzwert für den Volumenanteil entspricht. Bereiche, in denen die Spannung über diesem Wert liegt, werden mit der Dichte gefüllt, die dem maximalen Volumenanteil entspricht.
▪  Aktualisieren (Refresh) – Aktualisiert die Anzeige der minimalen und maximalen Spannungs-Grenzwerte.
Aktualisieren (Refresh) – Aktualisiert die Anzeige der minimalen und maximalen Spannungs-Grenzwerte.
 Aktualisieren (Refresh) – Aktualisiert die Anzeige der minimalen und maximalen Spannungs-Grenzwerte.
Aktualisieren (Refresh) – Aktualisiert die Anzeige der minimalen und maximalen Spannungs-Grenzwerte.• Übergang (Transition)
Übergänge verbessern die Druckbarkeit eines Modells, das eine balkenbasierte Gitterstruktur enthält, indem Übergangsbalken zwischen dem Gitter und den horizontalen Innenwänden (Decke) des berandeten Gittervolumens hinzugefügt werden.
◦ Übergangstyp (Transition type)
▪ Keine (None) – Es werden keine Übergangsbalken erzeugt.
▪ Vertikal (Vertical) – Es werden Übergangsbalken erzeugt, die einen Knick enthalten, sodass die Übergangsbalken am gestützten Punkt in der Modellwand vertikal sind.
▪ Geneigt (Slanted) – Es werden Übergangsbalken erzeugt, die von einem Knick im Gitter zum gestützten Punkt in der Modellwand geneigt sind.
◦ Kritischer Winkel (Critical angle) – Definiert den kritischen Winkel für die Wände des internen berandeten Volumens der Gitterstruktur. Zusätzliche Übergangsbalken zwischen dem Gitter und der unterstützten Wand werden in Bereichen hinzugefügt, in denen der Winkel zwischen der Flächennormalen und der Konstruktionsrichtung unterhalb des kritischen Winkels ist.
◦ Max. nicht gestützter Abstand (Max. unsupported distance) – Definiert den Abstand auf der Wand, für den ohne die zusätzliche Stützung durch Übergangsbalken ein 3D-Druck möglich ist.
◦ Min. Ziellänge des Balkens (Targeted min. beam length) – Definiert die Mindestlänge der Übergangsbalken oder der Balken des ursprünglichen Gitters, die aufgrund der Erzeugung der Übergangsbalken geteilt werden.
◦ Max. Balkenlänge (Max. beam length) – Definiert die maximale Länge der Übergangsbalken.
◦ Min. Zielwinkel zwischen Balken (Targeted min. angle between beams) – Definiert den zulässigen Mindestwinkel zwischen Übergangsbalken, die eine gemeinsame Verzweigung haben.
◦ Abstand zum Knick (Distance to elbow) – Definiert für vertikale Übergangsbalken ohne konische Enden den Abstand vom unterstützten Punkt in der Modellwand zum Knick im Übergangsbalken, der die Verbindung zur Übergangsbalkenstruktur bildet.
◦ Kontrollkästchen Ende der Balken abschrägen (Taper end of beams) – Deckt für vertikale Übergangsbalken den Deckenbereich mit Stützung ab, indem die Übergangsbalken in der Folie abgeschrägt werden, die der Decke am nächsten liegt.
• Körperoptionen (Body Options)
Körperoptionen sind für KEs auf Teileebene verfügbar, wenn eine dieser Bedingungen auf der Registerkarte Gitterbereich (Lattice Region) erfüllt ist: Sowohl Körper durch Gitter ersetzen (Replace body with lattice) als auch Schale erzeugen (Create shell) ist ausgewählt, oder Gittervolumenbereich (Lattice volume region) ist definiert.
◦ Geometrie zum Körper hinzufügen (Add geometry to body)
▪ Neuen Körper erzeugen (Create new body) (Kontrollkästchen) – Erzeugt das KE in einem neuen Körper.
▪ Kollektor "Körper" (Body)
▪ Wählt den Körper aus, dem Geometrie hinzugefügt wird, wenn Sie das KE zu einem vorhandenen Körper hinzufügen. Die Geometrie wird dem Standardkörper hinzugefügt, es sei denn, Sie wählen einen anderen Körper aus.
▪ Zeigt den Namen des neuen Körpers an, wenn Sie das KE in einem neuen Körper erzeugen.
◦ Ergänzende Körper erzeugen (Create complementary bodies) – Für formelgesteuerte Gitter wird das Volumen in drei Zonen geteilt, und es werden drei Körper erzeugt:
▪ Ein Körper für das formelgesteuerte Hauptgitter
▪ Zwei Konstruktionskörper, die die komplementären leeren Zonen darstellen, eine auf jeder Seite der formelgesteuerten Hauptgitterwand
• Eigenschaften (Properties)
Name (Name) – Legt des Namen des Gitter-KEs fest.
 Gitter (Lattice)
Gitter (Lattice)