So erzeugen Sie ein Achsenmuster in Creo Flexible Modeling
1. Klicken Sie auf > . Die Registerkarte Muster (Pattern) wird geöffnet.
2. Wählen Sie unter Typ (Type) die Option  Achse (Axis) aus.
Achse (Axis) aus.
 Achse (Axis) aus.
Achse (Axis) aus.3. Um Referenzen zum Definieren des Mustergrundelements auszuwählen, klicken Sie auf die Registerkarte Referenzen (References), und führen Sie eine der folgenden Aktionen aus:
◦ Klicken Sie auf den Kollektor Grundelement-Flächen (Leader surfaces), und wählen Sie Flächen aus. Falls erforderlich, klicken Sie auf Details (Details), um das Dialogfenster Flächensätze (Surface Sets) zu öffnen.
◦ Klicken Sie auf den Kollektor Grundelement-Kurven und -Bezüge (Leader curves and datums), und wählen Sie Kurven und Bezüge aus.
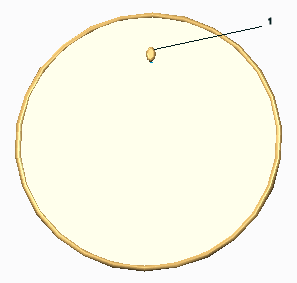
1. Mustergrundelement
4. Um ein Muster für die ausgewählten Rundungen und Fasen zu erzeugen, die die Mustergeometrie an das Modell anbinden, klicken Sie auf die Registerkarte Referenzen (References), und aktivieren Sie das Kontrollkästchen Ausgewählte Ansatzrundungen/-fasen transformieren (Transform selected attachment rounds/chamfers). Wenn Sie dieses Kontrollkästchen nicht aktivieren, werden die ausgewählten angebundenen Rundungen und Fasen entfernt und neu erzeugt (optional).
5. Um zum Definieren der Mustermitte eine Achse festzulegen, klicken Sie auf den Kollektor Achse (Axis), und wählen Sie dann eine Bezugsachse aus, oder erzeugen Sie eine.
Das System erzeugt in der ausgewählten Winkelrichtung ein Standardmuster, das durch schwarze Punkte gekennzeichnet ist.
6. Um die Richtung des Musters umzukehren, klicken Sie auf  .
.
 .
.7. Um die Anzahl der Mustermitglieder in der ersten Richtung festzulegen, geben Sie im Feld Mitglieder in 1. Richtung (1st direction members) einen Wert ein.
8. Wenden Sie eine dieser Methoden an, um Abstände zwischen Mustermitgliedern festzulegen:
◦ Geben Sie einen Wert in das Feld Winkel zwischen Mitgliedern (Angle between members) ein.
◦ Ziehen Sie den Handle.
◦ Klicken Sie auf  Winkelausdehnung (Angular extent), und geben Sie eine Winkelausdehnung von -360 ° bis +360 ° ein. Die Mustermitglieder verteilen sich gleichmäßig innerhalb der Winkelausdehnung.
Winkelausdehnung (Angular extent), und geben Sie eine Winkelausdehnung von -360 ° bis +360 ° ein. Die Mustermitglieder verteilen sich gleichmäßig innerhalb der Winkelausdehnung.
 Winkelausdehnung (Angular extent), und geben Sie eine Winkelausdehnung von -360 ° bis +360 ° ein. Die Mustermitglieder verteilen sich gleichmäßig innerhalb der Winkelausdehnung.
Winkelausdehnung (Angular extent), und geben Sie eine Winkelausdehnung von -360 ° bis +360 ° ein. Die Mustermitglieder verteilen sich gleichmäßig innerhalb der Winkelausdehnung.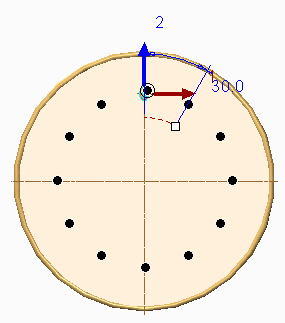
9. So fügen Sie Mustermitglieder in Radialrichtung hinzu:
a. Geben Sie die Anzahl der Mitglieder in der zweiten Richtung in das Feld Mitglieder in 2. Richtung (2nd direction members) ein.
b. Zum Verteilen der Mitglieder in Radialrichtung geben Sie den Abstand zwischen Mitgliedern im Feld Radialabstand (Radial distance) ein.
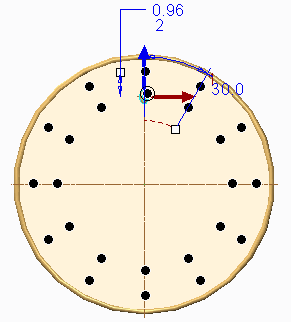
c. Um das Muster in Radialrichtung umzukehren, ziehen Sie die Handles, oder geben Sie einen negativen Inkrementwert ein.
10. So legen Sie auf der Registerkarte Optionen (Options) eine oder mehrere Optionen fest:
◦ Um einen neuen Ursprung für das Muster festzulegen, aktivieren Sie das Kontrollkästchen Alternativen Ursprung verwenden (Use alternate origin), und klicken Sie auf den Referenz-Kollektor, und wählen Sie einen Bezugspunkt, Eckpunkt oder ein Koordinatensystem aus.
◦ Um die Mustermitglieder um die Achse zu orientieren, aktivieren Sie das Kontrollkästchen Der Achsenrotation folgen (Follow axis rotation).
11. Um die Optionen für Anbindung festzulegen, klicken Sie auf die Registerkarte Anbindung (Attachment), und gehen Sie folgendermaßen vor:
◦ Um alle Mustermitglieder an die Modellgeometrie anzubinden, aktivieren Sie das Kontrollkästchen Mustermitglieder anbinden (Attach pattern members).
Wenn das Kontrollkästchen Mustermitglieder anbinden (Attach pattern members) nicht aktiviert ist, ist die resultierende Geometrie eine Sammelfläche. Der Effekt der ursprünglichen Körperflächen wird auf beide Seiten der resultierenden Sammelfläche übertragen. |
◦ Um alle Mustermitglieder mit Rundungen und Fasen des gleichen Typs und der gleichen Bemaßungen wie beim Mustergrundelement an die Modellgeometrie anzubinden, aktivieren Sie das Kontrollkästchen Rundungen/Fasen erzeugen (Create rounds/chamfers).
12. Klicken Sie auf  OK (OK).
OK (OK).
 OK (OK).
OK (OK).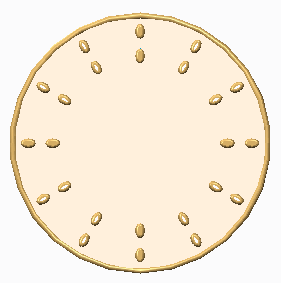
 Flexibles Muster (Flexible Pattern)
Flexibles Muster (Flexible Pattern)