So verwenden Sie den Creo ModelCHECK Bericht
1. Der ModelCheck Bericht zeigt die folgenden Details an:
◦ Modellname oben und Status und Gesamtanzahl von Fehlern und Warnungen. Ein Sternchen neben dem Modellnamen identifiziert ein geändertes Modell. Das Sternchen wird entfernt, wenn das Modell gespeichert oder wieder geöffnet wird, nachdem das Modell aus der Sitzung gelöscht wurde.
◦  – Kehrt zum Originalmodell zurück, für das Sie den Bericht ausgeführt haben. Das Symbol
– Kehrt zum Originalmodell zurück, für das Sie den Bericht ausgeführt haben. Das Symbol  und die Pfeiltasten, um zum vorherigen oder nächsten Bericht zu wechseln, sind nur für Baugruppen und Zeichnungen verfügbar.
und die Pfeiltasten, um zum vorherigen oder nächsten Bericht zu wechseln, sind nur für Baugruppen und Zeichnungen verfügbar.
 – Kehrt zum Originalmodell zurück, für das Sie den Bericht ausgeführt haben. Das Symbol
– Kehrt zum Originalmodell zurück, für das Sie den Bericht ausgeführt haben. Das Symbol  und die Pfeiltasten, um zum vorherigen oder nächsten Bericht zu wechseln, sind nur für Baugruppen und Zeichnungen verfügbar.
und die Pfeiltasten, um zum vorherigen oder nächsten Bericht zu wechseln, sind nur für Baugruppen und Zeichnungen verfügbar.◦  – Führt ModelCHECK im vorherigen Modus erneut aus.
– Führt ModelCHECK im vorherigen Modus erneut aus.
 – Führt ModelCHECK im vorherigen Modus erneut aus.
– Führt ModelCHECK im vorherigen Modus erneut aus.2. Der Bericht zeigt den Navigationsbereich abhängig vom Modelltyp an, für den Sie den Bericht ausgeführt haben. Der Navigationsfensterbereich enthält Abschnitte des Berichts entsprechend der Klassifikation der Modellprüfungen. Der Abschnitt "Überblick" zeigt die folgenden Details des Berichts an:
◦ Modellname
◦ Datum des Berichts
◦ Betriebsmodus
◦ Verwendete Konfigurationsdateien
◦ Name des Benutzers, der ModelCHECK ausgeführt hat
◦ Name des Benutzers, der das Modell zuletzt gespeichert hat
◦ Datum der Erzeugung des Modells
3. Der ModelCHECK Bericht für eine Baugruppe listet die fehlerhaften Prüfungen für die gesamte Baugruppe auf und stellt Links zu den einzelnen Berichten jeder Komponente der Baugruppe im Abschnitt Baugruppenmodelle (Assembly models) zur Verfügung. Wenn Sie einen Bericht für eine Zeichnung ausführen, ist der Zeichnungsmodellbericht im Abschnitt Zeichnungsmodelle verfügbar.
4. Die folgenden Optionen sind in unterschiedlichen Abschnitten des Berichts verfügbar:
◦ Kategorie (Category) – Ermöglicht es Ihnen, den Bericht nach Kategorien der Prüfungen zu filtern. Die Option Konfigurationseinstellungen (Configuration Settings) im ModelCHECK Konfigurations-Tool (ModelCHECK Configuration Tool) im Dialogfenster Creo Parametric Optionen (Creo Parametric Options) steuert die Kategorien, die in diesem Menü verfügbar sind.
◦ Typ (Type) – Ermöglicht es Ihnen, Optionen nach Typ zu filtern. Aktivieren Sie die Kontrollkästchen neben den Optionen, um die Darstellung der Prüfungen zu verfeinern:
▪ Aktivieren Sie das Kontrollkästchen  , um die als Fehler konfigurierten fehlgeschlagenen Prüfungen anzuzeigen.
, um die als Fehler konfigurierten fehlgeschlagenen Prüfungen anzuzeigen.
▪ Aktivieren Sie das Kontrollkästchen  , um die als Warnungen konfigurierten fehlgeschlagenen Prüfungen anzuzeigen.
, um die als Warnungen konfigurierten fehlgeschlagenen Prüfungen anzuzeigen.
▪ Aktivieren Sie das Kontrollkästchen  , um die erfolgreichen Prüfungen anzuzeigen.
, um die erfolgreichen Prüfungen anzuzeigen.
Standardmäßig werden nur Fehler und Warnungen angezeigt. Eine Zahl neben dem Kontrollkästchen gibt die Anzahl der Varianten für jeden Typ von Prüfung an. |
5. Wenn Sie für eine Prüfung auf die Online-Hilfe zugreifen möchten, klicken Sie im Bericht links neben dem Namen einer Prüfung auf  ,
,  ,
,  oder
oder  . Eine Seite mit für die Prüfung spezifischen Informationen wird unten im Creo ModelCheck Bericht (Creo ModelCheck Report) angezeigt.
. Eine Seite mit für die Prüfung spezifischen Informationen wird unten im Creo ModelCheck Bericht (Creo ModelCheck Report) angezeigt.
Stellen Sie sicher, dass Sie das Hilfe-Center für Creo zusammen mit der Creo Installation installiert haben, um die eingebettete Hilfe anzuzeigen. Andernfalls wird die Hilfeseite im Standardbrowser geöffnet. |
Um auf die angepasste ModelCHECK Hilfe zuzugreifen, gehen Sie wie folgt vor:
a. Wählen Sie die Option MC_CUSTOM_HELP_PATH aus, und klicken Sie auf OK (OK). Schließen Sie Creo Parametric.
b. Öffnen Sie Creo Parametric erneut.
c. Führen Sie ModelCHECK aus, und klicken Sie auf das Symbol neben einer Prüfung. Die angepasste ModelCHECK Hilfeseite wird angezeigt. Wenn die angepasste Hilfeseite nicht im benutzerdefinierten Ordner gefunden wird, wird eine Meldung angezeigt, dass die Seite nicht angezeigt werden kann.
d. Um zur Online-Hilfe zurückzukehren, klicken Sie auf  . Wenn die Online-Hilfe angezeigt wird, wird das Symbol
. Wenn die Online-Hilfe angezeigt wird, wird das Symbol  entfernt.
entfernt.
 . Wenn die Online-Hilfe angezeigt wird, wird das Symbol
. Wenn die Online-Hilfe angezeigt wird, wird das Symbol  entfernt.
entfernt.6. Klicken Sie auf den Namen einer Prüfung im Bericht, um Details und Varianten anzuzeigen. Wenn Sie beispielsweise auf die KE-ID klicken, wird das entsprechende KE im Modell hervorgehoben.
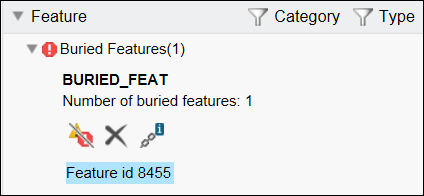
Im Bericht können Sie folgende Aktionen für das Modell ausführen:
◦ Hervorheben von KEs
◦ Ignorieren von Problemen
◦ Löschen von KEs
◦ Anzeigen von Referenzen
Alle aktualisierten Prüfungen werden mit einem  angezeigt. Wenn das Kontrollkästchen Aktualisiert (Updated) als Filtertyp ausgewählt ist, wird die Anzahl der Aktualisierungen neben dem Kontrollkästchen Aktualisiert (Updated) angezeigt.
angezeigt. Wenn das Kontrollkästchen Aktualisiert (Updated) als Filtertyp ausgewählt ist, wird die Anzahl der Aktualisierungen neben dem Kontrollkästchen Aktualisiert (Updated) angezeigt.
 angezeigt. Wenn das Kontrollkästchen Aktualisiert (Updated) als Filtertyp ausgewählt ist, wird die Anzahl der Aktualisierungen neben dem Kontrollkästchen Aktualisiert (Updated) angezeigt.
angezeigt. Wenn das Kontrollkästchen Aktualisiert (Updated) als Filtertyp ausgewählt ist, wird die Anzahl der Aktualisierungen neben dem Kontrollkästchen Aktualisiert (Updated) angezeigt.Die Aktionen variieren je nach Prüfung. |
7. Der letzte Abschnitt ist Informationen. Er zeigt reine Informationsprüfungen an.