So importieren Sie Platinenumrisse
Mit diesen Vorgehensweisen importieren Sie eine Platine mit Bohrungen, zugewiesenen oder reservierten Bereichen, jedoch ohne Komponenten, als Teil.
|
|
Ein ECAD-Import erzeugt Schnitte ohne Bemaßungen (nicht regenerierte Schnitte), es sei denn, er wird über Behebung in Skizzierer (Sketcher fix) ausgeführt.
|
Platinenumriss-IDF-Datei importieren
1. Klicken Sie auf > . Das Dialogfenster Datei öffnen (File Open) wird geöffnet.
2. Wählen Sie ECAD IDF (*.emn) in der Liste Typ (Type) aus.
3. Wählen Sie in der Liste der verfügbaren Dateien den zu importierenden ECAD-Platinenumriss aus.
4. Klicken Sie auf Importieren (Import). Das Dialogfenster Neues Modell importieren (Import New Model) wird geöffnet. Unter Typ (Type) ist standardmäßig das Kontrollkästchen Teil (Part)aktiviert.
5. Übernehmen Sie den Standardamen, oder geben Sie im Feld Dateiname (File Name) einen Namen für das neue Teil ein.
6. Klicken Sie auf OK (OK). Wenn es sich bei der ausgewählten Datei um eine IDF 3.0- oder 2.0-Datei handelt, wird das Dialogfenster ECAD-Eingabe – Platine (ECAD Input – Board) geöffnet.
Die Optionen unter Behandlung von Bohrungen (Hole handling) im Dialogfenster ECAD-Eingabe - Platine (ECAD Input - Board) sind nur für Platinenumrisse verfügbar, die in den IDF-Versionen 2.0 und 3.0 gespeichert wurden. Diese Optionen ermöglichen das selektive Importieren oder Filtern von Bohrungen, basierend auf ihren Kategorien, ihrer Zuordnung zum Platinenteil oder zu den Platinenkomponenten sowie ihren Durchmessern. |
Die Importliste im Dialogfenster ECAD-Eingabe – Platine (ECAD Input – Board) zeigt nur einen Bauteiltyp (d.h., die Platine mit Namen und Höhe), obwohl die Importdatei Daten zur Platine und allen Teilen enthält.
Importieren Sie die Platine als Teil, und erzeugen Sie dann eine Baugruppe mit dieser Platine als Basisteil. Sie können dann die anderen Komponenten in die Baugruppe importieren.
7. Klicken Sie im Dialogfenster ECAD-Eingabe – Platine (ECAD Input – Board) unter Umriss im Skizzierer editieren (Edit outline in Sketcher) auf Ja (Yes), um die Platine im Skizzierer zu bearbeiten.
8. Deaktivieren Sie das Kontrollkästchen Standardschablone verwenden (Use Default Template), um eine Schablone aus verfügbaren Schablonen auswählen zu können. Dieses Kontrollkästchen ist standardmäßig aktiviert. Ein neues Teil wird erzeugt, in dem die Platine als erstes Teil importiert wird. Wenn Sie eine Konsolendatei referenziert haben, wird das Teil mit der Konsole als erstes Teil erzeugt.
Mit der Konfigurationsoption template_ecadpart legen Sie die Schablone fest.
Wenn die Platine Bohrlochinformationen enthält, werden in der Liste "Bohrungsimport (Hole Import)" die Bohrungsinformationen angezeigt. Standardmäßig sind mit Ausnahme von PIN alle Bohrlochtypen ausgewählt.
9. Aktivieren Sie ggf. das Kontrollkästchen STIFT (PIN).
10. Klicken Sie ggf. auf Protokollfenster öffnen (Open Log Window), um weitere Informationen zur Importoperation anzuzeigen.
11. Klicken Sie auf OK (OK). Die Daten werden als Teil importiert.
◦ Am ECAD_DEFAULT-Ursprung wird ein Koordinatensystem erzeugt.
◦ Die z-Achse verläuft von unten nach oben.
Legen Sie mit Hilfe der Konfigurationsoption ecad_board_csys_def_name einen Standardnamen für das Koordinatensystem der Platine fest. Erzeugen Sie mit diesem Teil eine Baugruppe. Wählen Sie die Befehlsfolge > , um die Teile aus derselben Eingabedatei hinzuzufügen.
In der nachstehenden Abbildung wird das Koordinatensystem ECAD_DEFAULT mit (0,0,0) an der Unterkante der Platine dargestellt. Die positive z-Achse verläuft von unten nach oben.
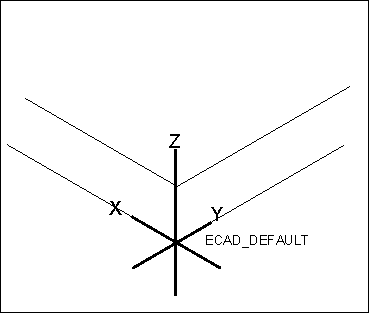
Platinenumriss-IDX-Datei importieren
1. Klicken Sie auf > . Das Dialogfenster Datei öffnen (File Open) wird geöffnet.
2. Wählen Sie EDMD (*.idx) in der Liste Typ (Type) aus.
3. Wählen Sie in der Liste der verfügbaren Dateien den zu importierenden ECAD-Platinenumriss aus.
4. Klicken Sie auf Importieren (Import). Das Dialogfenster Neues Modell importieren (Import New Model) wird geöffnet.
5. Übernehmen Sie den Standardamen, oder geben Sie im Feld Dateiname (File Name) einen Namen für das neue Teil ein.
6. Wenn Sie eine Standardschablone verwenden möchten, aktivieren Sie das Kontrollkästchen Standardschablone verwenden (Use default template).
7. Klicken Sie auf OK (OK). Das Dialogfenster Bohrungsbehandlung (Holes Handling) wird geöffnet.
8. Klicken Sie auf das Feld Erzeugungsmethode (Creation Method) für einen Bohrungstyp, und wählen Sie den Typ der Bohrung aus, die erzeugt oder gefiltert werden soll.
9. Klicken Sie auf OK (OK). Das Platinenteil wird in einer Baugruppe geöffnet.
 Öffnen (Open)
Öffnen (Open)